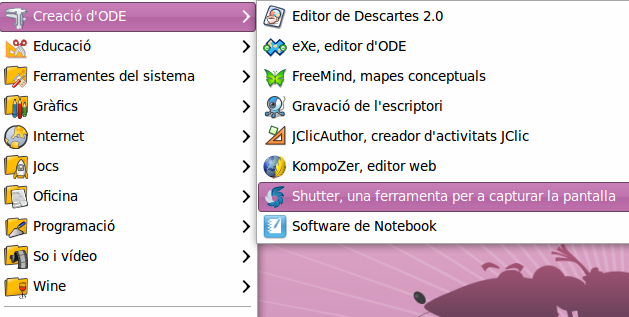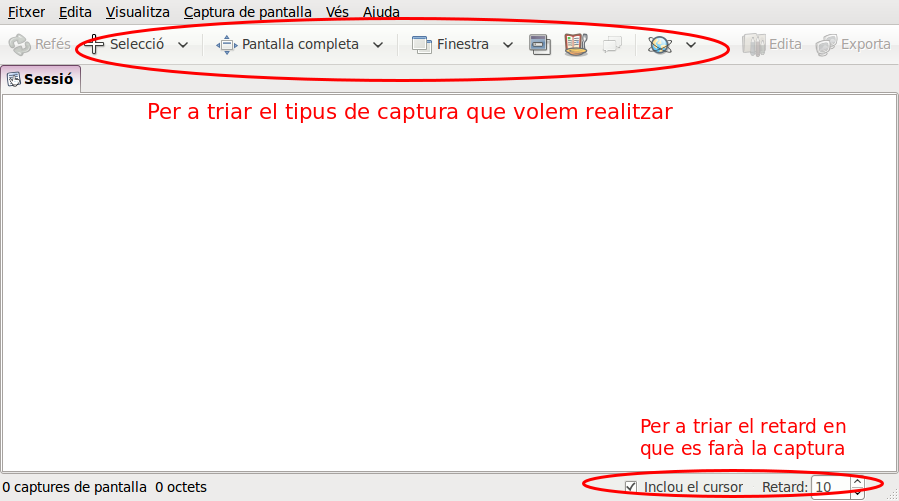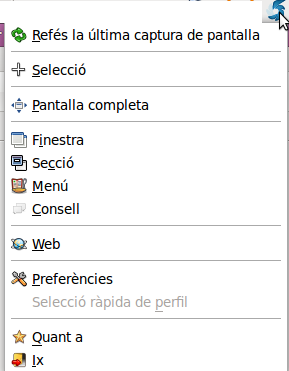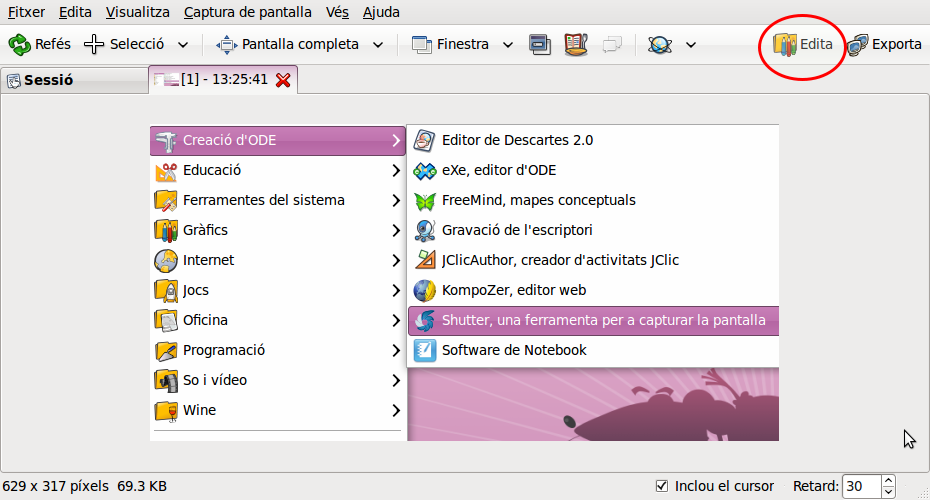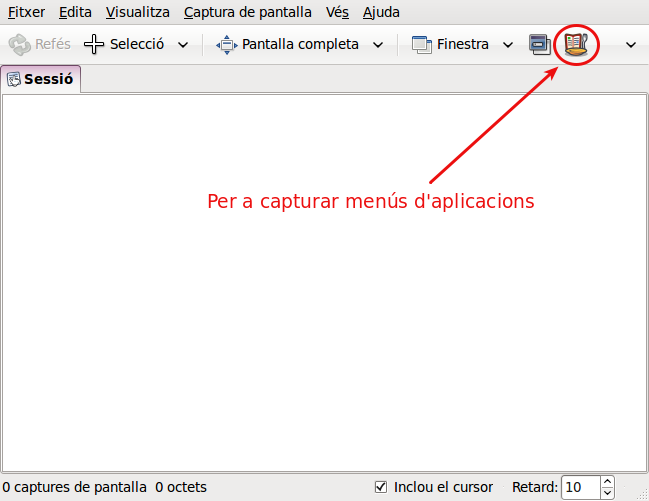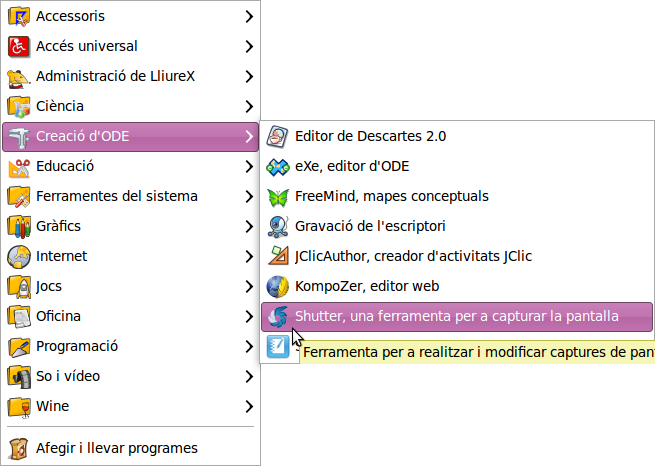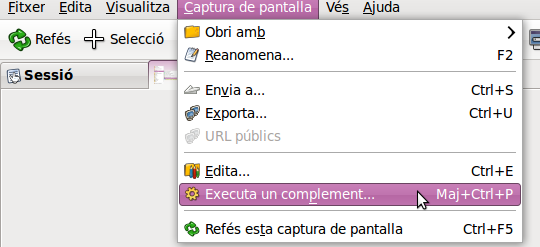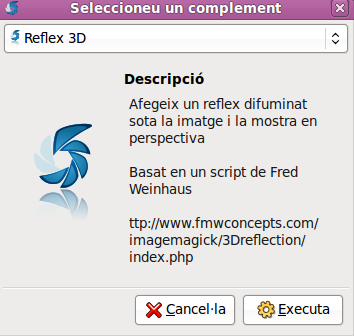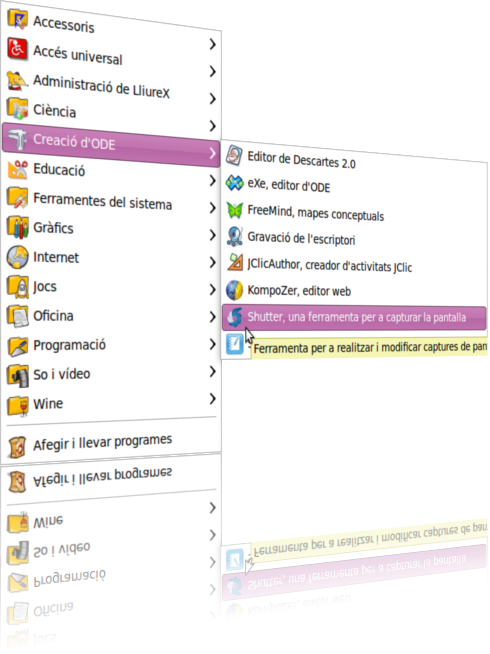Diferència entre revisions de la pàgina «Capturar pantalles amb Shutter»
| Línia 37: | Línia 37: | ||
<br> | <br> | ||
| − | [[Image:Captura-Escriptori 1 007.png - Shutter.png|center]] | + | [[Image:Captura-Escriptori 1 007.png - Shutter.png|center|Captura-Escriptori 1 007.png - Shutter.png]] |
| + | <br> | ||
| + | = Eines interessants = | ||
| − | = | + | === Captura un menú === |
| − | + | Pot ser molt interessant capturar un menú d'una aplicació, per aixó has de triar la següent eïna | |
| − | + | <br> | |
| + | <br> | ||
| + | <br> | ||
| + | [[Image:Captura-Sessió - Shutter.png|center|Captura-Sessió - Shutter.png]] | ||
| + | Un eixemple del resultat | ||
| + | <br> | ||
| + | [[Image:Menú 015.png|center|Menú 015.png]] | ||
| − | + | A diferència de la primera captura en aquesta no apareix el fons de l'escriptori. | |
| − | |||
| − | |||
| − | |||
| − | |||
| − | |||
| − | |||
| − | |||
| − | A diferència de la primera captura en aquesta no apareix el fons de l'escriptori. | ||
| − | |||
| + | <br> | ||
=== Dona efectes a les imatges === | === Dona efectes a les imatges === | ||
| Línia 83: | Línia 83: | ||
<br> | <br> | ||
| − | [[Image:Menú 0152.png|center|Menú 0152.png]] | + | [[Image:Menú 0152.png|center|Menú 0152.png]] |
= Més informació = | = Més informació = | ||
*[http://www.taringa.net/posts/linux/9682467/Editando-capturas-de-pantalla-con-Shutter-en-Ubuntu.html Taringa]<br><br> | *[http://www.taringa.net/posts/linux/9682467/Editando-capturas-de-pantalla-con-Shutter-en-Ubuntu.html Taringa]<br><br> | ||
Revisió del 11:04, 5 abr 2011
A LliureX tenim instal·lat per defecte aquest programa que ens servix per a capturar pantalles i a més editar-les per a incloure a manuals con els que utilitzem en aquest espai, a continuació vorem com utilitzar-ho de manera eficient.
Contingut
Capturant
Shutter és molt intuitiu com pots apreciar en aquesta imatge
Al obrir Shutter apareix una icona minimitzada a la barra de menú
Si piquem damunt amb el botó dret del ratolí ens ixirà un menú com aquest per a tindre accés a totes les ferramentes ràpidament
Editant
Per a entrar en la ferramenta d’editar, en Shutter, has de fer clic en el botó indicat en la imatge següent:
Eines interessants
Captura un menú
Pot ser molt interessant capturar un menú d'una aplicació, per aixó has de triar la següent eïna
Un eixemple del resultat
A diferència de la primera captura en aquesta no apareix el fons de l'escriptori.
Dona efectes a les imatges
Una eïna prou interessant és executar un complement
Podrem triar diferents efectes a aplicar a la nostra captura
Amb resultats prou espectaculars