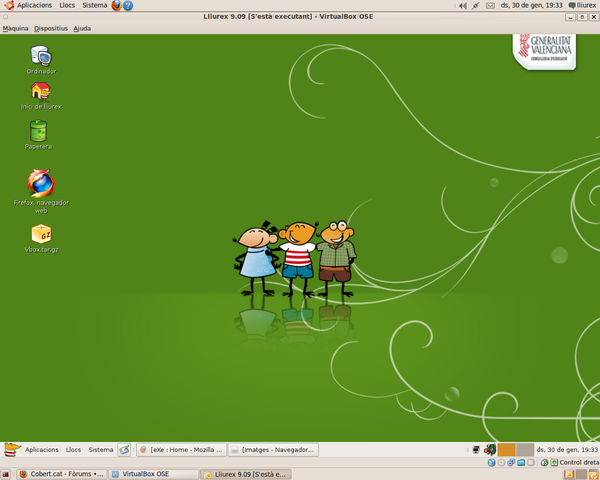LliureX en VirtualBox
'
Per verure les imatges cal entrar com a usuari convidat a http://iesmontserratroig.edu.gva.es/intranet/moodle/course/view.php?id=21
En aquestes pàgines s'explica com instal·lar Lliurex 9.09 amb l'aplicació VirtualBox OSE (versió 3.08). Amb aquesta instal·lació aconseguim poder treballar amb un sistema operatiu diferent al que tenim a l'equip sense reiniciar-lo.
Com podem veure a la imatge es pot treballar amb Lliures 9.09 dins d'Ubuntu 9.10.
Crear una màquina virtual
Quan es llança el programa per primera vegada hem de seguir els passos que ens marca l'assistent per a crear una màquina virtual.


Quan l'indiquem la memòria RAM que li assignem a la màquina virtual hem de recordar deixar-le prou memòria al nostre sistema principal. Com que el meu equip té 4GB, li deixe 1GB al sistema operatiu client.

A continuació hem de crear un disc virtual per a la instal·lació del sistema operatiu seguint els passos de l'assistent. "
"
Com a tipus d'emmagatzematge he triat imatge de mida fixa per a que l'aplicació reserve l'espai al disc dur.



Seguidament, l'aplicació crea el disc dur virtual amb la capacitat que li hem indicat.


Després de crear la màquina virtual podem comprovar els paràmetres del nou sistema.

Iniciar el sistema per primera vegada
La primera vegada que iniciem la màquina virtual hem de seguir els passos de l'auxiliar d'inici per a instal·lar el sistema operatiu.

Inserim el DVD d'instal·lació.


Ens apareixen alguns missatges informatius que hem de tenir en compte.
Al següent no és necessari fer-li cas.

Quan s'ha carregat el Lliurex live, i fem clic en la pantalla del client, en apareix la següent informació. La tecla control dreta és la tecla Control (Ctrl) que està a la dreta en el teclat.

A continuació hi han algunes captures de la instal·lació de Lliurex en la màquina virtual.


Instal·lació de Guest Additions
Per a que el sistema funcione millor podem instal·lar les "VirtualBox Guest Additions" (com que no està traduït al menú, no seré jo qui s'invente la traducció).
Per a instal·lar aquestes millores, hem de seleccionar Dispositius > Instal·la les Guest Additions... de la màquina virtual.

En el manual teniu l'explicació de les millores que ofereix aquesta instal·lació.
</div></div></div>