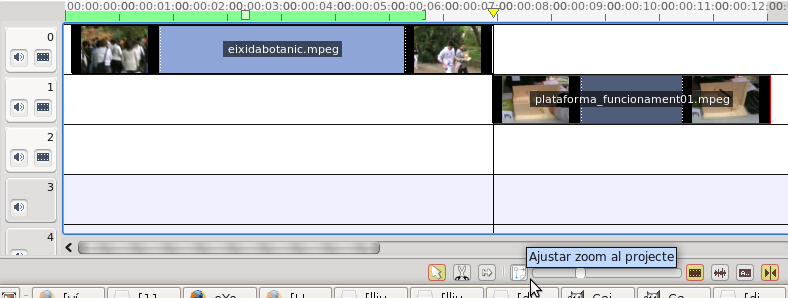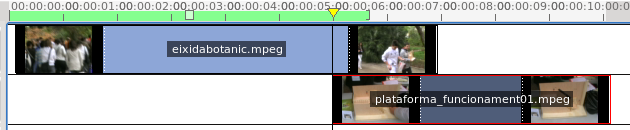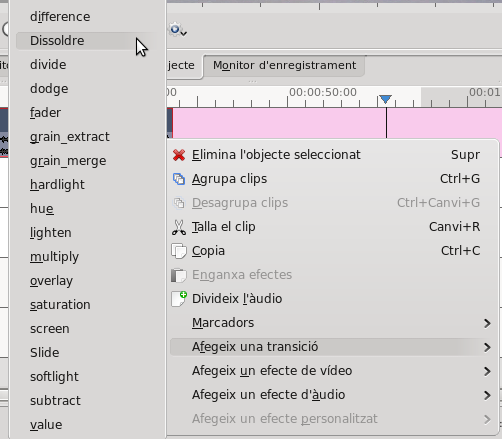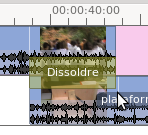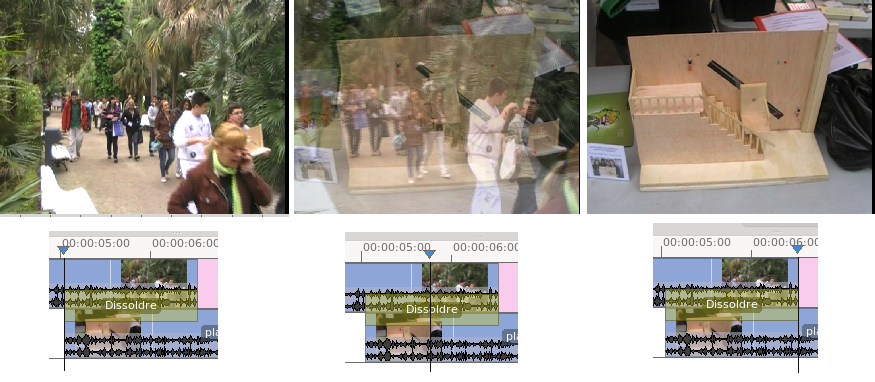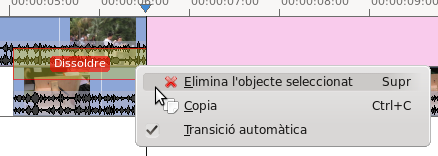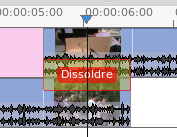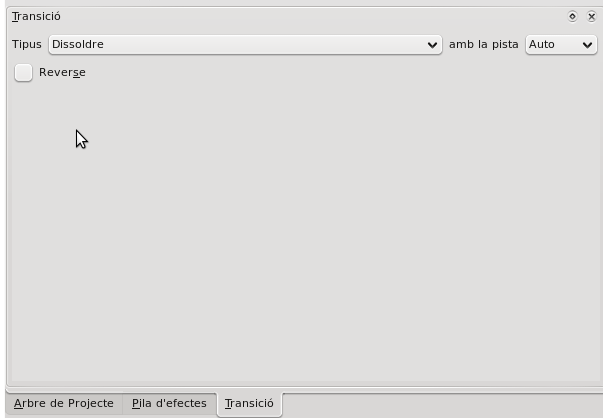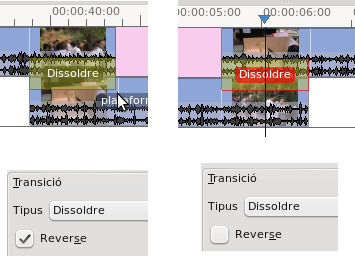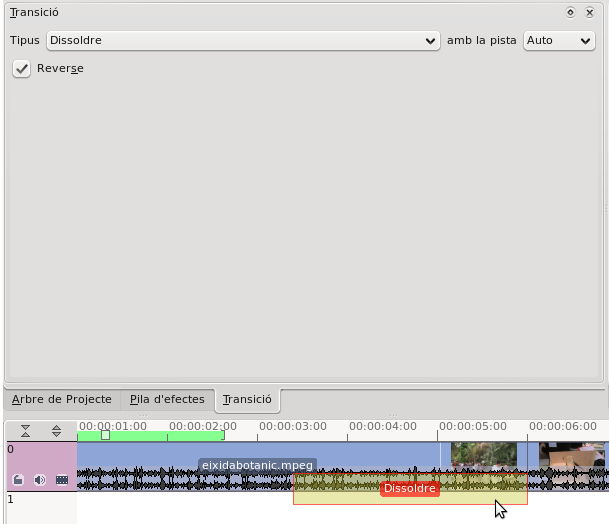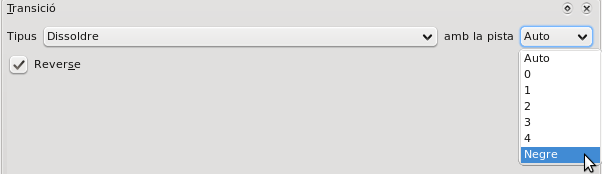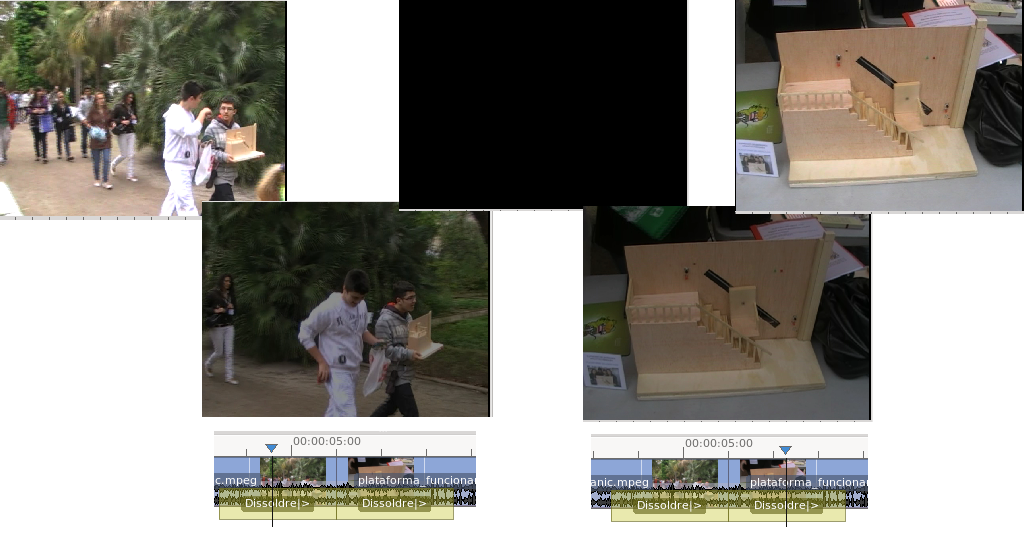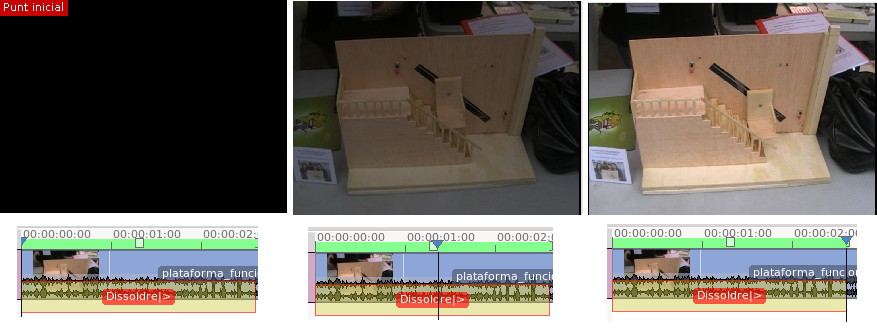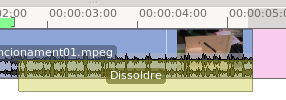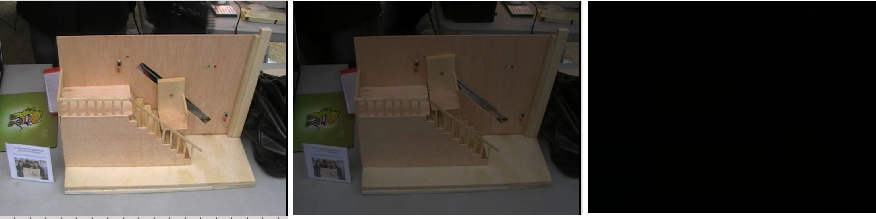TRANSICIONS GRÀFIQUES KDENLIVE
Contingut
Transició per encadenat
Aquest és l'efecte de transició més conegut i emprat. Dues escenes es barregen suaument: la primera escena comença a desaparèixer a poc a poc amb transparència, mentre que la segona escena sorgeix progressivament fins que reemplaça completament la primera. El temps de la superposició i, per tant, la velocitat de l'encadenat pot ser fàcilment ajustat.
Per a aplicar la transició per encadenat has d'afegir la transició Dissoldre
1. Col·loca els clips de vídeo als quals vols aplicar la transició en la línia de temps. El primer clip de vídeo en la pista 0 (pista superior) i el segon clip de vídeo en la pista 1 (pista inferior), a continuació del primer clip.
Per a poder aplicar una transició necessitem que els clips se solapen en pistes diferents, és a dir, els dos clips han de coincidir en la línia de temps, en pistes diferents, uns segons.
Per a controlar millor el temps de la transició, podem canviar el zoom de la línia de temps amb el botó Ajustar zoom al projecte que es troba a la barra d'estat.
2. Mou el segon clip de vídeo cap a l'esquerra per a fer que solapen els dos clips. El temps de la transició el podem canviar més endavant depenent del resultat que obtinguem.
Pots ajudar-te amb el cursor de la línia de temps per a indicar la posició final on vols moure el clip.
3. Fes clic amb el botó dret del ratolí sobre el final del primer clip. En el menú contextual selecciona Afegeix una transició > Dissoldre.
Apareixerà una barra groga entre els clips que indica que la transició Dissoldre ha sigut afegida al projecte.
Comprovació de la transició per encadenat
Si desplaces el cursor sobre la transició comprovaràs en el Monitor del projecte com el primer clip desapareix progressivament a mesura que apareix el segon clip.
Eliminar la transició
Si vols aplicar una altra transició entre els dos clips has d'eliminar la que ja has aplicat.
Fes clic amb el botó dret del ratolí sobre la barra de la transició i tria l'opció Eliminar objecte seleccionat del menú contextual.
També pots utilitzar la tecla Supr (Del) del teclat.
Opció Reverse
Amb aquesta explicació hem de ser capaços d'aplicar una transició per encadenat entre un clip de vídeo que està en una pista superior i el següent que està en una pista inferior. Però quan editem un vídeo amb diverses transicions, pot ser que el primer clip estiga a la pista inferior i el següent a la superior.
Cap problema: l'aplicació Kdenlive reconeix quin és el clip de vídeo que ha de desaparéixer i quin ha d'aparéixer. Això ho fa el programa de manera automàtica en deixar sense seleccionar l'opció Reverse que hi ha a la pestanya Transició de l'espai del projecte.
Aquesta opció (Reverse) apareix seleccionada si el primer clip de vídeo està en la pista superior.
Per últim, comprova en el monitor del projecte que has aplicat bé la transició
Transició per fosa
En la transició per fosa, de manera progressiva, el primer pla acaba enfosquint-se i el segon ix de la foscor, desapareixent una imatge i apareixent una altra.
Amb el programa Kdenlive hem d'aplicar una transició Dissoldre al final del primer clip i una altra a l'inici del segon.
Els pasos que hem de seguir per a aplicar una transició per fosa són els següents:
1. Per a començar, col·loca dos clips de vídeo en la pista 0, un a continuació de l'altre.
2. Fes clic amb el botó dret del ratolí al final del primer clip i selecciona del menú contextual Afegeix una transició > Dissoldre.
Com que baix no hi ha un clip de vídeo per a aplicar la transició, el programa aplica, per defecte, una transició de 2'5 segons. Aquest valor el podem modificar, si fóra necessari.
3. Selecciona la barra de la transició per a editar-la.
4. Selecciona la pista amb la qual apliquem el tipus de transició Dissoldre. Per a això, dalt a la dreta de la pestanya Transició has de canviar l'opció amb la pista, que està en Auto per defecte, a Negre.
D'aquesta manera, la transició es farà entre la pista 0 i un fons en negre.
5. Fes clic amb el botó dret del ratolí a l'inici del segon clip i selecciona del menú contextual Afegeix una transició > Dissoldre.
6. Selecciona la barra d'aquesta segona transició per a editar-la.
7. Canvia l'opció amb la pista a Negre, com has fet en la transició anterior (veure instrucció 3).
D'aquesta manera, la transició es farà entre un fons en negre i la pista 0.
Si el desplaces el cursor de la línia de temps sobre la transició comprovaràs en el Monitor del projecte que aquesta comença amb el final del primer clip. Aquestes imatges es fonen en negre i després apareix a poc a poc l'inici del segon clip. Hem aplicat una transició per fosa.
Inici i final del projecte
A continuació s'explicarà com fer, de manera senzilla, un inici i final de projecte.
Per a començar col·loca un clip de vídeo en la pista 0.
Inici del projecte
Per a iniciar un vídeo de la manera més senzilla possible, començarem d'una imatge en negre i apareixerà progressivament l'inici del primer clip.
1. Fes clic amb el botó dret del ratolí a l'inici del clip i selecciona del menú contextual Afegeix una transició > Dissoldre.
2. Selecciona la barra de la transició per a editar-la.
3. Selecciona la pista amb la qual apliquem el tipus de transició Dissoldre. Per a això, dalt a la dreta de la pestanya Transició has de canviar l'opció amb la pista, que està en Auto per defecte, a Negre.
D'aquesta manera, la transició es farà entre un fons en negre i la pista 0.
Si desplaces el cursor de la línia de temps sobre la transició comprovaràs en el Monitor del projecte com comença amb una imatge en negre i apareix a poc a poc l'inici del clip.
Final del projecte
Per a acabar el projecte, aplicarem una transició al final del clip, que desapareixerà al mateix temps que apareix una imatge en negre. 1. Fes clic amb el botó dret del ratolí al final del clip i selecciona del menú contextual Afegeix una transició > Dissoldre.
2. Selecciona la barra de la transició per a editar-la.
3. Canvia l'opció amb la pista, que està en Auto per defecte, a Negre.
D'aquesta manera, la transició es farà entre la pista 0 i un fons en negre.
Si desplaces el cursor de la línia de temps sobre la transició comprovaràs en el Monitor del projecte com desapareix el final del primer clip i apareixerà a poc a poc una imatge en negre, amb la qual finalitza el projecte.