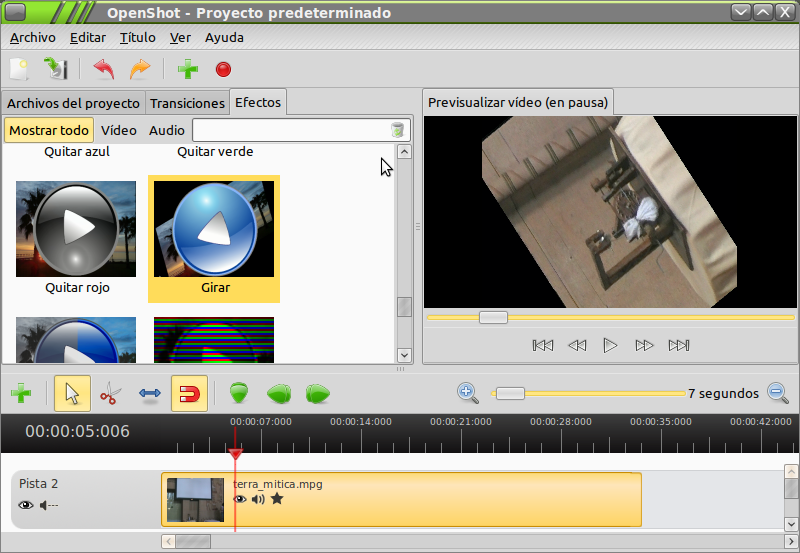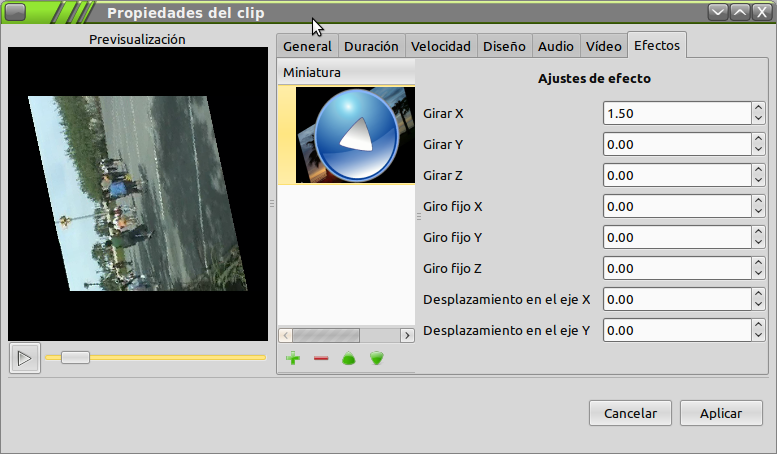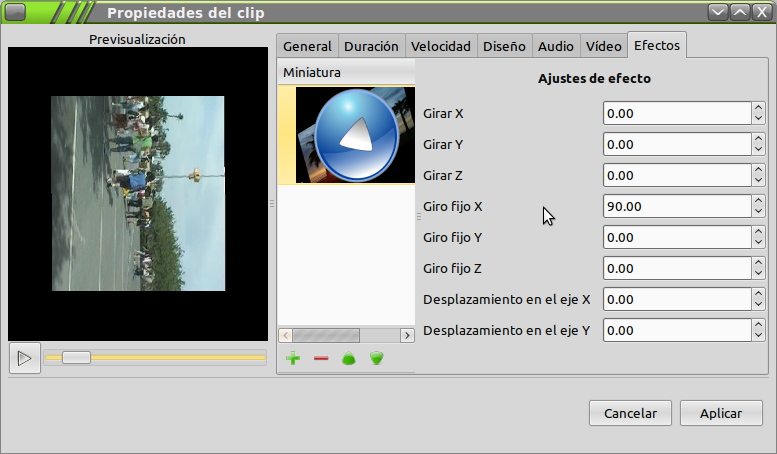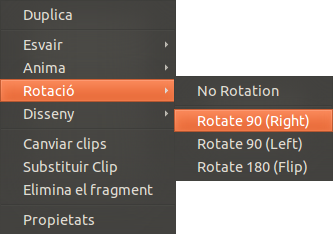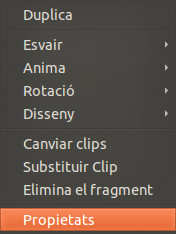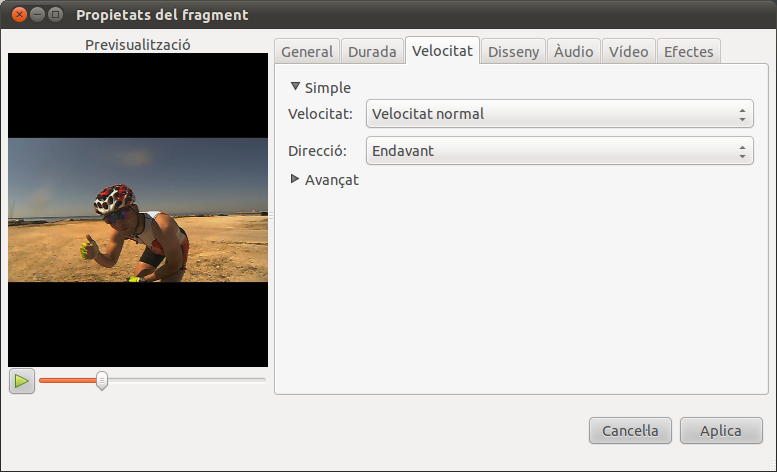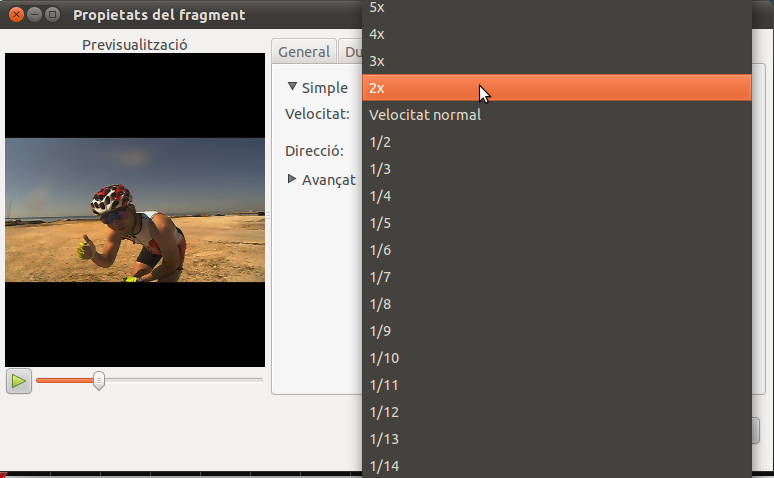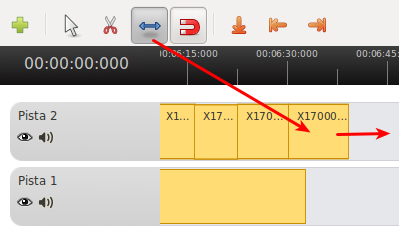Els efectes et permeten modificar diferents aspectes del clip original. Els editors de vídeo inclouen diversos efectes que poden ser aplicats a l’àudio i altres que poden ser aplicats al vídeo.
Contingut
Aplicació d'efectes
L'aplicació dels efectes en OpenShot està explicada en el següent enllaç: Efectos
Llista d'efectes
Es pot consultar una llista amb tots els efectes (blanc i negre, cartoon, pel·lícula antiga, ...) d'OpenShot ací: Lista de Efectos
Animacions 3D
A més d'aquests efectes, podem utilitzar algunes animacions 3D: neu, Resplendor de l'objectiu, efectes de partícules i animació Mapes del Món.
(Traducció directa dels enllaços amb el traductor de Google.)
Més Efectes
Efecte de rotació (traduït del manual Efecto de rotacion)
Si necessita girar un clip de vídeo 90 graus, 180 graus, o fins i tot fer una rotació animada en cercles, OpenShot disposa de l'efecte Gira per ajudar en aquesta tasca.
OpenShot disposa de dos tipus d'efectes de rotació disponibles, fixa i animada. Per aplicar un efecte de rotació, canvieu a la pestanya Efectes en la finestra principal, i arrossegueu l'efecte Girar al seu clip de vídeo.
Per ajustar la configuració de rotació, feu clic amb el botó dret en el clip i seleccioneu Propiedades > Efectes. Reproduir per previsualitzar l'efecte.
Rotació fixa
Amb una rotació fixa pots rotar un vídeo 90 graus, 180 graus, o qualsevol altre nombre de graus que necessite. Aquesta rotació no és animada. Això és útil quan grava un vídeo girat i necessita tornar a girar-lo. Per utilitzar una rotació fixa, ajuste la configuració gir fixe. Assegureu-vos d'ajustar la configuració gir a zero.
Rotació animada
La rotació animada pot usar-se per fer girar un clip en cercles o en molts altres patrons. Aquest pot ser un bonic efecte per títols, diaris giratoris o altres usos creatius. Per utilitzar una rotació animada, ajusteu la configuració "Fixa" a zero i utilitzeu únicament la configuració que comença per "Rotar".
Rotació simple
Cada clip té una opció de Rotar, que rotarà el clip sense que calga afegir un efecte al clip. Això es pot modificar a la pantalla de Propietats del Clip, o fent clic amb el botó dret en un clip i triant el menú Rotar.
Si hem enregistrat vídeo amb la càmera de fotos en vertical, o el ipod o mòbil al revés, podem utilitzar eixos clips de vídeo si l'apliquem, en la línia de temps, l'efecte rotació del menú contextual.
Botó de la dreta del ratolí sobre el clip i seleccionem en el menú contextual Rotació i la rotació que necessitem, per exemple: Rotate 90 (Right).
Efecte de velocitat
Per últim, podem aplicar un efecte de velocitat a un clip de vídeo de la següent manera.
1. Fem clic amb el botó dret del ratolí sobre el clip de vídeo de la línea de temps i seleccionem Propietats.
2. En la finestra Propietats del fragment seleccionem la pestanya Velocitat.
3. En el desplegable Velocitat, seleccionem la velocitat que volem aplicar al clip de vídeo.
Si seleccionem 2x estem augmentant la velocitat al doble. Si el clip té una duració d'1 minut, reduirem aquesta a 30 segons i tindrem les imatges en moviment a càmera ràpida.
4. Si redueixes la velocitat, hauràs d'allargar el clip de vídeo amb l'Eina de canvi de mida. Per defecte, després de reduir la velocitat, el clip continuarà ocupant el mateix en la línea de temps.
Exemples d'Efectes de Velocitat
Pensando_en_una_taza_de_café_by_Fran_Morales en l'artícle El proceso de dibujo.
{{#widget:YouTube|id=g1hLvXLfqlA}}
Circuit BTT de la triatló de Santa Pola en 6'55
{{#widget:Vimeo|id=24311075}}
Efecte de retall
- Efecto de recorte (en el manual d'OpenShot)
Videotutorial
Efectos en el Editor de Video Openshot.
{{#widget:YouTube|id=Y_57zB7Jxjs}}