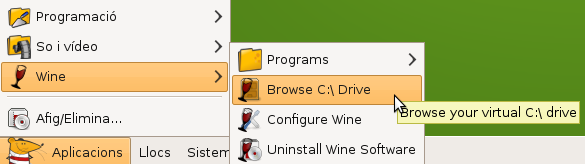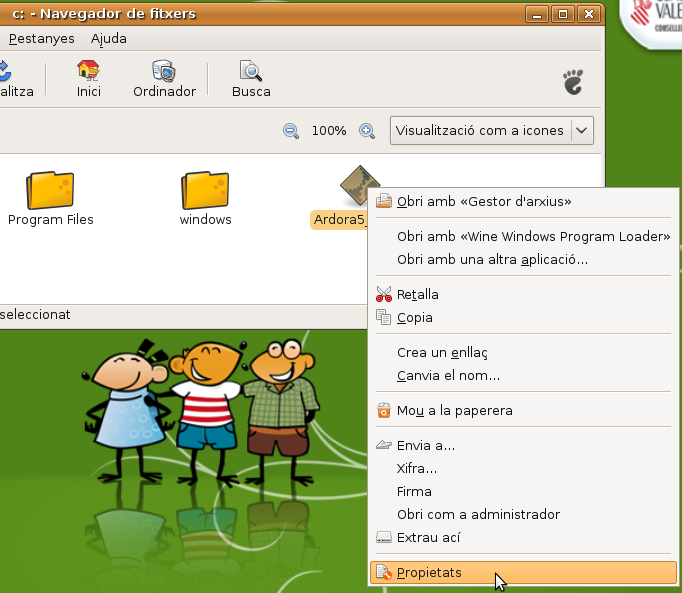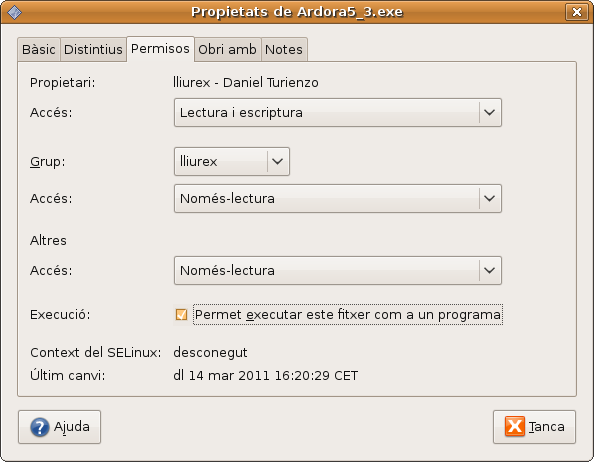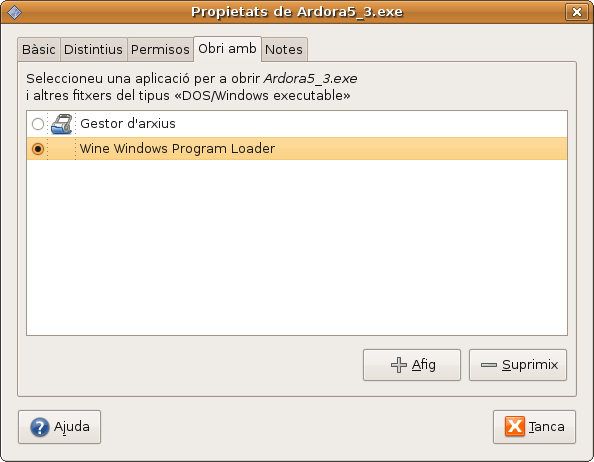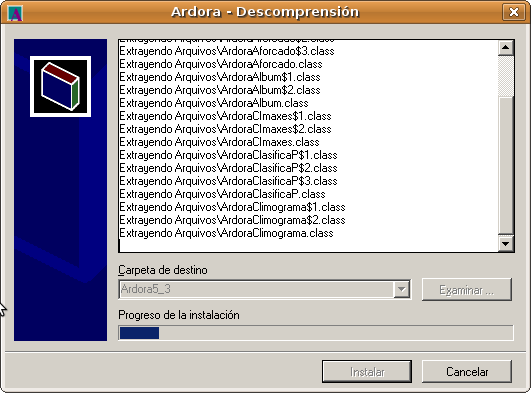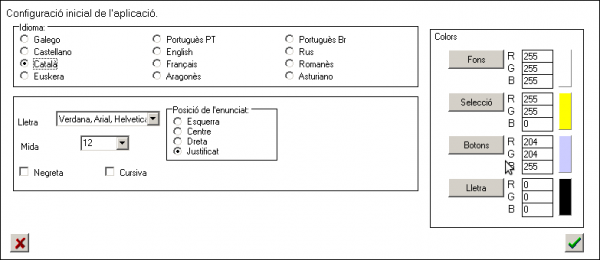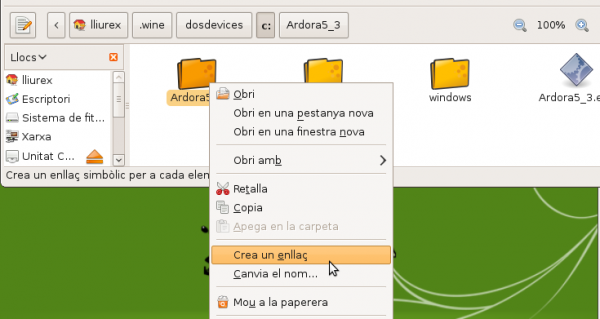Es:Integració d'Ardora en LliureX
Contingut
Introducción
En la página web del proyecto Ardora podemos encontrar una presentación de esta aplicación:
"Ardora es una aplicación informática para docentes, que permite crear sus propias actividades, en formato html, para sus alumnos y alumnas de un modo muy sencillo. Con Ardora se pueden crear más de 45 tipos distintos de actividades, crucigramas, sopas de letras, completar, paneles gráficos, relojes, etc, así como más de 10 tipos distintos de páginas multimedia: galerías, panorámicas o zooms de imágenes, reproductores mp3 o flv, etc. El profesor o profesora sólo debe centrar su esfuerzo en los elementos de la actividad no en su tratamento informático. Una vez introducidos los elementos de la actividad, mediante formularios muy sencillos, Ardora creará la página web y los archivos necesarios, ahora sólo necesitará un navegador para visionar el contenido."
Esta es una herramienta que debemos seguir muy cerca para la creación de Objetos Digitales Educativos (ODE). Por ello, a continuación explicamos cómo podemos integrarla en LliureX, mediante la aplicación Wine, para preparar actividades o páginas multimedia.
La versión actual de Ardora es la 5.3, que es una versión portable que no hace falta instalar. Los pasos para su integración en LliureX (válidos también para Ubuntu) son los siguientes.
Pasos para la integración de Ardora en LliureX
1. Descargamos el archivo "Ardora5_3.exe" a nuestro equipo desde la página de descargas de la aplicación.
2. Abrimos Aplicaciones -> Wine -> Browse C: \ Drive
3. Copiamos el archivo "Ardora5_3.exe" en la carpeta C:\
4. Hacemos clic con el botón derecho del ratón sobre el fichero "Ardora5_3.exe" y seleccionamos Propiedades del menú contextual.
5. Seleccionamos la pestaña Permisos y activamos la opción Permite ejecutar este archivo como un programa.
| NOTA: De esta manera le indicamos al sistema que confiamos en la aplicación exe y la podemos ejecutar con un doble clic |
6. Seleccionamos la pestaña Abra con y seleccionamos la opción Wine Windows Program Loader.
| NOTA: De esta manera le indicamos al sistema que ejecute el archivo con Wine |
7. Ejecutamos "Ardora5_3.exe" con un doble clic. Aparecerá una ventana que nos indica el progreso de la instalación.
Se creará una carpeta llamada "Ardora5_3" en que se descomprimirán todos los archivos necesarios para utilizar la aplicación.
8. Cuando termine la instalación se abrirá una ventana de configuración donde debemos elegir la lengua de la aplicación. Seguidamente, se abrirá el programa.
9. Creamos un enlace a la carpeta "Ardora5_3" y lo dejamos en el escritorio para que sea más sencillo llegar al archivo "Ardora.exe" que es el que lanza el programa, con la ayuda de Wine.
Hacemos clic en el botón de la derecha del ratón sobre la carpeta "Ardora5_3" y seleccionamos la opción Crear un enlace del menú contextual.
Imágenes del tutorial
Las imágenes utilizadas son capturas de pantalla de la aplicación Ardora y del SO LliureX.
Más información sobre Ardora
webArdora.net (página web de la aplicación Ardora)
Integració d’Ardora en LliureX (artículo que ha dado lugar a este tutorial)