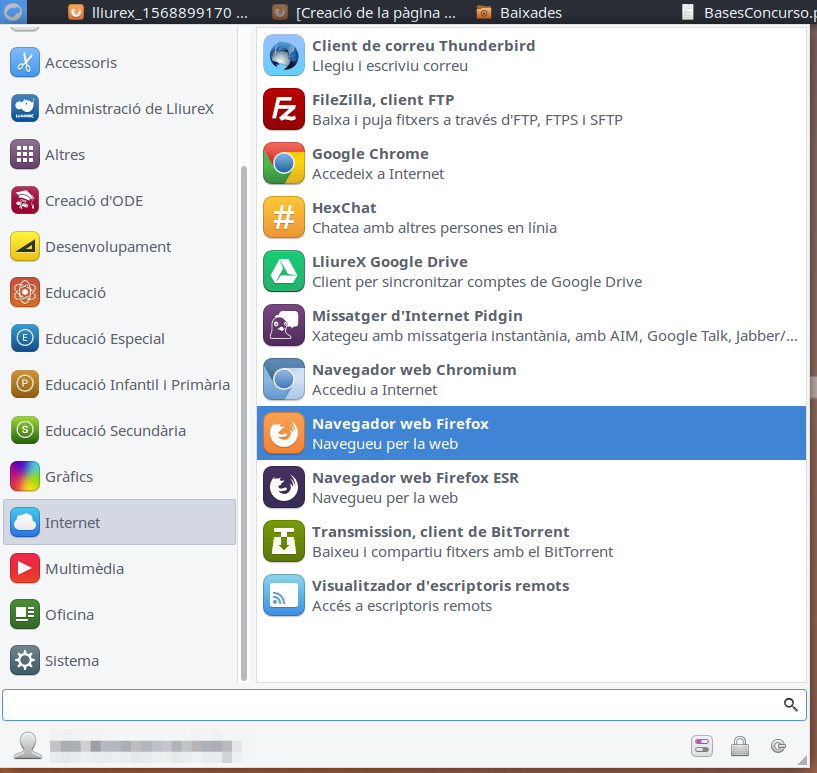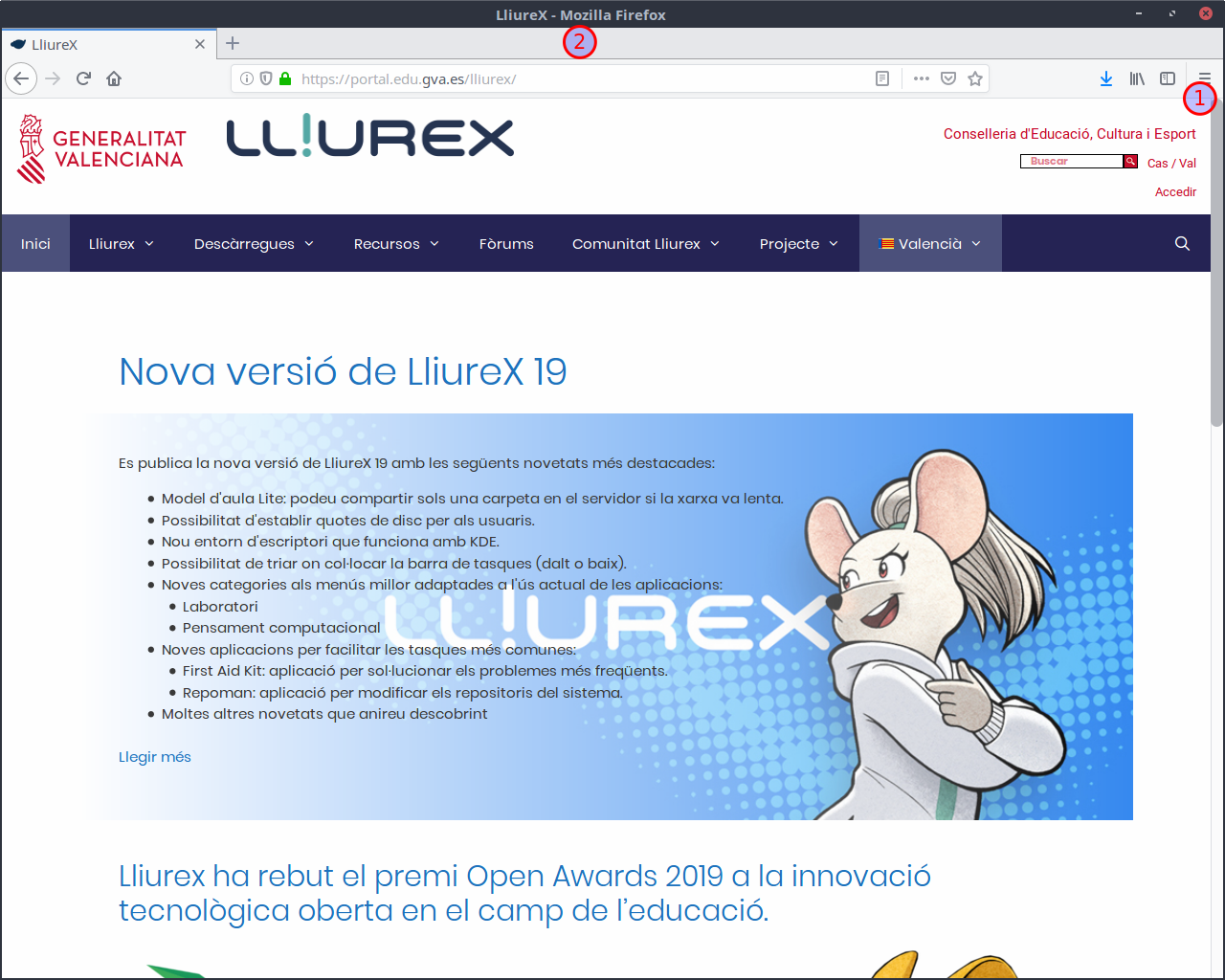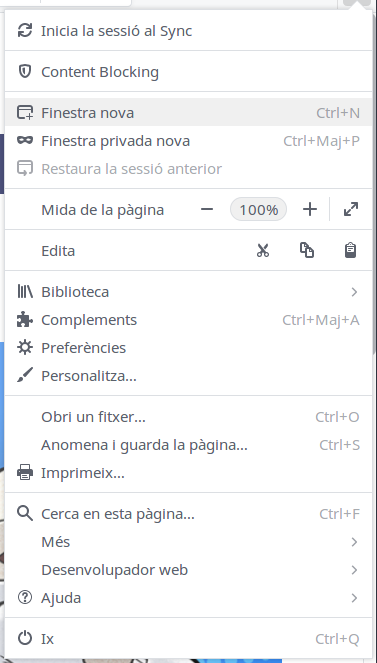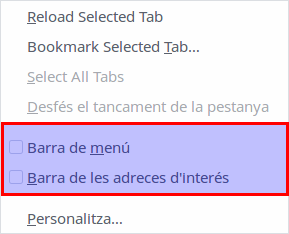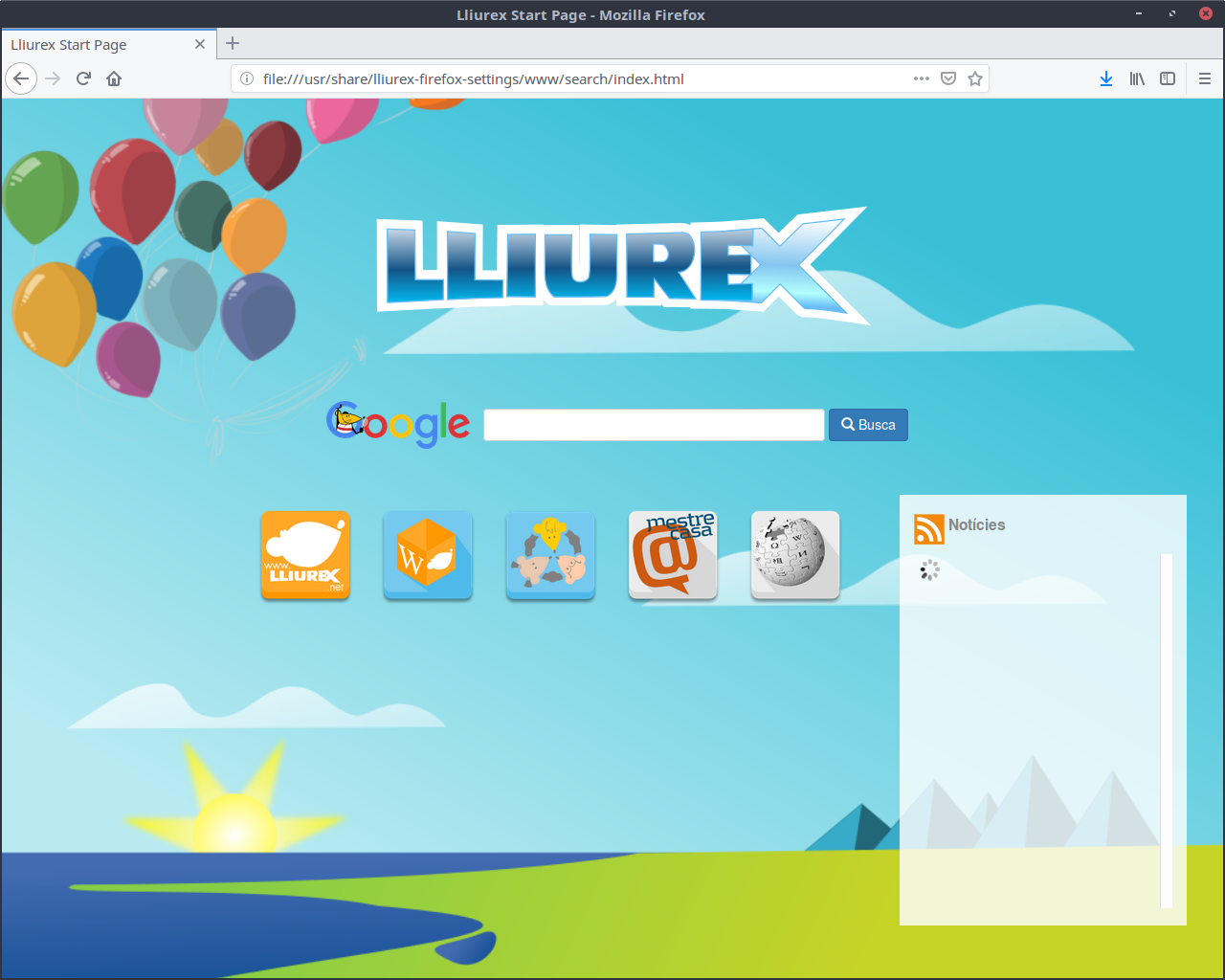Contingut
Según define la Wikipedia (http://es.wikipedia.org/wiki/Navegador_web):
Un navegador o navegador web (del inglés, web browser) es un programa que permite visualizar la información que contiene una página web.
El navegador interpreta el código (suele ser HTML) en el que está escrita la página web y lo presenta en pantalla permitiendo al usuario interactuar con su contenido y navegar hacia otros lugares de la red mediante hipervínculos (enlaces a otros documentos, recursos o páginas web).
Por lo tanto, la funcionalidad básica de un navegador web es permitir la visualización de documentos de texto, posiblemente con recursos multimedia incrustados (imágenes, vídeos,...) y que pueden estar enlazados entre sí mediante hipervínculos.
Mozilla Firefox
LliureX incluye como navegador web la aplicación Mozilla Firefox (en adelante Firefox). Se puede acceder al navegador a través del menú Internet -> Navegador web Firefox
Firefox es software libre con todas las ventajas que ello supone para el usuario de gratuidad, sin problemas de licencias y con la misma funcionalidad o mayor que las soluciones propietarias, y por lo tanto puede instalarse en cualquier sistema operativo de forma gratuita.
El uso del navegador web resulta de gran utilidad en nuestra tarea docente diaria ya que nos ofrece, por citar sólo algunas de las innumerables posibilidades, acceder a diferente documentación, imágenes, sonidos y otros recursos de utilidad para realizar actividades, así como contenido educativo desarrollado por otros docentes.
La ventana principal del navegador web tiene el siguiente aspecto:
1. Aunque la nueva interfaz de Firefox para aprovechar mejor el espacio viene con los menús ocultos y todo viene integrado en un menú de botones al cual se puede acceder pinchando en el botón que hay en la parte superior derecha:
2. No obstante todo es configurable y se podría activar de nuevo los menús, el panel lateral y la barra de marcadores, haciendo clic con el botón derecho en la zona gris que hay después de las pestañas:
Además si no quieres tener visible la barra de menús, pulsando la tecla Alt aparecen siempre que lo necesites.
Contiene las zonas:
- Barra de menú: con las opciones típicas de cualquier aplicación de navegación.
- Archivo: permite abrir y guardar una página web en local, abrir nuevas pestañas, imprimir las páginas web, etc.
También incluye la opción Importar..., que abre un asistente de importación que permite importar opciones, marcadores, historiales, contraseñas y otros datos de navegadores como Microsoft Explorer, Netscape, Mozilla u Opera.
- Editar: incluye las acciones de deshacer y rehacer, copiar, cortar y pegar. También incluye funciones de búsqueda. Además permite establecer las preferencias de la aplicación.
- Ver: permite mostrar/ocultar las barras de herramientas y los paneles laterales, así como ver el código fuente de la página.
- Historial: permite navegar a la página anterior y a la página siguiente del historial, así como ver el historial de páginas visitadas. Aparecen las diez últimas páginas visitadas.
- Marcadores: permite añadir y administrar marcadores a las páginas que se deseen, y así es más sencillo el volver a visitarlas.
- Herramientas: permite, entre otras cosas, gestionar las descargas, buscar en la web, mostrar la consola de errores, ver información de la página, gestionar los complementos, así como limpiar los datos privados.
- Ayuda: abre la ayuda en línea de la aplicación. También muestra la ventana de créditos.
- Barra de herramientas de navegación: contiene los elementos
- Botones de Anterior y Siguiente, Recargar la página, Detener la carga de la página, Ir a la página de Inicio
- Campo de direcciones: donde se introduce la URL.
- Campo de búsqueda: se puede realizar tanto una búsqueda en Google como en otros buscadores predefinidos.
- Barra de herramientas de marcadores: permite incluir los marcadores a las páginas más utilizadas.
- Panel lateral marcadores: permite ver todos los marcadores con una estructura de árbol que simplifica su utilización.
- Panel lateral historial: permite acceder a la lista de páginas visitadas organizadas por días, las de hoy, las de ayer, etc.
Por defecto, al arrancar Firefox aparece la siguiente página de Inicio,
En ella aparece una barra del buscador Google que permite buscar otras páginas y algunos botones que llevan a páginas web que pueden ser de interés.
Firefox permite configurar la página o páginas que queremos que se abran automáticamente cada vez que abra el navegador.
Firefox es altamente configurable, en este curso vamos a ver las opciones de configuración que pueden resultar de más utilidad para nuestra tarea docente:
Los marcadores
Los marcadores, como su nombre indica, permiten organizar las direcciones de las páginas visitadas frecuentemente por el usuario que las agrupa según su criterio o preferencias. Firefox incluye una barra dedicada a visualización de los marcadores que el usuario decida insertar. Esta utilidad facilita la navegación al usuario que no tiene que recordar las direcciones web (URL) que visita pudiendo organizar sus páginas en carpetas.
Firefox guarda un historial de navegación, que permite ver las páginas web visitadas anteriormente y ordenadas por fechas. Es posible acceder a este historial para consultar las páginas visitadas y organizar éstas por fecha, número de visita, orden de visita, acceder a las páginas más visitadas, etc...
El gestor de descargas
Es posible que el usuario navegando por Internet localice determinados archivos (imagen, sonido, texto,...) que le pueden interesar y quiera descargarlos a su equipo. El gestor de descargas de Firefox permite llevar un control de las descargas que se están realizando, así como de las ya finalizadas. Siempre que se realiza una descarga con Firefox, el contenido descargado se guarda en la carpeta Descargas. Es posible configurar Firefox para que guarde la información en otra carpeta diferente e incluso para que pregunte dónde quiero guardarla antes de comenzar cada descarga.
Impresión
Desde Firefox el usuario puede configurar y utilizar la impresora. Firefox permite editar las opciones de impresión, la configuración de la página, vista previa e impresión, etcétera.
Complementos
Los complementos de Firefox son pequeños programas que instalados en él permiten al usuario personalizar y extender Firefox en aquellos aspectos que necesite. Existen multitud de complementos o extensiones (addons) clasificados o agrupados pos su funcionalidad: alertas y actualizaciones, apariencia, asistencia de idioma, barras de herramientas, fotos, música y vídeos, marcadores, plugins, privacidad y seguridad, RSS, noticias y blogs, etc.
Firefox incorpora un gestor de complementos que permite buscar e instalar éstos de forma cómodo e intuitiva.
No obstante el usuario puede acceder al sitio web https://addons.mozilla.org/es-ES/firefox/ para obtener más información, ver y descargar complementos en Firefox.
Borrar huellas
Cuando trabajamos en el ordenador del centro podemos dejar huellas que pueden atentar contra nuestra privacidad, ya que muchas veces el mismo ordenador puede ser usado por otros docentes, alumnado, etc..
Es fácil navegar de forma privada o borrar las huellas una vez hemos terminado nuestra sesión de trabajo con firefox.