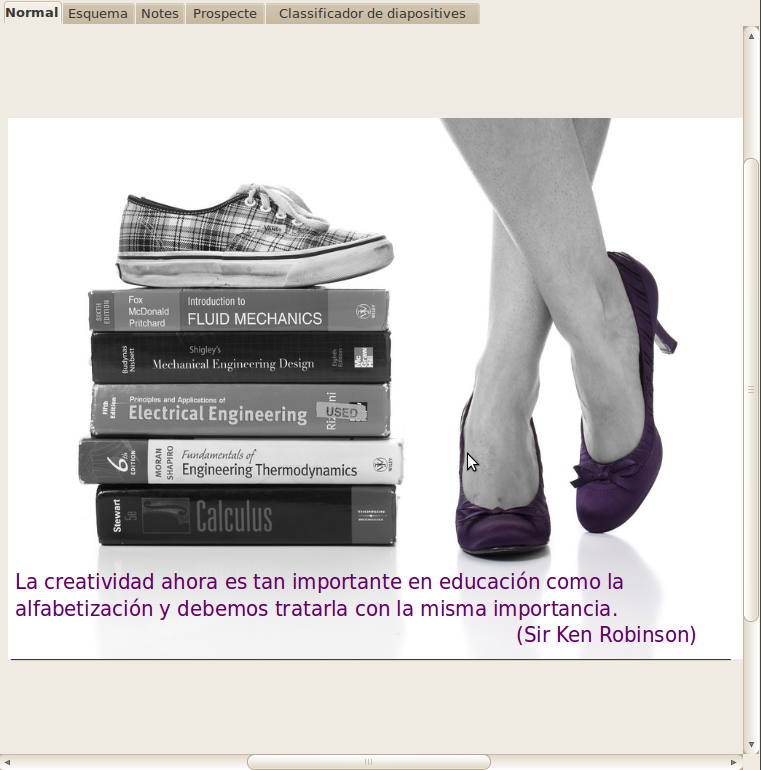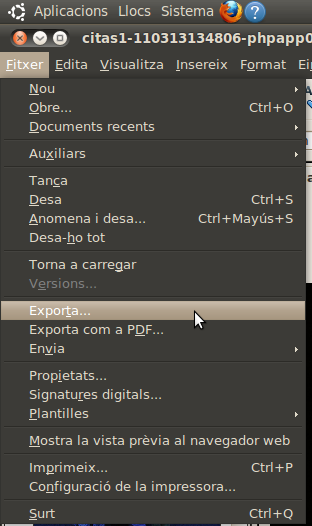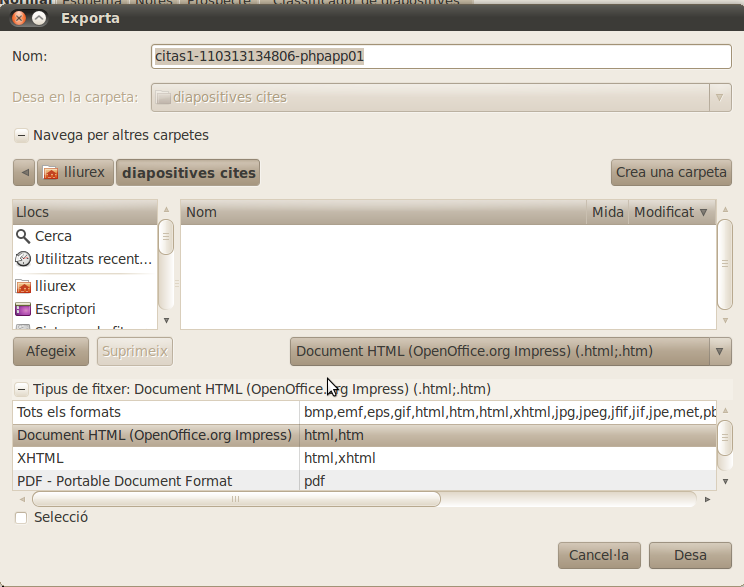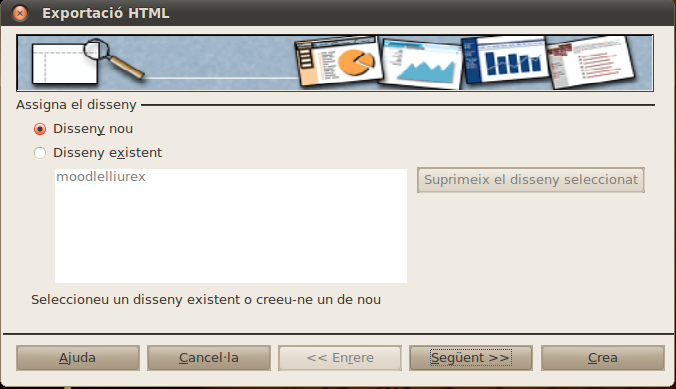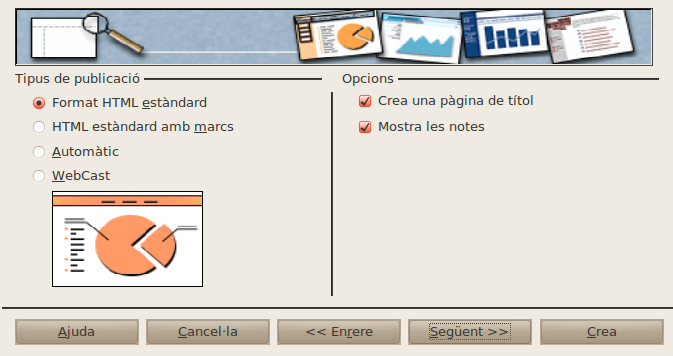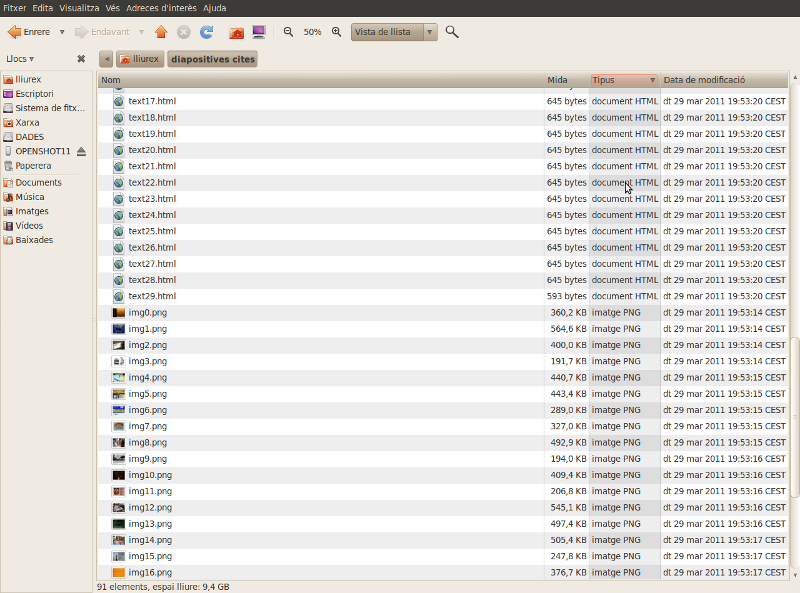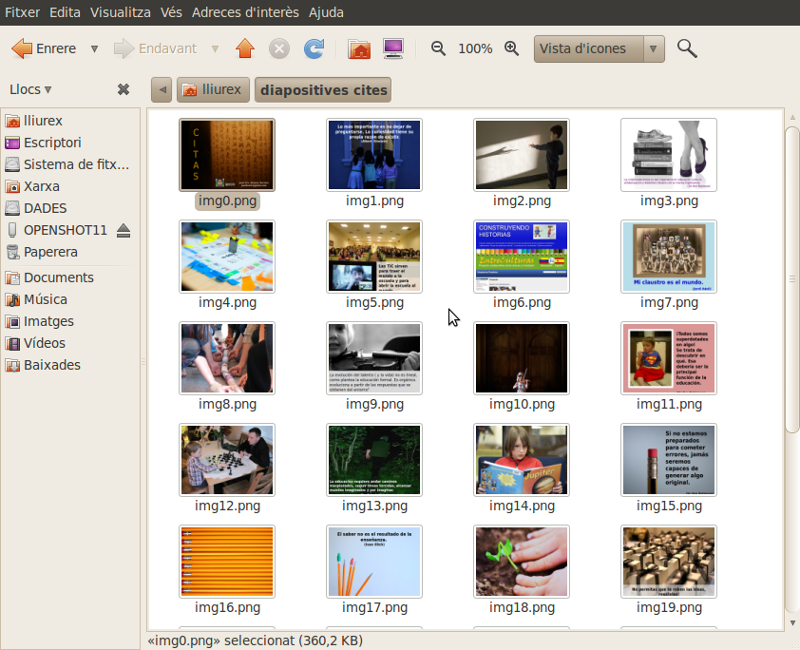Diferència entre revisions de la pàgina «Convertir diapositives en imatges»
(Es crea la pàgina amb «Si vols convertir les diapositives d'una presentació en fitxers d'imatges (png, jpg, ...) de manera automàtica pots seguir les següents instruccions. Tindràs la prese...».) |
|||
| Línia 1: | Línia 1: | ||
| − | Si vols convertir les diapositives d'una presentació en fitxers d'imatges (png, jpg, ...) de manera automàtica pots seguir les següents instruccions. Tindràs la presentació en imatges en uns 5 minuts.<br> | + | Si vols convertir les diapositives d'una presentació en fitxers d'imatges (png, jpg, ...) de manera automàtica pots seguir les següents instruccions. Tindràs la presentació en imatges en uns 5 minuts.<br> |
| − | == '''Obrir la presentació''' == | + | == '''Obrir la presentació''' == |
| − | Has d'obrir la presentació amb l'aplicació [http://www.softcatala.org/wiki/Rebost:LibreOffice LibreOffice] o [http://www.softcatala.org/wiki/Rebost:OpenOffice.org OpenOffice].<br> | + | Has d'obrir la presentació amb l'aplicació [http://www.softcatala.org/wiki/Rebost:LibreOffice LibreOffice] o [http://www.softcatala.org/wiki/Rebost:OpenOffice.org OpenOffice].<br> |
| − | <br> | + | <br> |
| − | [[Image:Diapositives00.png]]<br> | + | [[Image:Diapositives00.png]]<br> |
| − | <br> | + | <br> |
| − | == '''Retocar la presentació''' == | + | == '''Retocar la presentació''' == |
| − | Si la presentació ha sigut realitzada amb Microsoft Office, com és el cas, potser necessites retocar el format del text.<br> | + | Si la presentació ha sigut realitzada amb Microsoft Office, com és el cas, potser necessites retocar el format del text.<br> |
| − | En la següent imatge podem veure com el text s'ix de la diapositiva.<br> | + | En la següent imatge podem veure com el text s'ix de la diapositiva.<br> |
| − | <br> [[Image:Diapositives01.png]]<br> | + | <br> [[Image:Diapositives01.png]]<br> |
| − | <br> | + | <br> |
| − | L'únic que hem de fer és reduir el tamany del text per a que entre en l'espai de la diapositiva.<br> | + | L'únic que hem de fer és reduir el tamany del text per a que entre en l'espai de la diapositiva.<br> |
| − | <br> [[Image:Diapositives02.png]]<br> | + | <br> [[Image:Diapositives02.png]]<br> |
| − | <br> | + | <br> |
| − | == '''Exportar la presentació''' == | + | == '''Exportar la presentació''' == |
| − | Hem d'exportar la presentació a format HTML. Amb això obtindrem una carpeta on estarà la presentació amb estructura de pàgina web. Cada diapositiva serà transformada en un fitxer d'imatge, que és el que ens interessa en aquest tutorial.<br> | + | Hem d'exportar la presentació a format HTML. Amb això obtindrem una carpeta on estarà la presentació amb estructura de pàgina web. Cada diapositiva serà transformada en un fitxer d'imatge, que és el que ens interessa en aquest tutorial.<br> |
| − | Seleccionem l'opció '''Exporta...''' del menú '''Fitxer'''.<br> | + | Seleccionem l'opció '''Exporta...''' del menú '''Fitxer'''.<br> |
| − | <br> [[Image:Diapositives03.png]]<br> | + | <br> [[Image:Diapositives03.png]]<br> |
| − | <br> | + | <br> |
| − | Apareix una finestra en la que hem de seleccionar la carpeta de destí. Haurà de ser una carpeta buida. En l'exemple la carpeta es diu <u>diapositives cites</u>.<br> | + | Apareix una finestra en la que hem de seleccionar la carpeta de destí. Haurà de ser una carpeta buida. En l'exemple la carpeta es diu <u>diapositives cites</u>.<br> |
| − | Triem l'opció '''Document HTML (OpenOffice.org Impress) (.html;.htm)'''. En Tipus de fitxer fem la mateixa selecció i li donem al botó <<Desa>>.<br> | + | Triem l'opció '''Document HTML (OpenOffice.org Impress) (.html;.htm)'''. En Tipus de fitxer fem la mateixa selecció i li donem al botó <<Desa>>.<br> |
| − | <br> [[Image:Diapositives04.png]]<br> | + | <br> [[Image:Diapositives04.png]]<br> |
| − | <br> | + | <br> |
| − | == '''Exportació HTML''' == | + | == '''Exportació HTML''' == |
| − | En l'assistent d'exportació HTML només hem de fer una selecció en la tercera finestra, així que fins que arriba premem el botó '''Següent>>'''<br> | + | En l'assistent d'exportació HTML només hem de fer una selecció en la tercera finestra, així que fins que arriba premem el botó '''Següent>>'''<br> |
| − | <br> [[Image:Diapositives05.png]]<br> | + | <br> [[Image:Diapositives05.png]]<br> |
| − | <br> [[Image:Diapositives06.png]]<br> | + | <br> [[Image:Diapositives06.png]]<br> |
| − | <br> | + | <br> |
| − | = '''Tipus de fitxer d'imatge i resolució''' = | + | = '''Tipus de fitxer d'imatge i resolució''' = |
| − | En aquesta finestra seleccionem el tipus de fitxer d'imatge: PNG, GIF, JPG (això va a gustos).<br> | + | En aquesta finestra seleccionem el tipus de fitxer d'imatge: PNG, GIF, JPG (això va a gustos).<br> |
| − | Respecte a la resolució, si anem a realitzar un vídeo amb les imatges, aquesta hauriem de seleccionar '''Resolució mitjana (800x600 píxels)'''. <br> | + | Respecte a la resolució, si anem a realitzar un vídeo amb les imatges, aquesta hauriem de seleccionar '''Resolució mitjana (800x600 píxels)'''. <br> |
| − | Després de fer la selecció li donem al botó <<Crea>>.<br> | + | Després de fer la selecció li donem al botó <<Crea>>.<br> |
| − | <br> [[Image:Diapositives07.png]]<br> | + | <br> [[Image:Diapositives07.png]]<br> |
| − | <br> | + | <br> |
| − | == '''Anomenem l'exportació''' == | + | == '''Anomenem l'exportació''' == |
| − | Li posem un nom a l'exportació i premem el botó <<Desa>>.<br> | + | Li posem un nom a l'exportació i premem el botó <<Desa>>.<br> |
| − | <br> [[Image:Diapositives08.png]]<br> | + | <br> [[Image:Diapositives08.png]]<br> |
| − | <br> | + | <br> |
| − | == '''Borrem els fitxers innecessaris''' == | + | == '''Borrem els fitxers innecessaris''' == |
| − | Obrim la carpeta de destí de l'exportació, en l'exemple <u>diapositives cites</u>, i ordenem els fitxer segons el Tipus.<br> | + | Obrim la carpeta de destí de l'exportació, en l'exemple <u>diapositives cites</u>, i ordenem els fitxer segons el Tipus.<br> |
| − | Esborrem tots els fitxers que no siguen tipus imatge. En aquest cas els que no són imatge PNG.<br> | + | Esborrem tots els fitxers que no siguen tipus imatge. En aquest cas els que no són imatge PNG.<br> |
| − | <br> [[Image:Diapositives09.png]]<br> | + | <br> [[Image:Diapositives09.png]]<br> |
| − | <br> | + | <br> |
| − | Amb aquesta última operació ens quedariem amb els fitxers d'imatge ordenats segons la presentació.<br> | + | Amb aquesta última operació ens quedariem amb els fitxers d'imatge ordenats segons la presentació.<br> |
<br> [[Image:Diapositives10.png]]<br> | <br> [[Image:Diapositives10.png]]<br> | ||
| − | <br> | + | <br> |
| − | == '''Utilitat''' == | + | == '''Utilitat''' == |
| − | Una possible utilitat és fer un vídeo a partir de les diapositives i afegir-li música de fons. Pots seguir el següent tutorial per a fer el vídeo amb música de fons: [http://wikimanuals.edutictac.es/index.php?title=OPENSHOT_EN_5_MINUTS OPENSHOT EN 5 MINUTS].<br> | + | Una possible utilitat és fer un vídeo a partir de les diapositives i afegir-li música de fons. Pots seguir el següent tutorial per a fer el vídeo amb música de fons: [http://wikimanuals.edutictac.es/index.php?title=OPENSHOT_EN_5_MINUTS OPENSHOT EN 5 MINUTS].<br> |
| − | <br> | + | <br> |
| − | == '''Font de les imatges''' == | + | == '''Font de les imatges''' == |
La presentació que s'ha utilitzat està disponible en [http://www.slideshare.net/juanfratic/citas-y-frases-educacin-creatividad-talento Citas y frases. Educación, creatividad, talento]<br> | La presentació que s'ha utilitzat està disponible en [http://www.slideshare.net/juanfratic/citas-y-frases-educacin-creatividad-talento Citas y frases. Educación, creatividad, talento]<br> | ||
Revisió del 19:48, 29 març 2011
Si vols convertir les diapositives d'una presentació en fitxers d'imatges (png, jpg, ...) de manera automàtica pots seguir les següents instruccions. Tindràs la presentació en imatges en uns 5 minuts.
Contingut
Obrir la presentació
Has d'obrir la presentació amb l'aplicació LibreOffice o OpenOffice.
Retocar la presentació
Si la presentació ha sigut realitzada amb Microsoft Office, com és el cas, potser necessites retocar el format del text.
En la següent imatge podem veure com el text s'ix de la diapositiva.
L'únic que hem de fer és reduir el tamany del text per a que entre en l'espai de la diapositiva.
Exportar la presentació
Hem d'exportar la presentació a format HTML. Amb això obtindrem una carpeta on estarà la presentació amb estructura de pàgina web. Cada diapositiva serà transformada en un fitxer d'imatge, que és el que ens interessa en aquest tutorial.
Seleccionem l'opció Exporta... del menú Fitxer.
Apareix una finestra en la que hem de seleccionar la carpeta de destí. Haurà de ser una carpeta buida. En l'exemple la carpeta es diu diapositives cites.
Triem l'opció Document HTML (OpenOffice.org Impress) (.html;.htm). En Tipus de fitxer fem la mateixa selecció i li donem al botó <<Desa>>.
Exportació HTML
En l'assistent d'exportació HTML només hem de fer una selecció en la tercera finestra, així que fins que arriba premem el botó Següent>>
Tipus de fitxer d'imatge i resolució
En aquesta finestra seleccionem el tipus de fitxer d'imatge: PNG, GIF, JPG (això va a gustos).
Respecte a la resolució, si anem a realitzar un vídeo amb les imatges, aquesta hauriem de seleccionar Resolució mitjana (800x600 píxels).
Després de fer la selecció li donem al botó <<Crea>>.
Anomenem l'exportació
Li posem un nom a l'exportació i premem el botó <<Desa>>.
Borrem els fitxers innecessaris
Obrim la carpeta de destí de l'exportació, en l'exemple diapositives cites, i ordenem els fitxer segons el Tipus.
Esborrem tots els fitxers que no siguen tipus imatge. En aquest cas els que no són imatge PNG.
Amb aquesta última operació ens quedariem amb els fitxers d'imatge ordenats segons la presentació.
Utilitat
Una possible utilitat és fer un vídeo a partir de les diapositives i afegir-li música de fons. Pots seguir el següent tutorial per a fer el vídeo amb música de fons: OPENSHOT EN 5 MINUTS.
Font de les imatges
La presentació que s'ha utilitzat està disponible en Citas y frases. Educación, creatividad, talento