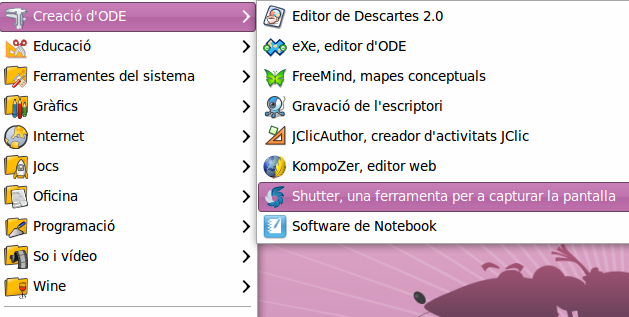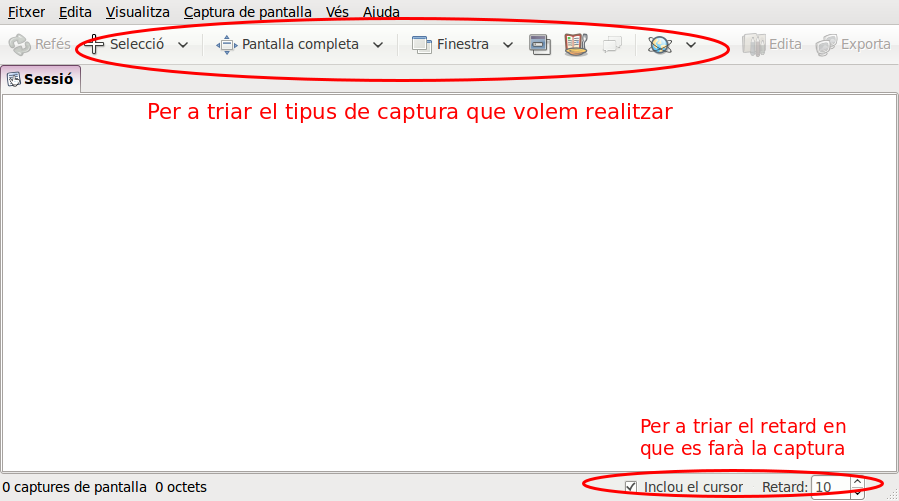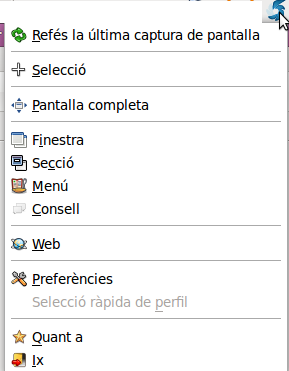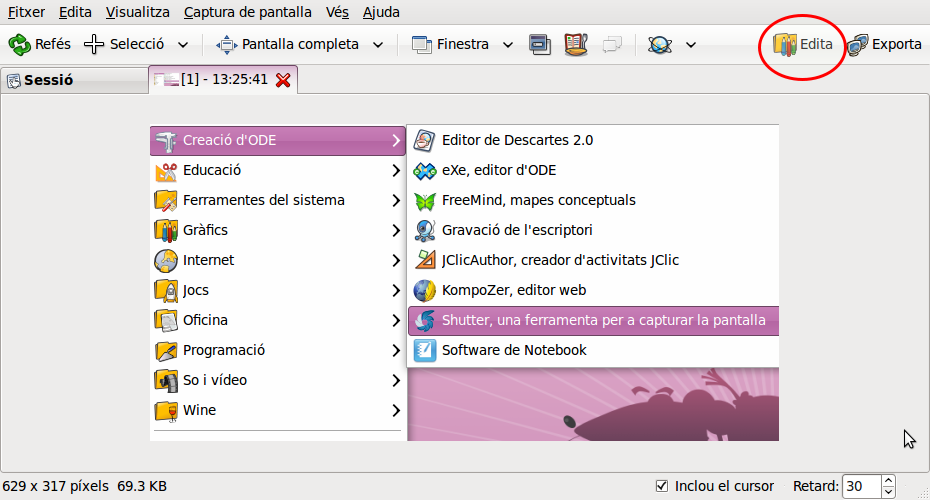Diferència entre revisions de la pàgina «Capturar pantalles amb Shutter»
| Línia 3: | Línia 3: | ||
<br> | <br> | ||
| − | [[Image:Escriptori 1 007.png]]<br> | + | [[Image:Escriptori 1 007.png|center]]<br> |
<br> | <br> | ||
A continuació vos indique algunes de les ferramentes disponibles, perquè veges com és de senzill realitzar les operacions bàsiques. | A continuació vos indique algunes de les ferramentes disponibles, perquè veges com és de senzill realitzar les operacions bàsiques. | ||
| + | |||
| + | = Capturant = | ||
| + | |||
| + | Shutter és molt intuitiu com pots apreciar en aquesta imatge | ||
| + | |||
| + | [[Image:Captura-Sessió_-_Shutter-1.png|center]]<br> | ||
| + | |||
| + | |||
| + | |||
| + | Al obrir Shutter apareix una icona minimitzada a la barra de menú | ||
| + | |||
| + | |||
| + | |||
| + | [[Image:Selecció_009.png|center]] | ||
| + | |||
| + | |||
| + | |||
| + | Si piquem amb el botó dret del ratolí ens ixirà un menú com aquest | ||
| + | |||
| + | |||
| + | |||
| + | [[Image:Selecció_010.png|center]] | ||
= <br>Editant<br> = | = <br>Editant<br> = | ||
Revisió del 15:52, 4 abr 2011
A LliureX tenim instal·lat per defecte aquest programa que ens servix per a capturar pantalles i a més editar-les per a incloure a manuals con els que utilitzem en aquest espai, a continuació vorem com utilitzar-ho de manera eficient.
A continuació vos indique algunes de les ferramentes disponibles, perquè veges com és de senzill realitzar les operacions bàsiques.
Capturant
Shutter és molt intuitiu com pots apreciar en aquesta imatge
Al obrir Shutter apareix una icona minimitzada a la barra de menú
Si piquem amb el botó dret del ratolí ens ixirà un menú com aquest
Editant
Per a entrar en la ferramenta d’editar, en Shutter, has de fer clic en el botó indicat en la imatge següent: