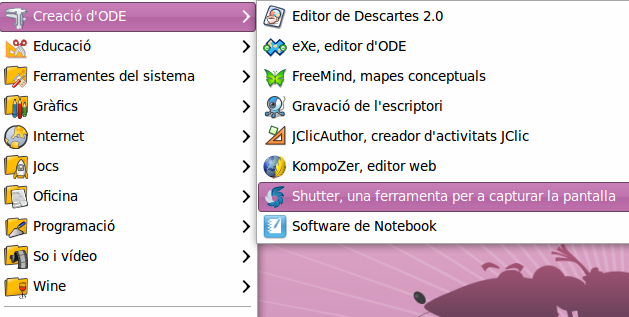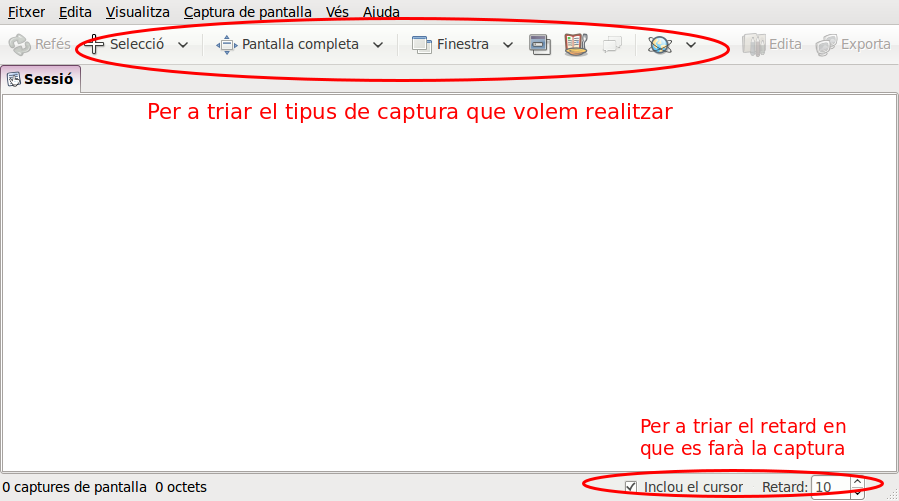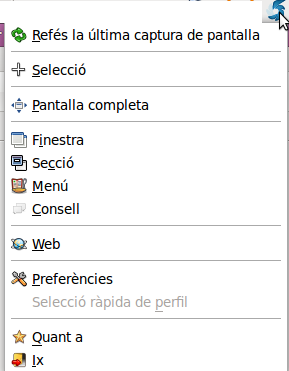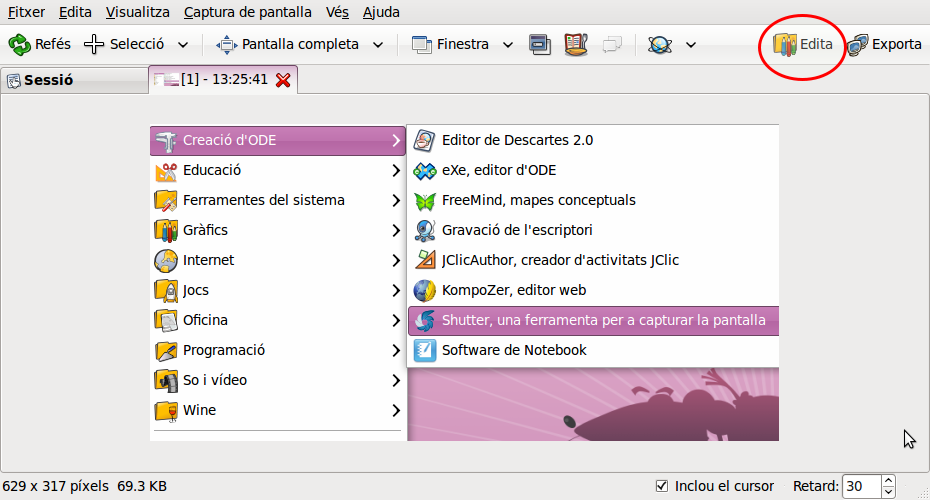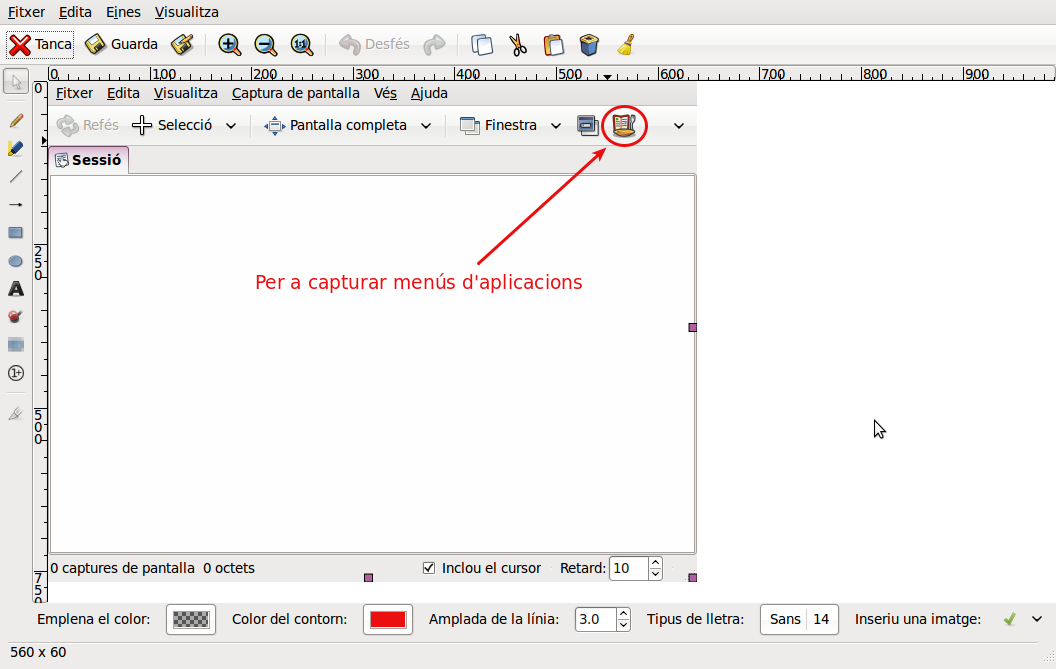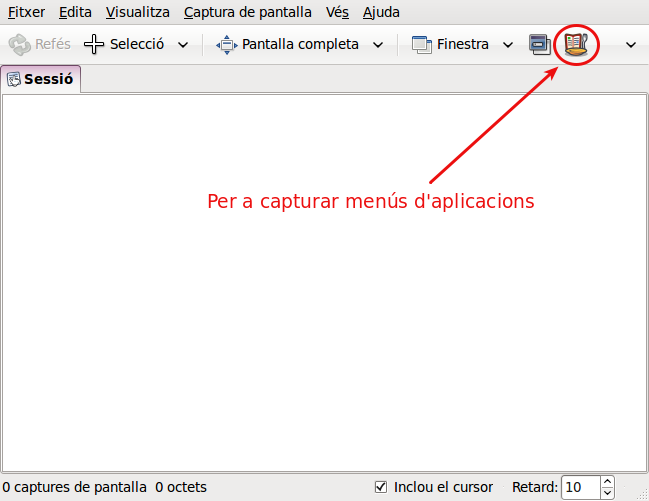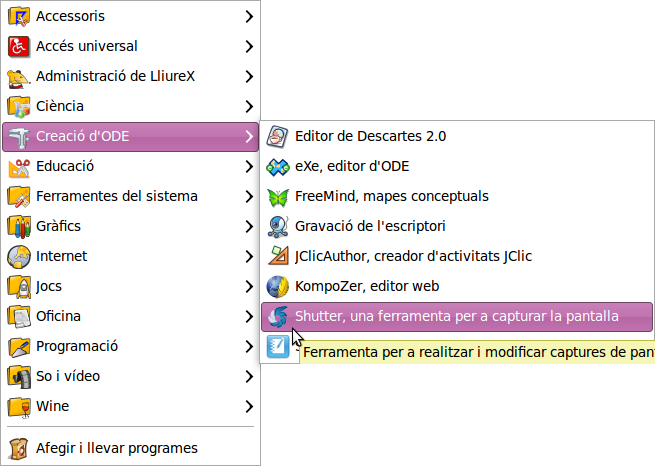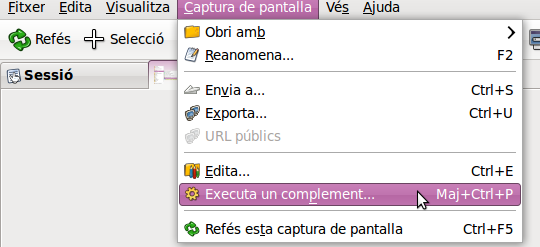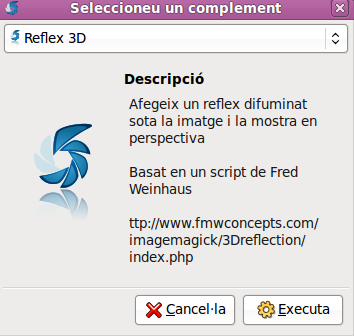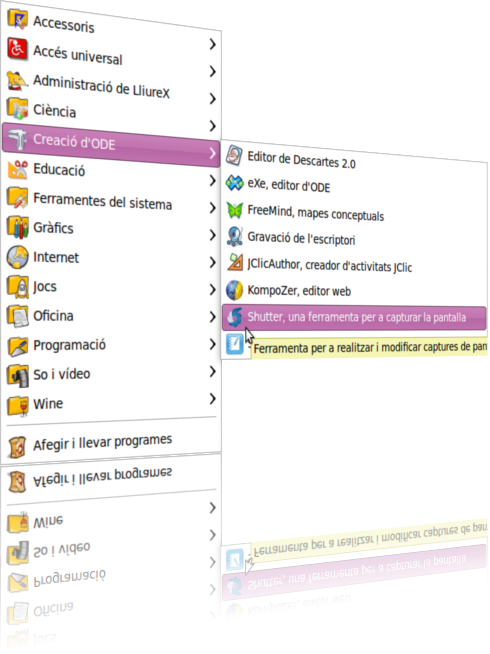Diferència entre revisions de la pàgina «Capturar pantalles amb Shutter»
| Línia 39: | Línia 39: | ||
[[Image:Captura-Escriptori 1 007.png - Shutter.png|center|Captura-Escriptori 1 007.png - Shutter.png]] | [[Image:Captura-Escriptori 1 007.png - Shutter.png|center|Captura-Escriptori 1 007.png - Shutter.png]] | ||
| − | + | ||
| + | |||
| + | Ens trobarem amb un editor com aquest | ||
| + | |||
| + | |||
| + | |||
| + | [[Image:Captura--home-musica-Imatges-Captura-Sessió_-_Shutter.png_-_Shutter_DrawingTool.png|center]] | ||
| + | |||
| + | On podem entre altres coses | ||
= Eines interessants = | = Eines interessants = | ||
Revisió del 11:07, 5 abr 2011
A LliureX tenim instal·lat per defecte aquest programa que ens servix per a capturar pantalles i a més editar-les per a incloure a manuals con els que utilitzem en aquest espai, a continuació vorem com utilitzar-ho de manera eficient.
Contingut
Capturant
Shutter és molt intuitiu com pots apreciar en aquesta imatge
Al obrir Shutter apareix una icona minimitzada a la barra de menú
Si piquem damunt amb el botó dret del ratolí ens ixirà un menú com aquest per a tindre accés a totes les ferramentes ràpidament
Editant
Per a entrar en la ferramenta d’editar, en Shutter, has de fer clic en el botó indicat en la imatge següent:
Ens trobarem amb un editor com aquest
On podem entre altres coses
Eines interessants
Captura un menú
Pot ser molt interessant capturar un menú d'una aplicació, per aixó has de triar la següent eïna
Un eixemple del resultat
A diferència de la primera captura en aquesta no apareix el fons de l'escriptori.
Dona efectes a les imatges
Una eïna prou interessant és executar un complement
Podrem triar diferents efectes a aplicar a la nostra captura
Amb resultats prou espectaculars