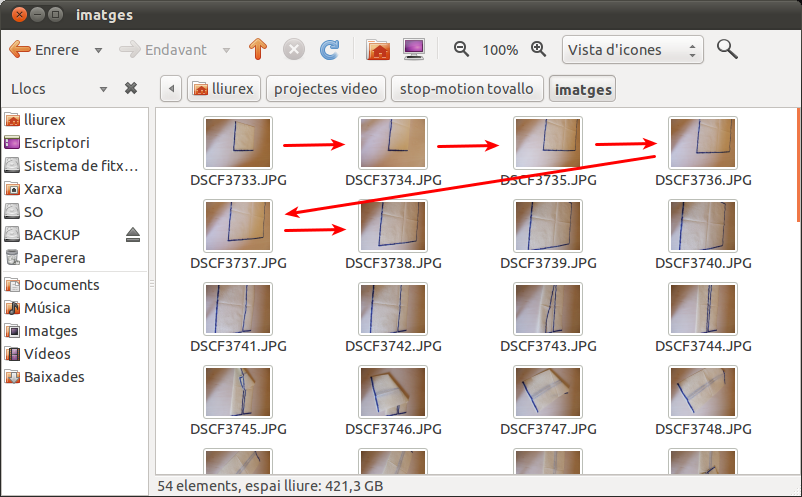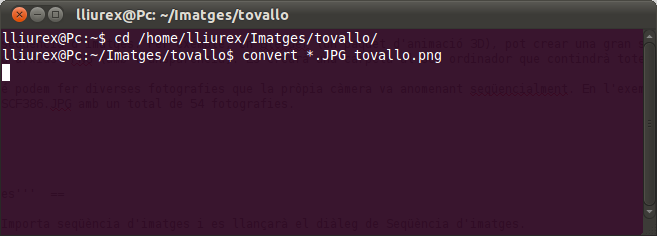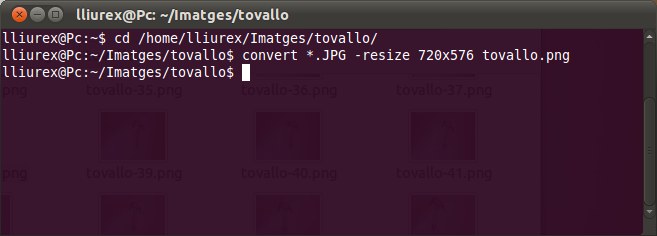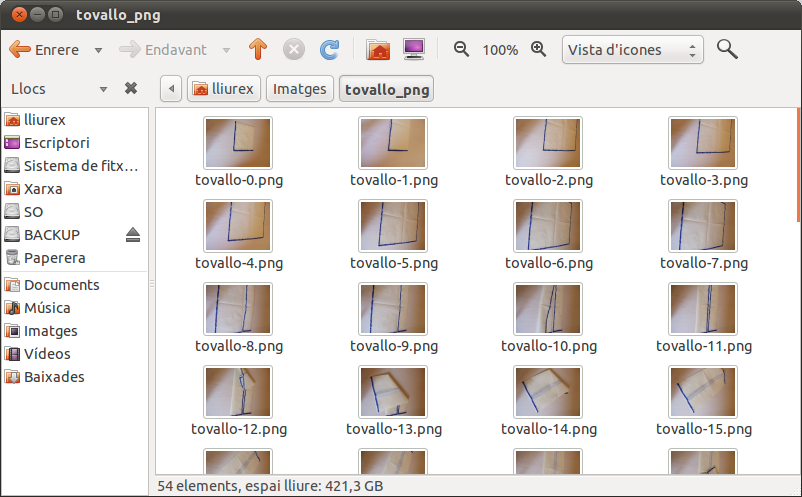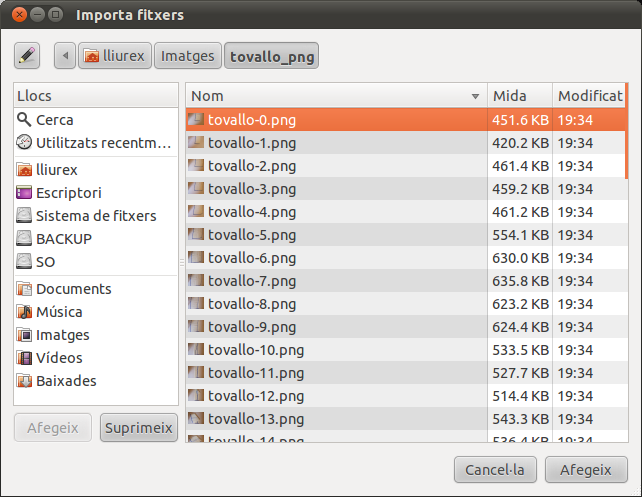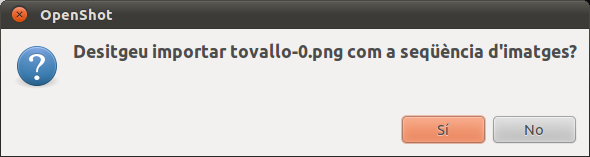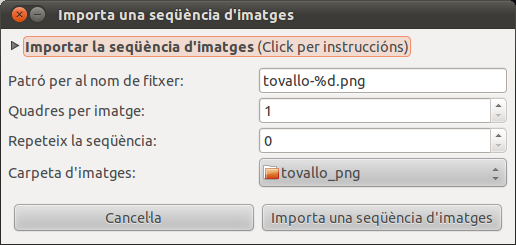Diferència entre revisions de la pàgina «STOP MOTION AMB OPENSHOT EN 5 MINUTS»
(Es crea la pàgina amb «{{Nota|NOTA: Adaptació des del tutorial en castellà "Secuencias de imágenes". Podeu trobar l'original en: http://www.openshotusers.com/help/1.3/es/ar01s07.html}} Seg...».) |
|||
| Línia 13: | Línia 13: | ||
Molts programes poden generar una seqüència d'imatges. Per exemple, en Blender (un paquet d'animació 3D), pot crear una gran seqüència animada per al títol i exportar com una sèrie d'arxius. PNG (amb transparència). Es crearà una carpeta al seu ordinador que contindrà totes les imatges. | Molts programes poden generar una seqüència d'imatges. Per exemple, en Blender (un paquet d'animació 3D), pot crear una gran seqüència animada per al títol i exportar com una sèrie d'arxius. PNG (amb transparència). Es crearà una carpeta al seu ordinador que contindrà totes les imatges. | ||
| − | Amb una càmera de fotografies també podem fer diverses fotografies que la pròpia càmera va anomenant seqüencialment. En l'exemple, la seqüència és DSCF3733.JPG, DSCF3734.JPG, ..., DSCF386.JPG amb un total de 54 fotografies. | + | Amb una càmera de fotografies també podem fer diverses fotografies que la pròpia càmera va anomenant seqüencialment. En l'exemple, la seqüència és DSCF3733.JPG, DSCF3734.JPG, ..., DSCF386.JPG amb un total de 54 fotografies. |
| − | [[ | + | [[Image:Sequencia01.png]] |
| − | + | Però, de moment, OpenShot no suporta el format jpg per a realitzar seqüències d'imatges. Així que el primer que hem de fer és convertir les fotografies fetes amb la càmera de fotografies a format d'imatge png. | |
| − | + | == '''Convertir imatges jpg a png amb imagemagick''' == | |
| − | + | Si no tens instal·lat imagemagick, has d'excutar en un terminal | |
| − | < | + | <pre> $ sudo aptitude install imagemagick</pre> |
| + | |||
| + | 1. En el terminal, ves a la carpeta on tens les fotografies. Els noms de les carpetes no poden tenir espais en blanc. | ||
| + | |||
| + | 2. Després has de donar l'ordre per a convertir totes les imatges a png. | ||
| + | |||
| + | <pre> $ convert *.JPG tovallo.png</pre> | ||
| + | |||
| + | Aquest procés és lent, ja que s'han de convertir les imatges una a una a un altre format. Però es realitza de forma automàtica. | ||
| + | |||
| + | [[Image:Sequencia02.png]] | ||
| + | |||
| + | Si vols anar més ràpid, pots redimensionar les imatges al tamany del vídeo que vols fer. Per exemple 720x576. | ||
| + | |||
| + | <pre> $ convert *.JPG -resize 720x576 tovallo.png</pre> | ||
| + | |||
| + | [[Image:Sequencia03.png]] | ||
| + | |||
| + | A més de que es realitze el procés més ràpid, això disminuirà el tamany dels fitxers d'imatge. | ||
| + | |||
| + | Ara pots seleccionar totes les imatges amb format png i moure-les a la carpeta del projecte de vídeo. | ||
| + | |||
| + | [[Image:Sequencia04.png]] | ||
| + | |||
| + | == '''Arrossega i deixa anar seqüències d'imatges''' == | ||
El millor camí per importar una seqüència d'imatges, és arrossegar i deixar anar una única imatge de la seqüència en "Arxius de projecte", o fer servir la pantalla Importa Arxius i importar una única imatge. Llavors, et demanarà si vols importar la seqüència completa. Usant aquest mètode es determinarà automàticament el patró de l'arxiu i es definirà la correcta configuració per a la seqüència. | El millor camí per importar una seqüència d'imatges, és arrossegar i deixar anar una única imatge de la seqüència en "Arxius de projecte", o fer servir la pantalla Importa Arxius i importar una única imatge. Llavors, et demanarà si vols importar la seqüència completa. Usant aquest mètode es determinarà automàticament el patró de l'arxiu i es definirà la correcta configuració per a la seqüència. | ||
| − | + | 1. Fes clic amb el botó dret del ratolí sobre l'espai fitxer de projectes i selecciona Importa fitxers... | |
| + | |||
| + | 2. Selecciona la primera imatge de la seqüència i fes clic en el botó <<Afegeix>> | ||
| + | |||
| + | [[Image:Sequencia05.png]] | ||
| + | |||
| + | 3. A la pregunta ... Si | ||
| − | + | [[Image:Sequencia06.png]] | |
| − | + | 4. En la finestra Importa una seqüència d'imatges pots seleccionar quants quadres (fotogrames) ocuparà cada imatge. Per defecte, 1 imatge ocuparà un quadre. D'aquesta manera necessitarem 25 fotografies per a tenir 1 segon de vídeo. | |
| − | + | [[Image:Sequencia07.png]] | |
| − | + | == '''Afegir a la línia de temps ''' == | |
| − | + | Arrossegueu i deixeu anar la seva nova seqüència de vídeo en la línia de temps. Es representarà com un clip individual, com qualsevol altre clip de vídeo. | |
| − | + | == '''Editar una seqüència d'imatges amb GIMP''' == | |
| − | + | Si voleu editar una seqüència d'imatges, és recomanable utilitzar GIMP (un editor d'imatges lliure). Té plug-ins per ajudar en l'edició de grans seqüències d'imatges, i pot simplificar el procés d'edició, guardar i obrir la següent imatge de la seqüència. A continuació, pot retocar cada fotograma, eliminar els ulls vermells, afegir efectes de sabres de llum brillant, esborrar filferros, etc .. No hi ha realment res que no es pot fer en l'edició fotograma per fotograma, però es necessita molt esforç. | |
| − | + | Paquet d'animació GIMP (GAP) | |
| − | + | GAP és un plug-in per GIMP, que ajuda a l'edició de seqüències d'imatges. Podeu desar ràpidament la imatge actual i carregar la següent imatge d'una seqüència. També podeu utilitzar fotogrames clau (key-frames) per aplicar efectes en múltiples fotogrames, o fins i tot crear animacions. Si necessita editar una seqüència d'imatges, definitivament hauria de consultar GAP. | |
Revisió del 19:14, 5 juny 2011
| NOTA: Adaptació des del tutorial en castellà "Secuencias de imágenes". Podeu trobar l'original en: http://www.openshotusers.com/help/1.3/es/ar01s07.html |
Segons la Viquipèdia, Stop Motion és una tècnica d'animació que consisteix a capturar fotografies consecutives d'un objecte movent-lo una mica entre fotografia i fotografia de manera que visualitzant-les ràpidament sembla que l'objecte es moga.
Contingut
Seqüències d'imatges
Una de les característiques més potents d'OpenShot és l'habilitat d'importar seqüències d'imatges. Una seqüència d'imatges no és, en realitat, més que una carpeta plena d'imatges amb noms molt similars i per descomptat, nomenades seqüencialment. Cada fitxer d'imatge representa un fotograma de vídeo. De manera que per a un clip de 30 segons de durada, amb 30 fotogrames per segon, hauria de tenir 900 arxius d'imatge. Encara que les seqüències d'imatges pugan ser difícils de treballar (a causa del gran volum d'arxius) es pot aconseguir gairebé qualsevol cosa.
Per a importar una seqüència d'imatges, feu el següent:
Localitze una seqüència d'imatges
Molts programes poden generar una seqüència d'imatges. Per exemple, en Blender (un paquet d'animació 3D), pot crear una gran seqüència animada per al títol i exportar com una sèrie d'arxius. PNG (amb transparència). Es crearà una carpeta al seu ordinador que contindrà totes les imatges.
Amb una càmera de fotografies també podem fer diverses fotografies que la pròpia càmera va anomenant seqüencialment. En l'exemple, la seqüència és DSCF3733.JPG, DSCF3734.JPG, ..., DSCF386.JPG amb un total de 54 fotografies.
Però, de moment, OpenShot no suporta el format jpg per a realitzar seqüències d'imatges. Així que el primer que hem de fer és convertir les fotografies fetes amb la càmera de fotografies a format d'imatge png.
Convertir imatges jpg a png amb imagemagick
Si no tens instal·lat imagemagick, has d'excutar en un terminal
$ sudo aptitude install imagemagick
1. En el terminal, ves a la carpeta on tens les fotografies. Els noms de les carpetes no poden tenir espais en blanc.
2. Després has de donar l'ordre per a convertir totes les imatges a png.
$ convert *.JPG tovallo.png
Aquest procés és lent, ja que s'han de convertir les imatges una a una a un altre format. Però es realitza de forma automàtica.
Si vols anar més ràpid, pots redimensionar les imatges al tamany del vídeo que vols fer. Per exemple 720x576.
$ convert *.JPG -resize 720x576 tovallo.png
A més de que es realitze el procés més ràpid, això disminuirà el tamany dels fitxers d'imatge.
Ara pots seleccionar totes les imatges amb format png i moure-les a la carpeta del projecte de vídeo.
Arrossega i deixa anar seqüències d'imatges
El millor camí per importar una seqüència d'imatges, és arrossegar i deixar anar una única imatge de la seqüència en "Arxius de projecte", o fer servir la pantalla Importa Arxius i importar una única imatge. Llavors, et demanarà si vols importar la seqüència completa. Usant aquest mètode es determinarà automàticament el patró de l'arxiu i es definirà la correcta configuració per a la seqüència.
1. Fes clic amb el botó dret del ratolí sobre l'espai fitxer de projectes i selecciona Importa fitxers...
2. Selecciona la primera imatge de la seqüència i fes clic en el botó <<Afegeix>>
3. A la pregunta ... Si
4. En la finestra Importa una seqüència d'imatges pots seleccionar quants quadres (fotogrames) ocuparà cada imatge. Per defecte, 1 imatge ocuparà un quadre. D'aquesta manera necessitarem 25 fotografies per a tenir 1 segon de vídeo.
Afegir a la línia de temps
Arrossegueu i deixeu anar la seva nova seqüència de vídeo en la línia de temps. Es representarà com un clip individual, com qualsevol altre clip de vídeo.
Editar una seqüència d'imatges amb GIMP
Si voleu editar una seqüència d'imatges, és recomanable utilitzar GIMP (un editor d'imatges lliure). Té plug-ins per ajudar en l'edició de grans seqüències d'imatges, i pot simplificar el procés d'edició, guardar i obrir la següent imatge de la seqüència. A continuació, pot retocar cada fotograma, eliminar els ulls vermells, afegir efectes de sabres de llum brillant, esborrar filferros, etc .. No hi ha realment res que no es pot fer en l'edició fotograma per fotograma, però es necessita molt esforç.
Paquet d'animació GIMP (GAP)
GAP és un plug-in per GIMP, que ajuda a l'edició de seqüències d'imatges. Podeu desar ràpidament la imatge actual i carregar la següent imatge d'una seqüència. També podeu utilitzar fotogrames clau (key-frames) per aplicar efectes en múltiples fotogrames, o fins i tot crear animacions. Si necessita editar una seqüència d'imatges, definitivament hauria de consultar GAP.