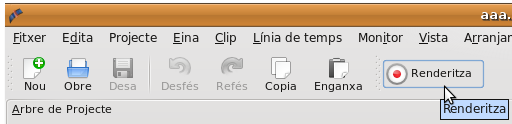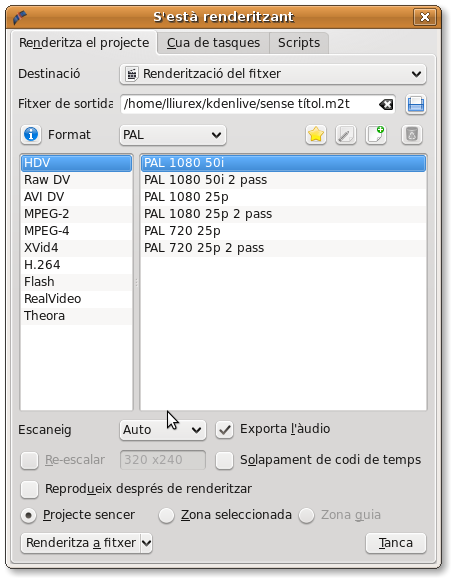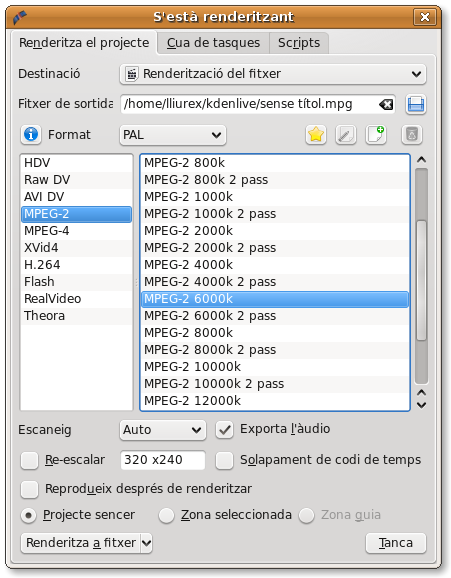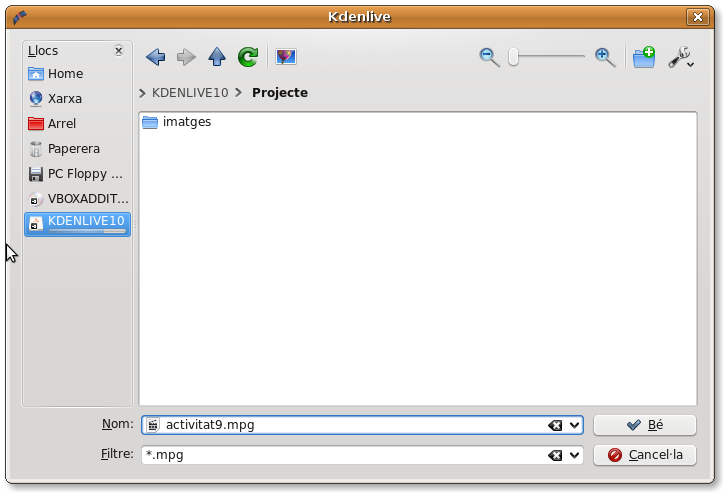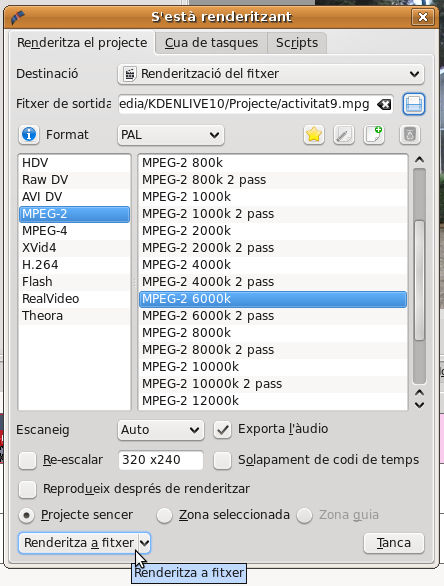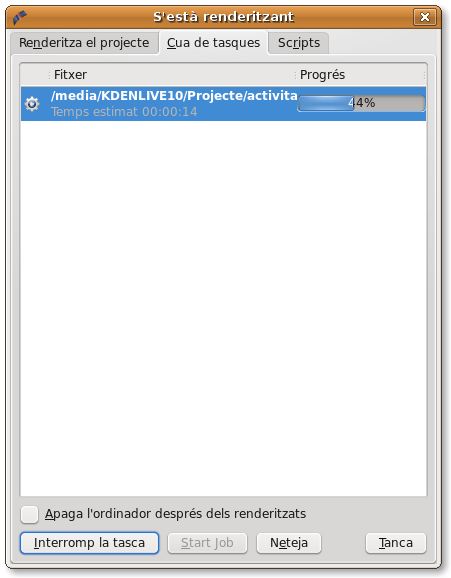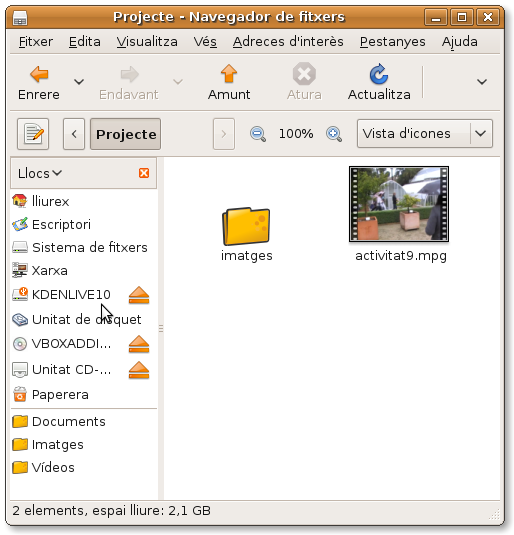Diferència entre revisions de la pàgina «EXPORTACIÓ KDENLIVE»
| (Hi ha 2 revisions intermèdies del mateix usuari que no es mostren) | |||
| Línia 15: | Línia 15: | ||
<br> | <br> | ||
| − | Hi ha una opció interessant que és extraure el so del projecte (Només àudio). Això ens pot ser útil si volem utilitzar l'àudio d'un enregistrament per a editar un vídeo diferent. | + | Hi ha una opció interessant que és extraure el so del projecte (Només àudio). Això ens pot ser útil si volem utilitzar l'àudio d'un enregistrament per a editar un vídeo diferent. |
| + | <br> | ||
| − | = Exportació a arxiu = | + | = Exportació a arxiu = |
| − | == Accions prèvies a l'exportació == | + | == Accions prèvies a l'exportació == |
| − | Assegureu-vos que el vídeo està completament acabat, sense cap errada. | + | Assegureu-vos que el vídeo està completament acabat, sense cap errada. |
| − | Guardeu el projecte per seguretat. Guardar o exportar la pel.lícula no és el mateix que guardar el projecte de vídeo. El projecte es guarda en un arxiu amb l'extensió .kdenlive on queda enregistrada tota la informació del projecte (clips de vídeo utilitzats, transicions, efectes, ...). Quan exportem el projecte, es genera un únic arxiu de vídeo que podem reproduir en el mitjà audiovisual adient. | + | Guardeu el projecte per seguretat. Guardar o exportar la pel.lícula no és el mateix que guardar el projecte de vídeo. El projecte es guarda en un arxiu amb l'extensió .kdenlive on queda enregistrada tota la informació del projecte (clips de vídeo utilitzats, transicions, efectes, ...). Quan exportem el projecte, es genera un únic arxiu de vídeo que podem reproduir en el mitjà audiovisual adient.<br> |
| + | == Exportació a arxiu .mpg == | ||
| − | + | 1. Fes clic al botó Renderitza de la barra d'eines. | |
| − | + | [[Image:Kdenliveexportacio02.png]] | |
| − | + | <br> | |
| − | Apareixerà un quadre de diàleg anomenat S'està renderitzant. | + | Apareixerà un quadre de diàleg anomenat S'està renderitzant. |
[[Image:Kdenliveexportacio03.png]] | [[Image:Kdenliveexportacio03.png]] | ||
| − | 2. Tria com a destí del vídeo (Destinació) l'opció Renderització del fitxer. | + | <br> |
| + | |||
| + | 2. Tria com a destí del vídeo (Destinació) l'opció Renderització del fitxer. | ||
[[Image:Kdenliveexportacio04.png]] | [[Image:Kdenliveexportacio04.png]] | ||
| − | |||
| − | + | <br> 3. Selecciona l'opció de Format MPEG-2 6000k. | |
| + | |||
| + | [[Image:Kdenliveexportacio05.png]] | ||
| + | |||
| + | 6000k fa referència a la taxa de bits del vídeo. Quanta més taxa de bits tinga l'arxiu, més qualitat tindrà, però també ocuparà més espai en disc. A continuació hi ha un llistat que indica les taxes de bits segons la qualitat de vídeo: | ||
| + | |||
| + | 1000 kbps - qualitat de VCD. | ||
| − | + | 1000 kbps a 2500 kbps - qualitat de SVCD. | |
| − | + | 5000 kbit/s – qualitat de DVD. | |
| − | + | 15000 kbit/s – qualitat de HDTV. | |
| − | + | <br> | |
| − | + | 4. Tria la carpeta on s'exportarà el projecte fent clic en l'icona "Diàleg d'obertura de fitxer". | |
| − | |||
| − | |||
| − | |||
| − | + | [[Image:Kdenliveexportacio06.png]] | |
| − | + | <br> | |
| − | + | Recorda que si fas servir el Live DVD tot el que guardes en la carpeta /home/custom/ s'esborrarà quan apaques l'ordinador. | |
| − | + | <br> | |
| − | + | 5. Posa el nom a l'arxiu de vídeo en la casella Nom. L'extensió del fitxer apareixerà automàticament; en aquest cas .mpg. | |
| − | + | [[Image:Kdenliveexportacio07.png]] | |
| − | + | <br> | |
| − | + | 6. Quan ja has seleccionat tots els paràmetres de l'exportació pots fer clic en el botó <<Renderitza a fitxer>>. | |
| − | + | [[Image:Kdenliveexportacio08.png]] | |
| − | + | <br> | |
| − | + | Apareixerà en pantalla un missatge i s'obrirà la pestanya "Cua de tasques" que mostra el procés d'exportació. | |
| − | + | <br> [[Image:Kdenliveexportacio09.png]] | |
| − | + | <br> | |
| − | |||
| − | |||
| − | |||
[[Image:Kdenliveexportacio10.png]] | [[Image:Kdenliveexportacio10.png]] | ||
| − | |||
| − | + | <br> Quan acabe l'exportació, apareixerà en pantalla un missatge. Podrem trobar l'arxiu de vídeo en la carpeta que hem seleccionat prèviament. | |
| − | + | [[Image:Kdenliveexportacio11.png]] | |
| − | + | <br> | |
[[Image:Kdenliveexportacio12.png]] | [[Image:Kdenliveexportacio12.png]] | ||
| + | |||
| + | |||
| + | [[Category:Kdenlive]] [[Category:Tutorials]] | ||
Revisió de 17:53, 4 jul 2011
Quan arribem a aquesta etapa ja hem acabat la postproducció del nostre vídeo. Però ara cal anar en compte amb el renderitzat per no perdre qualitat. Per fer-ho, s’ha de tenir clar el destí de la producció. En funció d’aquest, haurem d’escollir un format amb què la guardarem, després de determinar la resolució, la qualitat i la mida del fitxer.
En aquest tema explicarem diferents possibilitats a l’hora d’exportar un projecte. Les opcions que ens ofereix el programa Kdenlive són:
- Exportar l’edició en un arxiu (Renderització de fitxer).
- Exportar el muntatge en format ”.VOB”, per a la seua distribució en DVD.
- Exportar el projecte perquè puga ser difós en portals d'Internet (Youtube, Vimeo, Dailymotion).
- Exportar un arxiu que puga ser reproduït en els reproductors Windows Media Player o Apple Quicktime Player.
Hi ha una opció interessant que és extraure el so del projecte (Només àudio). Això ens pot ser útil si volem utilitzar l'àudio d'un enregistrament per a editar un vídeo diferent.
Exportació a arxiu
Accions prèvies a l'exportació
Assegureu-vos que el vídeo està completament acabat, sense cap errada.
Guardeu el projecte per seguretat. Guardar o exportar la pel.lícula no és el mateix que guardar el projecte de vídeo. El projecte es guarda en un arxiu amb l'extensió .kdenlive on queda enregistrada tota la informació del projecte (clips de vídeo utilitzats, transicions, efectes, ...). Quan exportem el projecte, es genera un únic arxiu de vídeo que podem reproduir en el mitjà audiovisual adient.
Exportació a arxiu .mpg
1. Fes clic al botó Renderitza de la barra d'eines.
Apareixerà un quadre de diàleg anomenat S'està renderitzant.
2. Tria com a destí del vídeo (Destinació) l'opció Renderització del fitxer.
3. Selecciona l'opció de Format MPEG-2 6000k.
6000k fa referència a la taxa de bits del vídeo. Quanta més taxa de bits tinga l'arxiu, més qualitat tindrà, però també ocuparà més espai en disc. A continuació hi ha un llistat que indica les taxes de bits segons la qualitat de vídeo:
1000 kbps - qualitat de VCD.
1000 kbps a 2500 kbps - qualitat de SVCD.
5000 kbit/s – qualitat de DVD.
15000 kbit/s – qualitat de HDTV.
4. Tria la carpeta on s'exportarà el projecte fent clic en l'icona "Diàleg d'obertura de fitxer".
Recorda que si fas servir el Live DVD tot el que guardes en la carpeta /home/custom/ s'esborrarà quan apaques l'ordinador.
5. Posa el nom a l'arxiu de vídeo en la casella Nom. L'extensió del fitxer apareixerà automàticament; en aquest cas .mpg.
6. Quan ja has seleccionat tots els paràmetres de l'exportació pots fer clic en el botó <<Renderitza a fitxer>>.
Apareixerà en pantalla un missatge i s'obrirà la pestanya "Cua de tasques" que mostra el procés d'exportació.
Quan acabe l'exportació, apareixerà en pantalla un missatge. Podrem trobar l'arxiu de vídeo en la carpeta que hem seleccionat prèviament.