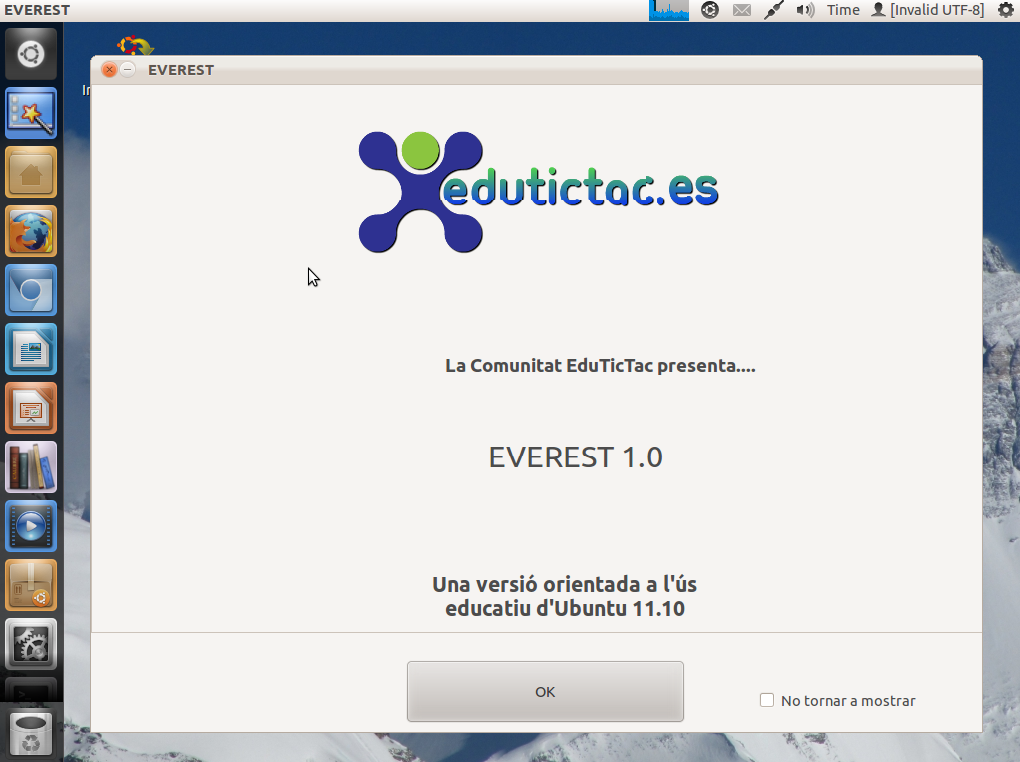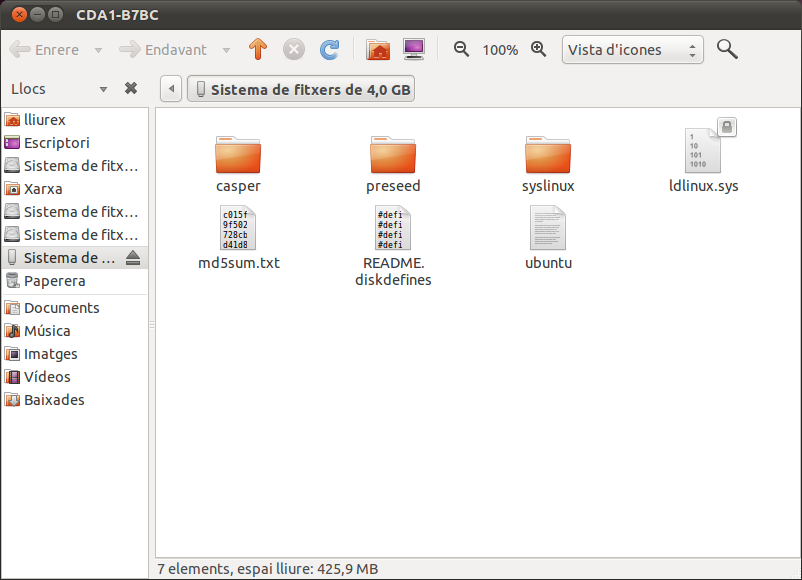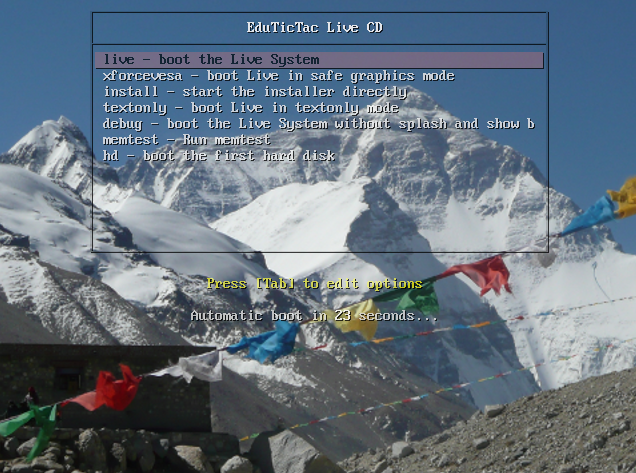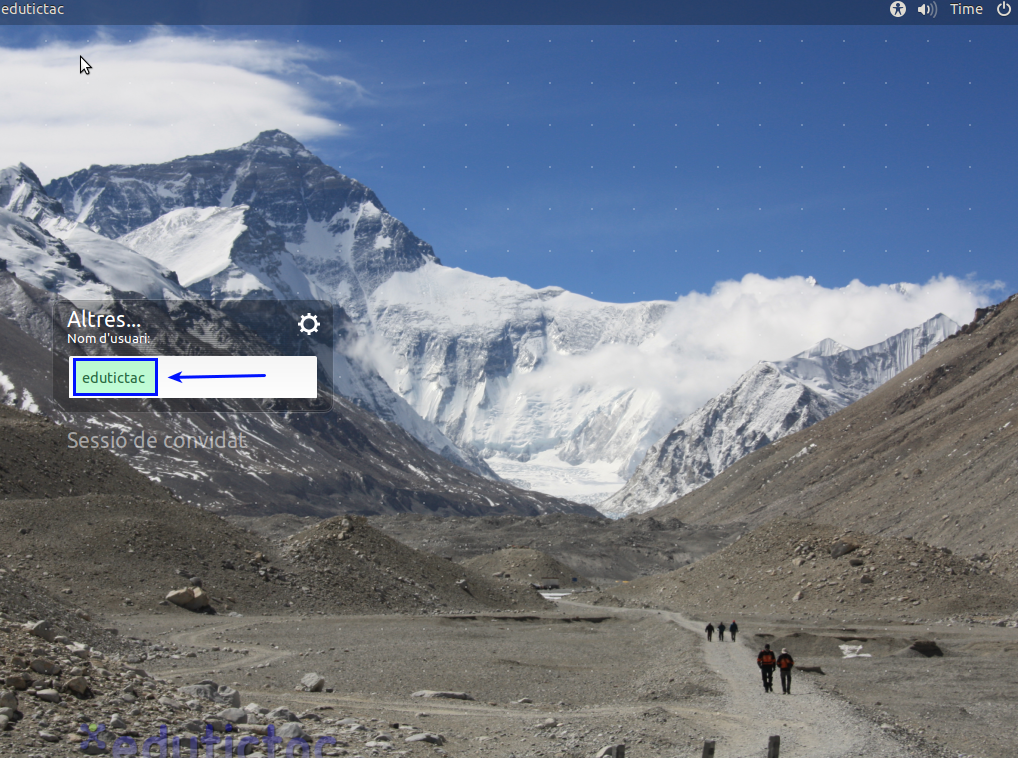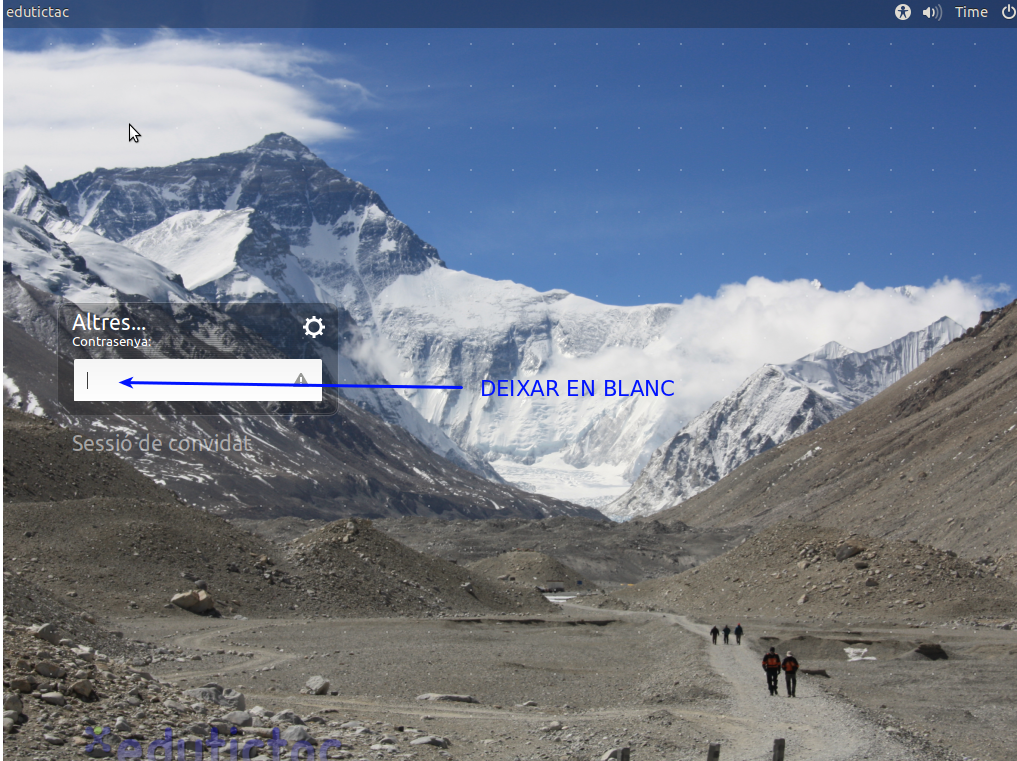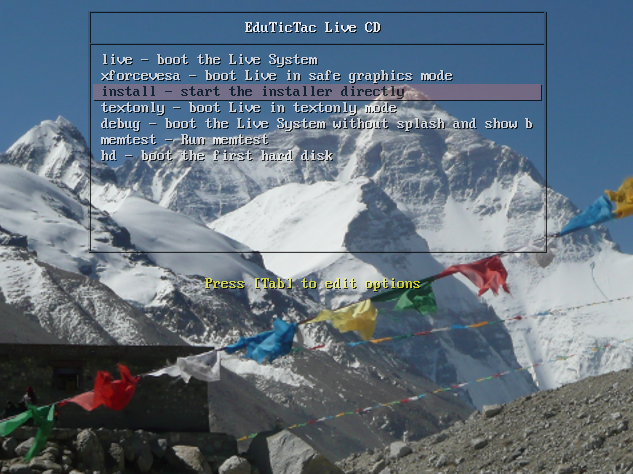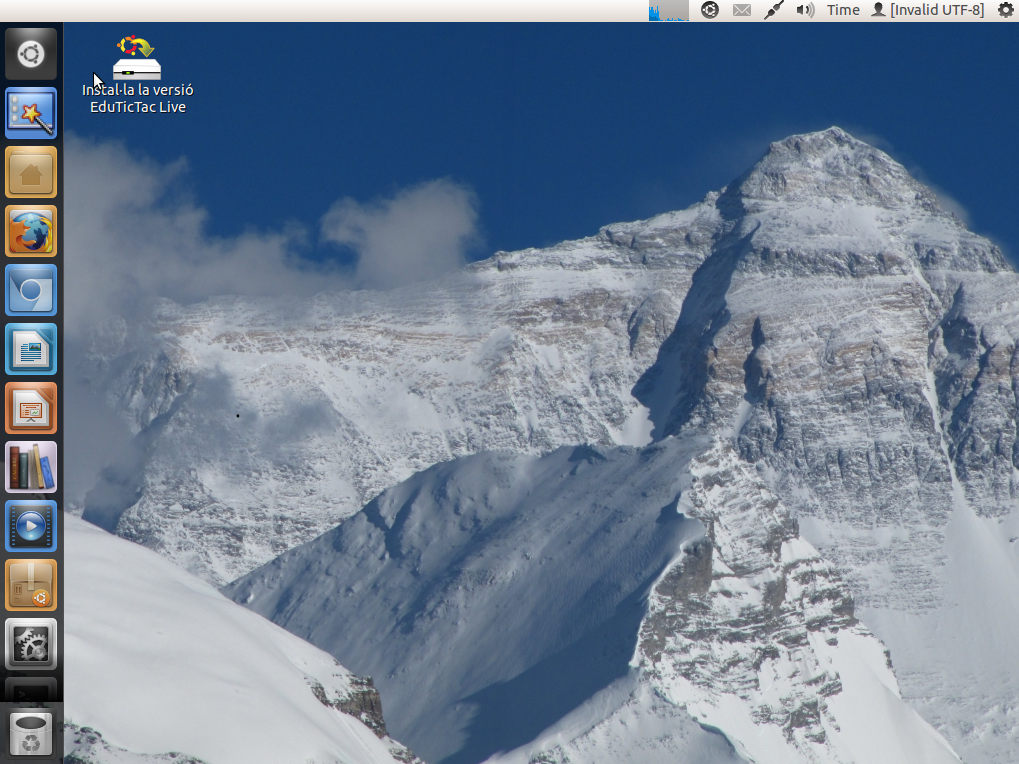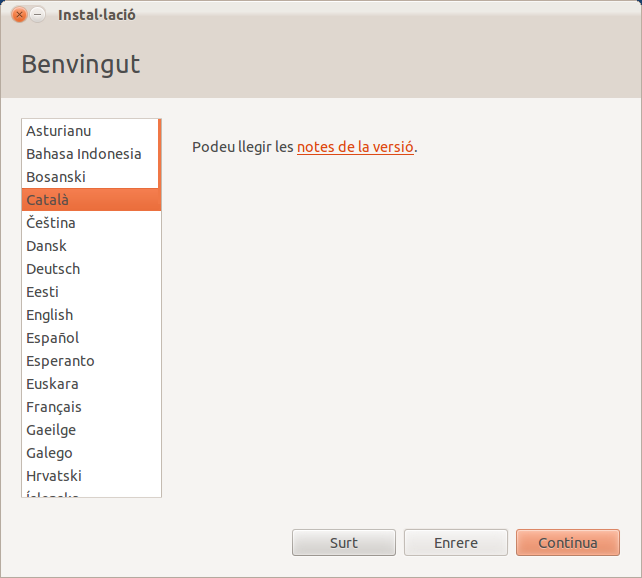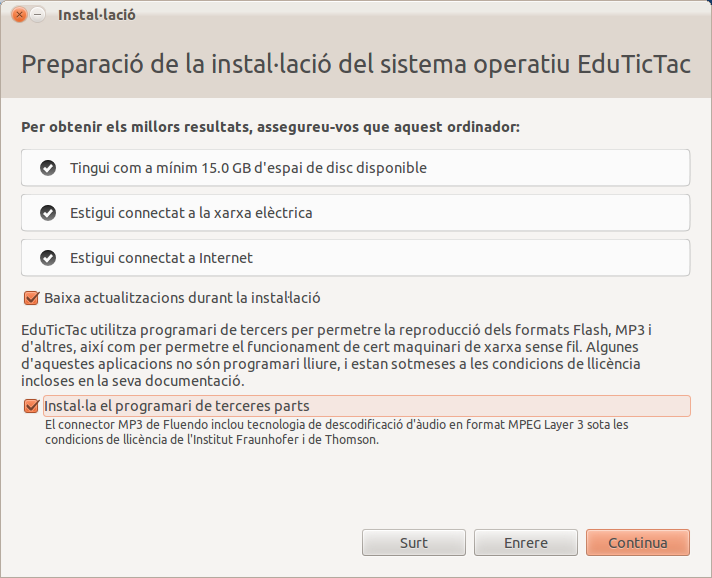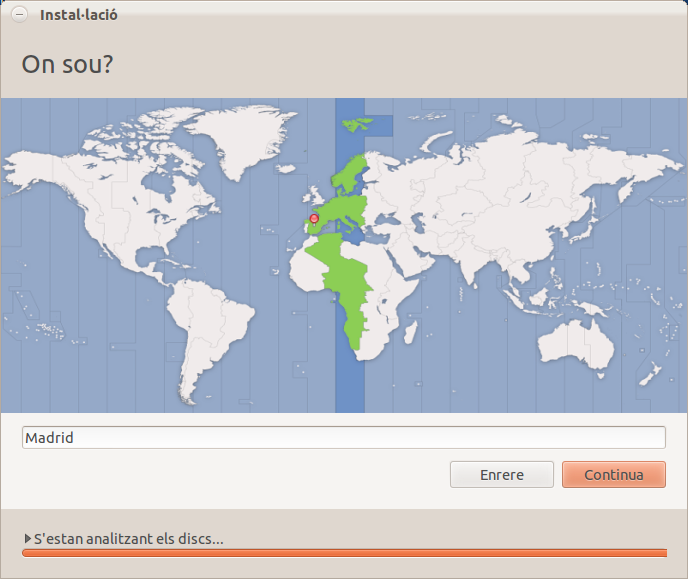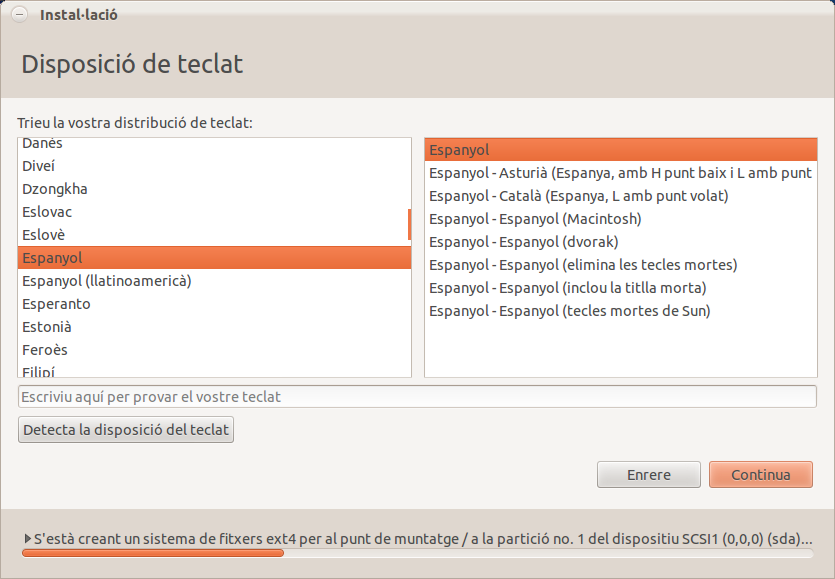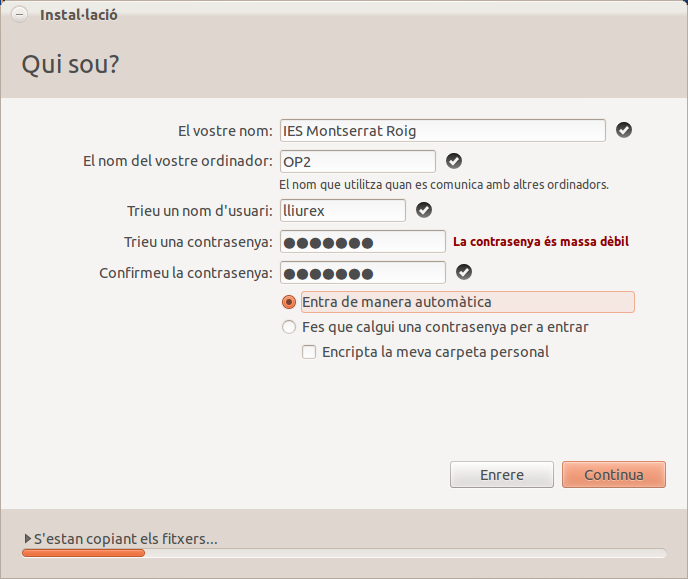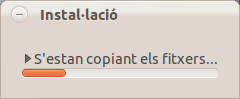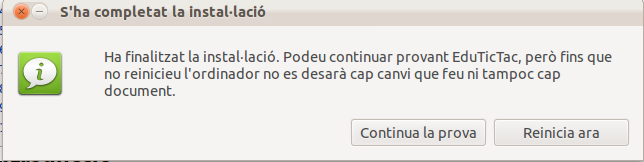Diferència entre revisions de la pàgina «Descarrega, crema, prova i instal·la Everest»
(Es crea la pàgina amb «== '''Introducció''' == Everest és una versió orientada a l'ús educatiu d'Ubuntu 11.10 Everest és una col·lecció de milers de programes d'ordinador i documents...».) |
|||
| (21 revisions intermèdies per 2 usuaris que no es mostren) | |||
| Línia 9: | Línia 9: | ||
<br> | <br> | ||
| − | + | [[Image:Everest05.png]] | |
| − | L'enllaç a la descàrrega està disponible ací: [http://edutictac.es/descarregues/everest/everest_0.9.4.iso everest_0.9.4.iso] | + | <br> |
| + | |||
| + | == '''Descarrega Everest''' == | ||
| + | |||
| + | L'enllaç a la descàrrega està disponible ací: | ||
| + | |||
| + | *[http://edutictac.es/descarregues/everest/everest_0.9.4.iso everest_0.9.4.iso Beta] Primera Beta | ||
| + | *[http://edutictac.es/descarregues/everest/everest_1.0.iso everest_1.0.iso] Versió final | ||
| + | *[http://edutictac.es/descarregues/everest/everest_TECNOTIC_1.0.iso everest_TECNOTIC_1.0.iso] Edició especial per a TECNOTIC12 | ||
| − | <br> | + | <br> |
| − | == '''Comprova la descàrrega d'Everest | + | == '''Comprova la descàrrega d'Everest''' == |
- En Linux<br> | - En Linux<br> | ||
| Línia 21: | Línia 29: | ||
1. En el Terminal escriu el comandament | 1. En el Terminal escriu el comandament | ||
<pre>$ md5sum customdist.iso </pre> | <pre>$ md5sum customdist.iso </pre> | ||
| − | 2. Compara la suma de verificació MD5 calculada amb la prevista per al corresponent arxiu: | + | 2. Compara la suma de verificació MD5 calculada amb la prevista per al corresponent arxiu: |
| − | <br> | + | *[http://edutictac.es/descarregues/everest/everest_0.9.4.iso.md5 everest_0.9.4.iso.md5] |
| + | *[http://edutictac.es/descarregues/everest/everest_0.1.iso.md5 everest_0.1.iso.md5] | ||
| + | *[http://edutictac.es/descarregues/everest/everest_TECNOTIC_1.0.iso.md5 everest_TECNOTIC_1.0.iso.md5]<br> | ||
| + | <div id="-chrome-auto-translate-plugin-dialog" style="opacity: 1 !important; background-image: initial !important; background-attachment: initial !important; background-origin: initial !important; background-clip: initial !important; background-color: transparent !important; padding-top: 0px !important; padding-right: 0px !important; padding-bottom: 0px !important; padding-left: 0px !important; margin-top: 0px !important; margin-right: 0px !important; margin-bottom: 0px !important; margin-left: 0px !important; position: absolute !important; top: 0px; left: 0px; overflow-x: visible !important; overflow-y: visible !important; z-index: 999999 !important; text-align: left !important; display: none; background-position: initial initial !important; background-repeat: initial initial !important; "><div style="max-width: 300px !important;color: #fafafa !important;opacity: 0.8 !important;border-color: #000000 !important;border-width: 0px !important;-webkit-border-radius: 10px !important;background-color: #363636 !important;font-size: 16px !important;padding: 8px !important;overflow: visible !important;background-image: -webkit-gradient(linear, left top, right bottom, color-stop(0%, #000), color-stop(50%, #363636), color-stop(100%, #000));z-index: 999999 !important;text-align: left !important;"><div class="translate"></div><div class="additional"></div></div>[[Image:]]</div> | ||
== '''Grava un DVD Live o crea una USB d'arrancada''' == | == '''Grava un DVD Live o crea una USB d'arrancada''' == | ||
| Línia 32: | Línia 43: | ||
En la següent imatge podem veure com queda el sistema de fitxers del DVD o USB. | En la següent imatge podem veure com queda el sistema de fitxers del DVD o USB. | ||
| + | |||
| + | <br> | ||
[[Image:Sistemafitxers01.png]] | [[Image:Sistemafitxers01.png]] | ||
| Línia 37: | Línia 50: | ||
<br> | <br> | ||
| − | == '''Prova Everest''' == | + | == '''Prova Everest''' == |
| + | |||
| + | Quan arranques l'ordinador des del DVD Live o des de l'USB d'arrencada has de seleccionar l'opció '''''live - boot the Live System'''''. D'aquesta manera podràs comprovar el funcionament d'Everest en el teu equip sense fer cap modificació del sistema que utilitzes actualment.<br> | ||
| + | |||
| + | <br> | ||
| + | |||
| + | [[Image:Everest01.png]] | ||
| + | |||
| + | <br> | ||
| + | <div id="-chrome-auto-translate-plugin-dialog" style="opacity: 1 !important; background-image: initial !important; background-attachment: initial !important; background-origin: initial !important; background-clip: initial !important; background-color: transparent !important; padding-top: 0px !important; padding-right: 0px !important; padding-bottom: 0px !important; padding-left: 0px !important; margin-top: 0px !important; margin-right: 0px !important; margin-bottom: 0px !important; margin-left: 0px !important; position: absolute !important; top: 0px; left: 0px; overflow-x: visible !important; overflow-y: visible !important; z-index: 999999 !important; text-align: left !important; display: none; background-position: initial initial !important; background-repeat: initial initial !important; "><div style="max-width: 300px !important;color: #fafafa !important;opacity: 0.8 !important;border-color: #000000 !important;border-width: 0px !important;-webkit-border-radius: 10px !important;background-color: #363636 !important;font-size: 16px !important;padding: 8px !important;overflow: visible !important;background-image: -webkit-gradient(linear, left top, right bottom, color-stop(0%, #000), color-stop(50%, #363636), color-stop(100%, #000));z-index: 999999 !important;text-align: left !important;"><div class="translate"></div><div class="additional"></div></div>[[Image:]]</div> | ||
| + | |||
| + | == '''Usuari''' == | ||
| + | |||
| + | Per a provar Everest has d'utilitzar l'usuari '''edutictac''' i deixar la contrasenya en blanc.<br> | ||
| + | |||
| + | <br> | ||
| − | + | [[Image:Everest03.png]]<br> | |
<br> | <br> | ||
| − | [[Image: | + | [[Image:Everest04.png]]<br> |
<br> | <br> | ||
| − | == ''' | + | == '''Com instal·lar Everest''' == |
{{Nota|NOTA: Encara que Everest 0.9.4 és una versió beta, si la instal·leu al vostre equip podreu actualitzar-la fins a la versió estable (quan aquesta estiga disponible) mitjançant actualitzacions. D'aquesta manera no caldrà tornar a instal·lar tot el sistema operatiu.}} | {{Nota|NOTA: Encara que Everest 0.9.4 és una versió beta, si la instal·leu al vostre equip podreu actualitzar-la fins a la versió estable (quan aquesta estiga disponible) mitjançant actualitzacions. D'aquesta manera no caldrà tornar a instal·lar tot el sistema operatiu.}} | ||
| − | + | Tens dues opcions per a instal·lar aquest Sistema Operatiu GNU/Linux al teu ordinador: | |
| + | |||
| + | 1.- Pots seleccionar l'opció '''''install - start the installer directly'''''.<br> | ||
| + | |||
| + | <br> [[Image:Everest02.png]] | ||
| + | |||
| + | <br> | ||
| + | |||
| + | 2.- Pots iniciar el sistema en viu ('''live''') i llançar l'opció d'instal·lació que hi ha a l'escriptori, una icona que diu '''Instal·la la versió EduTicTac Live'''.<br> | ||
| − | <br> | + | <br> |
| − | + | [[Image:Everest06.png]] | |
| − | < | + | <br> |
| + | <div id="-chrome-auto-translate-plugin-dialog" style="opacity: 1 !important; background-image: initial !important; background-attachment: initial !important; background-origin: initial !important; background-clip: initial !important; background-color: transparent !important; padding-top: 0px !important; padding-right: 0px !important; padding-bottom: 0px !important; padding-left: 0px !important; margin-top: 0px !important; margin-right: 0px !important; margin-bottom: 0px !important; margin-left: 0px !important; position: absolute !important; top: 0px; left: 0px; overflow-x: visible !important; overflow-y: visible !important; z-index: 999999 !important; text-align: left !important; display: none; background-position: initial initial !important; background-repeat: initial initial !important; "><div style="max-width: 300px !important;color: #fafafa !important;opacity: 0.8 !important;border-color: #000000 !important;border-width: 0px !important;-webkit-border-radius: 10px !important;background-color: #363636 !important;font-size: 16px !important;padding: 8px !important;overflow: visible !important;background-image: -webkit-gradient(linear, left top, right bottom, color-stop(0%, #000), color-stop(50%, #363636), color-stop(100%, #000));z-index: 999999 !important;text-align: left !important;"><div class="translate"></div><div class="additional"></div></div>[[Image:]]</div> | ||
| − | + | == '''Instal·la Everest''' == | |
| − | + | {{Nota|NOTA: Traducció lliure de l'apartat 4 "Install it!" (en anglés) en ubuntu.com http://www.ubuntu.com/download/ubuntu/download}} | |
| − | + | === En la pantalla de benvinguda podeu seleccionar el vostre idioma === | |
<br> | <br> | ||
| − | [[Image: | + | [[Image:Instal·lació 001.png]]<br> |
<br> | <br> | ||
| − | + | === Preparar la instal·lació d'Everest === | |
| + | |||
| + | - Us recomanem connectar l'ordinador a una font d'alimentació. | ||
| + | |||
| + | - També s'ha d'assegurar si hi ha prou espai a l'ordinador per instal·lar Everest. | ||
| + | |||
| + | - Us recomanem que seleccioneu '''Baixa actualitzacions durant la instal·lació''' i '''Instal·la el programari de tercers parts'''. | ||
| + | |||
| + | - Ha d'estar connectat a Internet perquè puga obtenir les actualitzacions més recents mentre que instal·la Everest.<br> | ||
| + | |||
| + | <br> [[Image:Instal·lació 002.png]]<br> | ||
<br> | <br> | ||
| + | |||
| + | === Assignar espai en el disc === | ||
| + | |||
| + | Utilitza les caselles per decidir si vol instal·lar Everest juntament amb un altre sistema operatiu, suprimir el sistema operatiu existent i reemplaçar amb Everest, o - si vostè és un usuari avançat - triar l'opció '''Alguna altra cosa'''.<br> <br> [[Image:Instal·lació 004.png]]<br> | ||
| + | |||
| + | === Començar la instal·lació === | ||
| + | |||
| + | Depenent de les seleccions anteriors, ara es pot verificar que vostè ha triat la forma en què voleu instal·lar Everest. El procés d'instal·lació començarà en fer clic al botó '''Instal·la'l ara'''. <br> <br> [[Image:Instal·lació 005.png]]<br> | ||
| + | |||
| + | <br> | ||
| + | |||
| + | === Seleccioneu la vostra ubicació === | ||
| + | |||
| + | Si està connectat a Internet s'ha de fer de forma automàtica. Revise que la seua ubicació siga la correcta i feu clic a '''Continua''' per continuar. Si no està segur de la seua zona horària, escriviu el nom de la ciutat en que es troba i l'ajudarem a trobar-ho. | ||
| + | |||
| + | <br> [[Image:Instal·lació 006.png]]<br> | ||
| + | |||
| + | <br> | ||
| + | |||
| + | === Seleccioneu el teclat que prefereixis === | ||
| + | |||
| + | <br> [[Image:Instal·lació 007.png]]<br> | ||
| + | |||
| + | <br> | ||
| + | |||
| + | === Introduïu el vostre nom d'usuari i contrasenya === | ||
| + | |||
| + | <br> [[Image:Instal·lació 008.png]]<br> | ||
| + | |||
| + | <br> | ||
| + | |||
| + | === Aprendre més sobre Everest, mentre que el sistema s'instal·la ... O fer una tassa de te! === | ||
| + | |||
| + | <br> [[Image:Instal·lació 009.png]]<br> <br> | ||
| + | |||
| + | === Això és tot, només un reinici ràpid. Gaudiu d'Everest! === | ||
| + | |||
| + | <br> | ||
| + | |||
| + | [[Image:Instal·lacio 010.png]] | ||
| + | |||
| + | <br> | ||
| + | |||
| + | <br> | ||
| + | <div id="-chrome-auto-translate-plugin-dialog" style="opacity: 1 !important; background-image: initial !important; background-attachment: initial !important; background-origin: initial !important; background-clip: initial !important; background-color: transparent !important; padding-top: 0px !important; padding-right: 0px !important; padding-bottom: 0px !important; padding-left: 0px !important; margin-top: 0px !important; margin-right: 0px !important; margin-bottom: 0px !important; margin-left: 0px !important; position: absolute !important; top: 0px; left: 0px; overflow-x: visible !important; overflow-y: visible !important; z-index: 999999 !important; text-align: left !important; display: none; background-position: initial initial !important; background-repeat: initial initial !important; "><div style="max-width: 300px !important;color: #fafafa !important;opacity: 0.8 !important;border-color: #000000 !important;border-width: 0px !important;-webkit-border-radius: 10px !important;background-color: #363636 !important;font-size: 16px !important;padding: 8px !important;overflow: visible !important;background-image: -webkit-gradient(linear, left top, right bottom, color-stop(0%, #000), color-stop(50%, #363636), color-stop(100%, #000));z-index: 999999 !important;text-align: left !important;"><div class="translate"></div><div class="additional"></div></div>[[Image:]]</div> | ||
== '''Atenciò amb el maquinari que té controladors propietaris''' == | == '''Atenciò amb el maquinari que té controladors propietaris''' == | ||
| − | Els DVD i USB d'arrancada | + | Els DVD i USB d'arrancada d'Everest no tenen controladors propietaris de targeta Wifi, targeta gràfica, ... Un dels problemes que es donen més sovint és que no funcione la connexió Wifi a Internet en algun portàtil. Això té solució si l'ordinador es connecta a Internet per cable i llancem l'aplicació '''Controladors de Maquinari''' (Sistema > Administració > Controladors de Maquinari)<br> |
| − | + | <br> | |
| − | + | == '''Suport d'Everest''' == | |
| − | + | Si vols obtenir suport d'aquesta distribució o participar en el seu desenvolupament pots dirigir-te al [http://edutictac.es/moodle/mod/forum/view.php?id=108 Fòrum de la distribució Everest].<br> | |
| − | I si vols | + | També pots obtenir suport d'Ubuntu en els [http://ubuntuforums.org/forumdisplay.php?f=206 Fòrums d'Ubuntu]. |
| + | |||
| + | I si vols seguir el desenvolupament de la distro: [https://code.launchpad.net/~edutictac/+recipe/everest-daily Everest en Launchpad.] | ||
== '''Més informació''' == | == '''Més informació''' == | ||
| + | |||
| + | - [https://help.ubuntu.com/community/BootFromCD Arrancar des d'un CD] (en anglés) en help.ubuntu.com<br> | ||
- [http://www.ubuntu.com/desktop/get-ubuntu/download Get Ubuntu Desktop Edition Download] en Ubuntu.com | - [http://www.ubuntu.com/desktop/get-ubuntu/download Get Ubuntu Desktop Edition Download] en Ubuntu.com | ||
| Línia 93: | Línia 189: | ||
- [https://help.ubuntu.com/community/ComoGrabarIso Como Grabar Iso] en Documentación de Ubuntu<br> | - [https://help.ubuntu.com/community/ComoGrabarIso Como Grabar Iso] en Documentación de Ubuntu<br> | ||
| − | - [http://www.openoffice.org/dev_docs/using_md5sums.html Using MD5 Checksums] en OpenOffice.org | + | - [http://www.openoffice.org/dev_docs/using_md5sums.html Using MD5 Checksums] en OpenOffice.org |
| − | |||
| − | |||
[[Category:UbuntuTicTac]] | [[Category:UbuntuTicTac]] | ||
Revisió de 10:39, 25 feb 2012
Contingut
- 1 Introducció
- 2 Descarrega Everest
- 3 Comprova la descàrrega d'Everest
- 4 Grava un DVD Live o crea una USB d'arrancada
- 5 Prova Everest
- 6 Usuari
- 7 Com instal·lar Everest
- 8 Instal·la Everest
- 8.1 En la pantalla de benvinguda podeu seleccionar el vostre idioma
- 8.2 Preparar la instal·lació d'Everest
- 8.3 Assignar espai en el disc
- 8.4 Començar la instal·lació
- 8.5 Seleccioneu la vostra ubicació
- 8.6 Seleccioneu el teclat que prefereixis
- 8.7 Introduïu el vostre nom d'usuari i contrasenya
- 8.8 Aprendre més sobre Everest, mentre que el sistema s'instal·la ... O fer una tassa de te!
- 8.9 Això és tot, només un reinici ràpid. Gaudiu d'Everest!
- 9 Atenciò amb el maquinari que té controladors propietaris
- 10 Suport d'Everest
- 11 Més informació
Introducció
Everest és una versió orientada a l'ús educatiu d'Ubuntu 11.10
Everest és una col·lecció de milers de programes d'ordinador i documents creats per una sèrie d'individus, equips i empreses. Quan s'instal·la Everest s'instal·la un entorn d'escriptori complet. El programari instal·lat per defecte és programari lliure. Everest utilitza programari de tercers per permetre la reproducció dels formats Flash, MP3 i d'altres, així com per permetre el funcionament de cert maquinari de xarxa sense fil. Algunes d'aquestes aplicacions no són programari lliure, i estan sotmeses a les condicions de llicència incloses en la seua documentació.
Everest és programari lliure: podeu redistribuir i/o modificar sota els termes de la Llicència Pública General de GNU publicada per la Free Software Foundation. Everest es distribueix amb l'esperança que serà útil, però sense cap garantia. Veure la Llicència Pública General de GNU per més detalls.
Descarrega Everest
L'enllaç a la descàrrega està disponible ací:
- everest_0.9.4.iso Beta Primera Beta
- everest_1.0.iso Versió final
- everest_TECNOTIC_1.0.iso Edició especial per a TECNOTIC12
Comprova la descàrrega d'Everest
- En Linux
1. En el Terminal escriu el comandament
$ md5sum customdist.iso
2. Compara la suma de verificació MD5 calculada amb la prevista per al corresponent arxiu:
Grava un DVD Live o crea una USB d'arrancada
En la següent imatge podem veure com queda el sistema de fitxers del DVD o USB.
Prova Everest
Quan arranques l'ordinador des del DVD Live o des de l'USB d'arrencada has de seleccionar l'opció live - boot the Live System. D'aquesta manera podràs comprovar el funcionament d'Everest en el teu equip sense fer cap modificació del sistema que utilitzes actualment.
Usuari
Per a provar Everest has d'utilitzar l'usuari edutictac i deixar la contrasenya en blanc.
Com instal·lar Everest
Tens dues opcions per a instal·lar aquest Sistema Operatiu GNU/Linux al teu ordinador:
1.- Pots seleccionar l'opció install - start the installer directly.
2.- Pots iniciar el sistema en viu (live) i llançar l'opció d'instal·lació que hi ha a l'escriptori, una icona que diu Instal·la la versió EduTicTac Live.
Instal·la Everest
| NOTA: Traducció lliure de l'apartat 4 "Install it!" (en anglés) en ubuntu.com http://www.ubuntu.com/download/ubuntu/download |
En la pantalla de benvinguda podeu seleccionar el vostre idioma
Preparar la instal·lació d'Everest
- Us recomanem connectar l'ordinador a una font d'alimentació.
- També s'ha d'assegurar si hi ha prou espai a l'ordinador per instal·lar Everest.
- Us recomanem que seleccioneu Baixa actualitzacions durant la instal·lació i Instal·la el programari de tercers parts.
- Ha d'estar connectat a Internet perquè puga obtenir les actualitzacions més recents mentre que instal·la Everest.
Assignar espai en el disc
Utilitza les caselles per decidir si vol instal·lar Everest juntament amb un altre sistema operatiu, suprimir el sistema operatiu existent i reemplaçar amb Everest, o - si vostè és un usuari avançat - triar l'opció Alguna altra cosa.
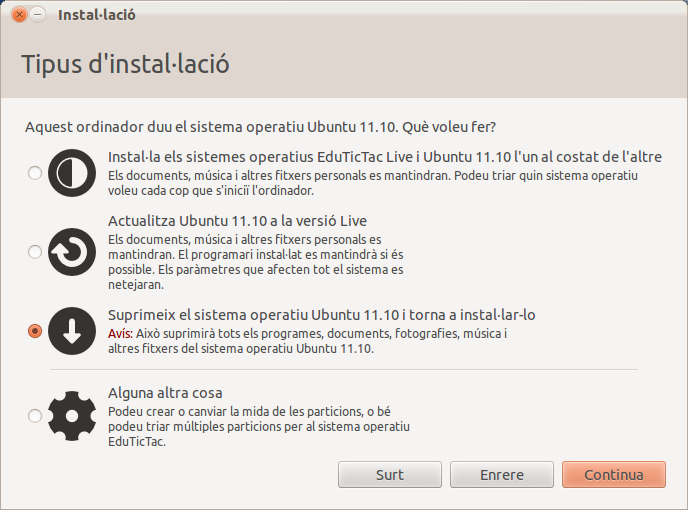
Començar la instal·lació
Depenent de les seleccions anteriors, ara es pot verificar que vostè ha triat la forma en què voleu instal·lar Everest. El procés d'instal·lació començarà en fer clic al botó Instal·la'l ara.
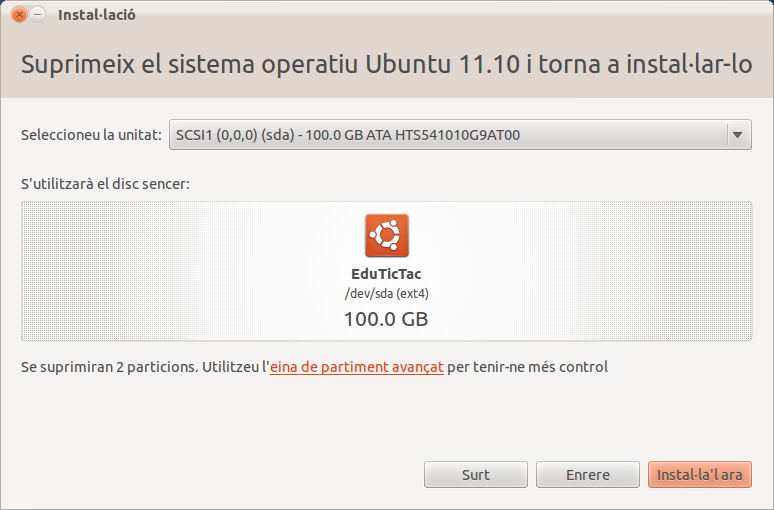
Seleccioneu la vostra ubicació
Si està connectat a Internet s'ha de fer de forma automàtica. Revise que la seua ubicació siga la correcta i feu clic a Continua per continuar. Si no està segur de la seua zona horària, escriviu el nom de la ciutat en que es troba i l'ajudarem a trobar-ho.
Seleccioneu el teclat que prefereixis
Introduïu el vostre nom d'usuari i contrasenya
Aprendre més sobre Everest, mentre que el sistema s'instal·la ... O fer una tassa de te!
Això és tot, només un reinici ràpid. Gaudiu d'Everest!
Atenciò amb el maquinari que té controladors propietaris
Els DVD i USB d'arrancada d'Everest no tenen controladors propietaris de targeta Wifi, targeta gràfica, ... Un dels problemes que es donen més sovint és que no funcione la connexió Wifi a Internet en algun portàtil. Això té solució si l'ordinador es connecta a Internet per cable i llancem l'aplicació Controladors de Maquinari (Sistema > Administració > Controladors de Maquinari)
Suport d'Everest
Si vols obtenir suport d'aquesta distribució o participar en el seu desenvolupament pots dirigir-te al Fòrum de la distribució Everest.
També pots obtenir suport d'Ubuntu en els Fòrums d'Ubuntu.
I si vols seguir el desenvolupament de la distro: Everest en Launchpad.
Més informació
- Arrancar des d'un CD (en anglés) en help.ubuntu.com
- Get Ubuntu Desktop Edition Download en Ubuntu.com
- Como Grabar Iso en Documentación de Ubuntu
- Using MD5 Checksums en OpenOffice.org