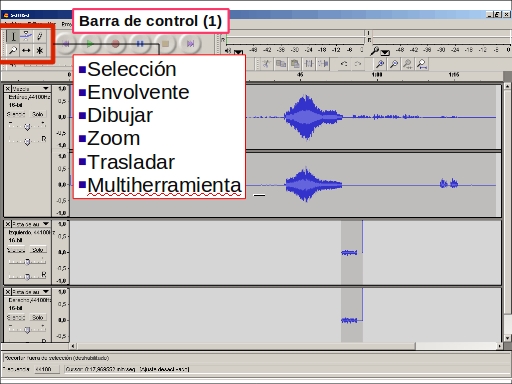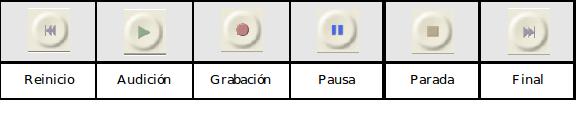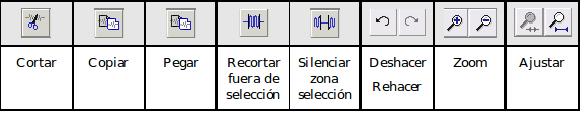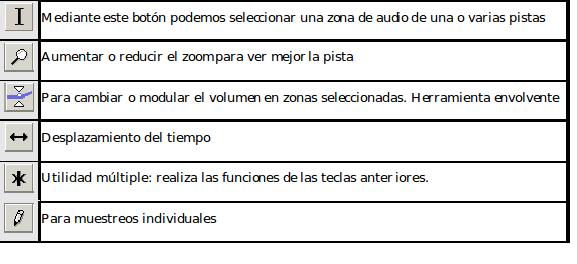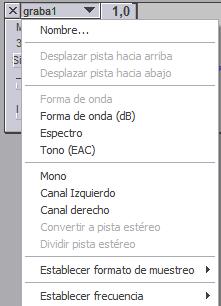Diferència entre revisions de la pàgina «Coneixent Audacity»
(Es crea la pàgina amb «El manejo de Audacity se puede hacer a través de menús desplegables de texto o mediante iconos interactivos para las acciones y comandos más frecuentes y básicos. La ...».) |
|||
| Línia 1: | Línia 1: | ||
| − | El | + | El maneig de Audacity es pot fer a través de menús desplegables de text o mitjançant icones interactius per a les accions i comandaments més freqüents i bàsics. La presentació i disposició de les barres d'eines poden personalitzar donant origen a visions diferents. |
| − | + | == Pantalla == | |
| − | + | La presentació en pantalla la podem dividir per al seu estudi en les àrees següents: | |
| − | |||
| − | |||
| − | |||
| − | |||
| − | En | + | #Menús textuals desplegables. |
| + | #Barres d'eines: control d'àudio, edició, barra de nivells o barreja i barra de pista. | ||
| + | #Barra d'estat: mostra la freqüència i el temps. | ||
| + | #La zona de visualització de les pistes, compostes per una etiqueta, la regla o barra vertical i la visualització del so, que pot fer en forma d'ona (dB), espectre i to (EAC) | ||
| + | #Barra de temps, que mostra el temps o el moment en què es troba la reproducció. | ||
| + | |||
| + | En les següents imatges podem veure la interfície del programa. | ||
<br> | <br> | ||
| − | [[Image:AudacityImg12.jpg|center|AudacityImg12.jpg]]<br> [[Image:AudacityImg13.jpg|center|AudacityImg13.jpg]]<br> [[Image:AudacityImg14.jpg|center|AudacityImg14.jpg]]<br> [[Image:AudacityImg15.jpg|center|AudacityImg15.jpg]]<br> [[Image:AudacityImg16.jpg|center|AudacityImg16.jpg]]<br> [[Image:AudacityImg17.jpg|center|AudacityImg17.jpg]]<br> [[Image:AudacityImg18.jpg|center|AudacityImg18.jpg]]<br> | + | [[Image:AudacityImg12.jpg|center|AudacityImg12.jpg]] <br> [[Image:AudacityImg13.jpg|center|AudacityImg13.jpg]] <br> [[Image:AudacityImg14.jpg|center| AudacityImg14.jpg] ] <br> [[Image:AudacityImg15.jpg|center|AudacityImg15.jpg]] <br> [[Image:AudacityImg16.jpg|center|AudacityImg16.jpg]] <br> [[Image:AudacityImg17.jpg|center|AudacityImg17.jpg]] <br> [[Image:AudacityImg18.jpg|center|AudacityImg18.jpg]] <br> |
| + | |||
| + | <br> | ||
<br> | <br> | ||
| − | <br> | + | == Barra de control d'àudio == |
| + | |||
| + | Les icones coincideixen amb formats universals de qualsevol gravadora. | ||
| + | |||
| + | [[Image:Audacity1.jpg]] <br> | ||
| + | |||
| + | Altres funcions de la barra de control de l'àudio són específiques d'Audacity per a l'edició d'arxius d'àudio. | ||
| + | |||
| + | == Barra d'eines d'edició. == | ||
| + | |||
| + | Aquest conjunt està format per les eines d'edició acord amb les funcions universals d'edició presents en aplicacions informàtiques. | ||
| − | + | [[Image:Audacity2.jpg]] <br> | |
| − | + | [[Image:Audacity3.jpg]] <br> | |
| − | + | == Eines de mescla o nivells == | |
| − | + | Audacity permet regular els dispositius d'entrada i sortida mitjançant la barra de mescla. | |
| − | + | [[Image:Audacity4.jpg]] | |
| − | + | <br> Abans de gravar convé fer proves per establir les condicions adequades tant del micròfon o del control dels altaveus. La barra d'intensitat mostra les variacions en el moment de la reproducció. Una de les precaucions ha de ser evitar l'efecte "retallada" que es produeix quan l'ona toca els extrems superior i inferior de la barra de mesurament d'ona | |
| − | + | == <br> Barra d'eines de pista. == | |
| − | + | Cada arxiu, o cada pista, posseeix la seva pròpia barra d'eines que ens permet conèixer les característiques del fitxer: nom, canals, freqüències, etc. | |
| − | + | [[Image:Audacity6.jpg]] | |
| − | + | *X: botó per tancar pista. No només tanca la pista sinó que a més elimina el projecte. Informació sobre la freqüència i el format del mostreig. | |
| + | *Silenci: no s'escoltarà la pista en la reproducció. Canvia de color en ser activat. | ||
| + | *Només: si està premut, només es reprodueix la pista que correspon i se silencien les altres del projecte. | ||
| + | *Control de volum de la pista. | ||
| + | *Control de balanç de la pista quan és estèreo. | ||
| + | *Menú de pista: mitjançant un menú desplegable, la barra ens permetrà modificar els formats, establir la freqüència, equalitzar els canals estèreos, variar el volum d'una pista o veure en forma d'ona (dB), espectre o to (EAC). | ||
| − | + | [[Image:Audacity7.jpg]] | |
| − | + | Finalment, hi ha el menú textual desplegable en el qual destaquem dues seccions amb possibilitats interessants que treballarem més endavant: | |
| − | + | *Generar: mitjançant aquesta opció del menú es poden activar opcions com soroll blanc (soroll amb components en totes les freqüències), clic track, que genera un senyal repetitiva i plugs-complements-per instal · lar relacionats amb el format MIDI. | |
| + | *Efectes: en el llistat hi ha els efectes que es poden aplicar tant a una pista sencera com a una selecció de la mateixa per ampliar la senyal, eliminar sorolls, amplificar baixos, canvis en el temps, ecos, etc. | ||
| − | + | {{Languages | Coneixent Audacity}} | |
| − | {{Languages|Coneixent Audacity}} | ||
[[Category:Audacity]] | [[Category:Audacity]] | ||
| + | <div id="-chrome-auto-translate-plugin-dialog" style="display: none;opacity: 1 !important;border-color: none !important;background: transparent !important;padding: 0 !important;margin: 0 !important;position: absolute !important;top: 0;left: 0;overflow: visible !important;z-index: 999999 !important;text-align: left !important;"><div style="max-width: 300px !important;color: #fafafa !important;opacity: 0.8 !important;border-color: #000000 !important;border-width: 0px !important;-webkit-border-radius: 10px !important;background-color: #363636 !important;font-size: 16px !important;padding: 8px !important;overflow: visible !important;background-image: -webkit-gradient(linear, left top, right bottom, color-stop(0%, #000), color-stop(50%, #363636), color-stop(100%, #000));z-index: 999999 !important;text-align: left !important;"><div class="translate"></div><div class="additional"></div></div>[[Image:]]</div> | ||
Revisió del 16:01, 20 març 2012
El maneig de Audacity es pot fer a través de menús desplegables de text o mitjançant icones interactius per a les accions i comandaments més freqüents i bàsics. La presentació i disposició de les barres d'eines poden personalitzar donant origen a visions diferents.
Contingut
Pantalla
La presentació en pantalla la podem dividir per al seu estudi en les àrees següents:
- Menús textuals desplegables.
- Barres d'eines: control d'àudio, edició, barra de nivells o barreja i barra de pista.
- Barra d'estat: mostra la freqüència i el temps.
- La zona de visualització de les pistes, compostes per una etiqueta, la regla o barra vertical i la visualització del so, que pot fer en forma d'ona (dB), espectre i to (EAC)
- Barra de temps, que mostra el temps o el moment en què es troba la reproducció.
En les següents imatges podem veure la interfície del programa.
[[Image:AudacityImg14.jpg|center| AudacityImg14.jpg] ]
Barra de control d'àudio
Les icones coincideixen amb formats universals de qualsevol gravadora.
Altres funcions de la barra de control de l'àudio són específiques d'Audacity per a l'edició d'arxius d'àudio.
Barra d'eines d'edició.
Aquest conjunt està format per les eines d'edició acord amb les funcions universals d'edició presents en aplicacions informàtiques.
Eines de mescla o nivells
Audacity permet regular els dispositius d'entrada i sortida mitjançant la barra de mescla.
Abans de gravar convé fer proves per establir les condicions adequades tant del micròfon o del control dels altaveus. La barra d'intensitat mostra les variacions en el moment de la reproducció. Una de les precaucions ha de ser evitar l'efecte "retallada" que es produeix quan l'ona toca els extrems superior i inferior de la barra de mesurament d'ona
Barra d'eines de pista.
Cada arxiu, o cada pista, posseeix la seva pròpia barra d'eines que ens permet conèixer les característiques del fitxer: nom, canals, freqüències, etc.
- X: botó per tancar pista. No només tanca la pista sinó que a més elimina el projecte. Informació sobre la freqüència i el format del mostreig.
- Silenci: no s'escoltarà la pista en la reproducció. Canvia de color en ser activat.
- Només: si està premut, només es reprodueix la pista que correspon i se silencien les altres del projecte.
- Control de volum de la pista.
- Control de balanç de la pista quan és estèreo.
- Menú de pista: mitjançant un menú desplegable, la barra ens permetrà modificar els formats, establir la freqüència, equalitzar els canals estèreos, variar el volum d'una pista o veure en forma d'ona (dB), espectre o to (EAC).
Finalment, hi ha el menú textual desplegable en el qual destaquem dues seccions amb possibilitats interessants que treballarem més endavant:
- Generar: mitjançant aquesta opció del menú es poden activar opcions com soroll blanc (soroll amb components en totes les freqüències), clic track, que genera un senyal repetitiva i plugs-complements-per instal · lar relacionats amb el format MIDI.
- Efectes: en el llistat hi ha els efectes que es poden aplicar tant a una pista sencera com a una selecció de la mateixa per ampliar la senyal, eliminar sorolls, amplificar baixos, canvis en el temps, ecos, etc.