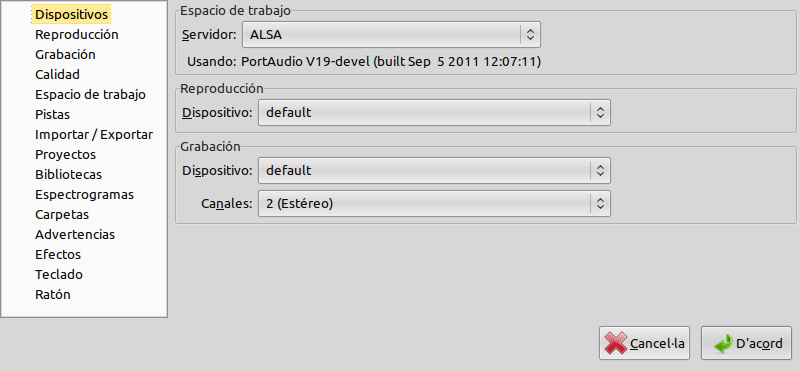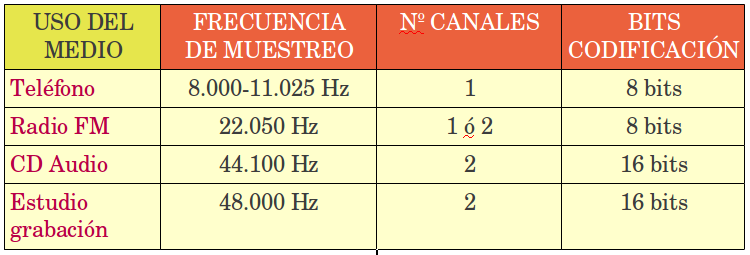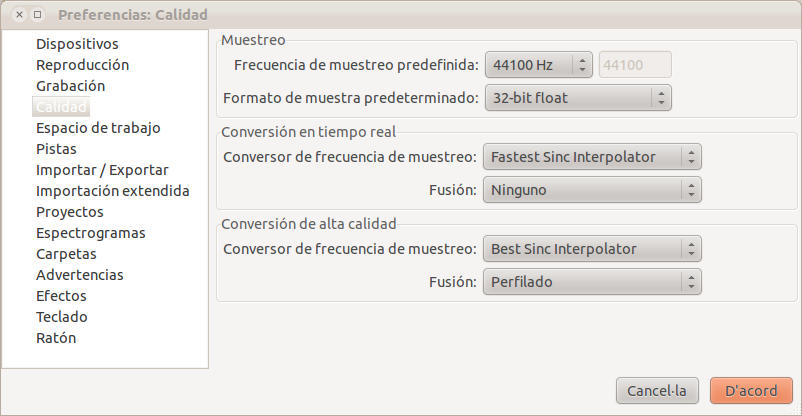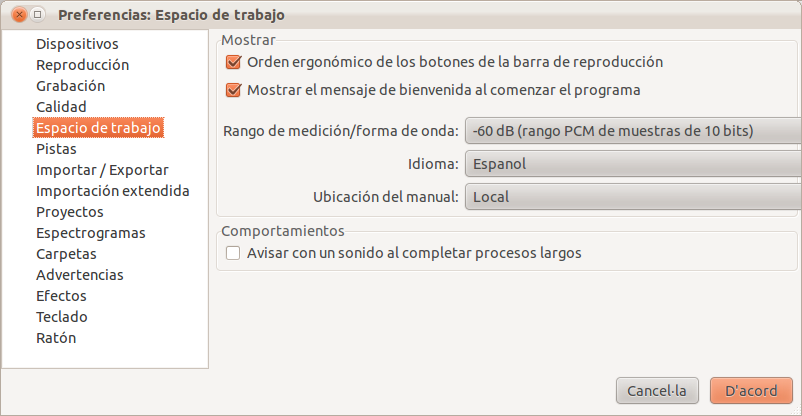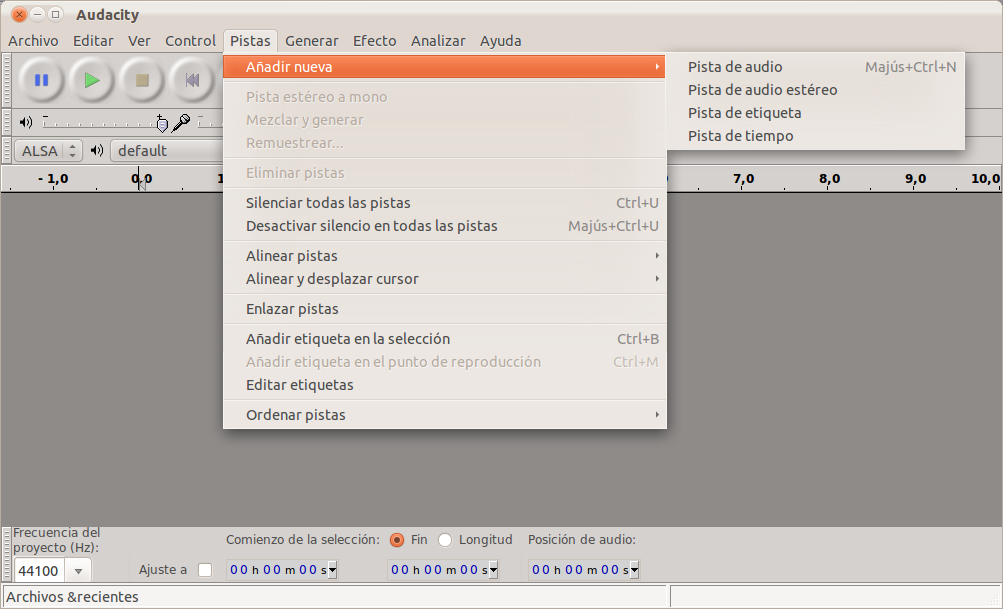Diferència entre revisions de la pàgina «Preferències i condicions prèvies»
(Es crea la pàgina amb « {{Languages| Preferències i condicions prèvies}} Category:Audacity».) |
|||
| Línia 1: | Línia 1: | ||
| + | Abans de començar a treballar en un projecte, hem de determinar aquelles condicions prèvies i les nostres preferències respecte als dispositius de gravació i reproducció, els canals (mono, estèreo, etc.), La qualitat del so i els formats d'exportació. <br> | ||
| + | Necessitem establir les nostres preferències permanents o modificar aquelles necessàries abans de cada operació. Per establir-les podem procedir de la manera següent: Ministeri d'Educació | ||
| − | {{Languages| Preferències i condicions prèvies}} | + | *Menú Edita> Preferències Ministeri d'Educació |
| + | |||
| + | Al menú desplegable apareixen diverses pestanyes: Ministeri d'Educació | ||
| + | |||
| + | == Dispositius i condicions de reproducció i enregistrament. <br> == | ||
| + | |||
| + | [[Image:Audacitypreferencias.png]] | ||
| + | |||
| + | El més important en aquest apartat és decidir els canals: 1 (mono), 2 (estèreo), etc. L'opció de seleccionar Reproduir altres pistes mentre es grava una nova és útil per gravar narracions amb música de fons. Per a arxius que només recullen la veu humana, hem d'optar per un sol canal (mono) i n'hi haurà prou amb una freqüència de mostreig entre 11025 i 8000Hz. Figura: 8. Àudio E / S <br> | ||
| + | |||
| + | == Qualitat == | ||
| + | |||
| + | En general, hem de gravar amb una bona qualitat, ja que posteriorment, si així ho desitgem, podrem rebaixar-la. La qüestió és que la qualitat (freqüència i el nombre de bit del format de mostreig) i la mida del fitxer són directament proporcionals i sovint ens veiem obligats a escollir (veure figura 9). | ||
| + | |||
| + | L'opció més important és la freqüència de mostreig per defecte amb la qual volem treballar. Les opcions més conegudes són: | ||
| + | |||
| + | *11025Hz. Per quan ens interessi més la mida que la qualitat. | ||
| + | *16000Hz. Poca diferència amb l'anterior. No sempre es percep millora. | ||
| + | *25050Hz. El més aconsellable, proporciona una qualitat normal. | ||
| + | *44100Hz. Alta qualitat. Aconsellable per a dissenys multimèdia. | ||
| + | |||
| + | [[Image:Audacityfrecuencia.png]] | ||
| + | |||
| + | La qüestió s'ha de dilucidar calculant la mida resultant de l'arxiu depenent de l'opció triada. Per calcular la mida, hem de multiplicar els paràmetres previstos en la taula (figura10). Com a exemple calcularem la mida d'un arxiu en qualitat'''CD Audio''': 44.100.2.16 = 176.400 bytes / segon = 172 bytes / segon, que multiplicat per 60 ens dóna una mida de'''10 Mbytes per minut ' '' de gravació. | ||
| + | |||
| + | [[Image:Audacitycalidad.png]] | ||
| + | |||
| + | === Les preferències més importants són: === | ||
| + | |||
| + | ==== WAV ==== | ||
| + | |||
| + | Els formats descomprimits d'exportació. És important tenir en compte que cal seleccionar aquells compatibles amb les eines amb les quals estem treballant i amb les mides dels arxius. Els que ofereixen una major garantia de reconeixement són els formats WAV, però presenten una grandària excessiva del fitxer. | ||
| + | |||
| + | ==== OGG ==== | ||
| + | |||
| + | Opcions d'exportació a OGG (format comprimit). En el cas que triem una qualitat mitjana. Es tracta d'un format molt atractiu, però amb l'inconvenient que no es disposa en el mercat de dispositius per a la seva reproducció. | ||
| + | |||
| + | ==== MP3 ==== | ||
| + | |||
| + | Opcions d'exportació a MP3 (format comprimit però amb l'inconvenient que és un format patentat). Audacity té el seu propi tipus d'arxiu per defecte i per poder exportar no és suficient amb guardar-lo. El que farem és comprovar si està instal · lat el plugin del codificador LAME o la llibreria MP3. Audacity ens suggereix localitzar la llibreria "libmp3" lame.so ". En cas de no disposar d'ella podem descarregar per Internet. | ||
| + | |||
| + | Recordem i tinguem en compte que en el cas d'arxius pensats per dipositar a Internet, és convenient sacrificar la qualitat en benefici de la mida i així escurçar el temps de descàrrega. La qualitat la podem reservar en cas de dipòsit dels multimèdia en els discos durs o en suports de lectura òptica com CD-ROM/DVD. | ||
| + | |||
| + | <br> | ||
| + | |||
| + | == Espai de treball == | ||
| + | |||
| + | A la pestanya Espai de treball es configuren opcions, com l'idioma. La manera de vista'''mínim de rang que convé triar és 96 dB'''. Convé activar les barres d'eines per tenir-les visibles en pantalla. | ||
| + | |||
| + | [[Image:Audacityespacio.png]] | ||
| + | |||
| + | = Metodologia de treball amb Audacity. = | ||
| + | |||
| + | Establertes les nostres preferències i controlats els paràmetres de qualitat i de regulació de dispositius d'entrada i sortida, podem començar a treballar. | ||
| + | |||
| + | Una qüestió important abans de fer-ho és diferenciar conceptualment entre arxius d'àudio, pistes d'àudio i projectes. | ||
| + | |||
| + | == Arxius d'àudio, pistes d'àudio i projectes. == | ||
| + | |||
| + | Els arxius habitualment es visualitzen a través de la pantalla en pistes. Pot ser una pista (mico) o dues (estèreo), encara que existeixin altres possibilitats. | ||
| + | |||
| + | Audacity ens ofereix una metodologia pròpia de treball, consistent en projectes. No hem de confondre amb els arxius. Els projectes únicament serveixen de nexe i recullen els treballs realitzats a les pistes, però no recullen aquestes. Audacity només guarda el que denomina projectes, per això una altra alternativa és exportar els arxius d'àudio en el format escollit. Quan guarda un projecte, ho fa en un fitxer especial que té l'extensió. AUP. La raó que justifica aquesta procediment operatiu de Audacity és aconseguir velocitat, i per a això divideix els arxius d'àudio en diverses peces petites que emmagatzema en una carpeta amb un nom igual al del projecte però amb l'extensió _data. | ||
| + | |||
| + | Per exemple, si creem un projecte mag, llavors Audacity generarà un arxiu de projecte anomenat mago.aup. Hi emmagatzema la informació general sobre el projecte, però guardarà l'àudio contingut en el projecte en diversos arxius dins una carpeta. | ||
| + | |||
| + | Aquest format no és compatible amb cap altre programa d'àudio, així que, si volem reproduir amb un altre programa hem exportar l'arxiu. És l'única possibilitat treballar amb Audacity però amb arxius d'àudio independents, és a dir, no vinculats a un projecte. | ||
| + | |||
| + | Per tant, en començar a treballar, hem de plantejar l'elecció entre aquestes opcions: | ||
| + | |||
| + | *Crear un projecte nou> Arxiu> Desa projecte com ... | ||
| + | *Un cop configurat, podem importar àudio per a aquest projecte des del menú> Projecte> Importa àudio. | ||
| + | *Obrir un arxiu d'àudio emmagatzemat, que després decidirem si exportar com a projecte o bé exportar-amb un format triat. | ||
| + | *Generar un arxiu d'àudio mitjançant una gravació, que després decidirem si exportar o guardar com a projecte. | ||
| + | *Un cop tenim una pista en pantalla, per incorporar un nou arxiu hem de fer-ho mitjançant el menú> Projecte> Importa àudio. | ||
| + | *Guardar com a projecte. | ||
| + | |||
| + | == Ordres del Menú Pistes. Importar Audio. == | ||
| + | |||
| + | Quan tenim un arxiu d'àudio obert en pantalla i desitgem obrir un altre, hem de fer a través d'aquest menú. La raó és que Audacity entén que estem generant un projecte, doncs aquesta és la seva forma i metodologia de treball. | ||
| + | |||
| + | [[Image:Imatge317.png]] | ||
| + | |||
| + | *Importar Etiquetes. Importem una pista d'etiquetes que conté anotacions. | ||
| + | *Importar MIDI. Ens serveix per importar arxius MIDI i visualitzar-los en pantalla. Recordem que Audacity no pot reproduir aquest format. | ||
| + | *Importar Dades en brut. Aquesta ordre del menú ens permet obrir un fitxer de qualsevol format i de qualsevol longitud no comprimit. Quan seleccionem l'arxiu, Audacity el revisarà i intentarà deduir el seu format. | ||
| + | *Edita etiquetes ID3. Obre un diàleg permetent editar etiquetes ID3 associades amb un projecte, per a l'exportació a MP3. Aquests rètols són utilitzats per emmagatzemar el títol, Artista, Autor, i altra informació en arxius MP3. Quan importem un fitxer MP3, el programa recorda aquesta informació i l'emmagatzema amb el projecte actual. Quan exportem un fitxer MP3, se'ns preguntarà per les etiquetes ID3, mostrant-nos qualsevol etiqueta que provingui d'un fitxer original MP3, o del que escrivim en un pas anterior. | ||
| + | *Barreja Ràpida. Aquesta comanda barreja totes les pistes seleccionades convertint-les en una sola pista. | ||
| + | *Nova pista de ... Afegeix pistes d'àudio, de estèreo, d'etiquetes i de temps. | ||
| + | *Afegeix etiquetes de selecció a una zona concreta i afegir etiqueta en un punt concret de la reproducció. | ||
| + | |||
| + | <br> | ||
| + | |||
| + | <br> {{Languages| Preferències i condicions prèvies}} | ||
[[Category:Audacity]] | [[Category:Audacity]] | ||
Revisió del 16:09, 20 març 2012
Abans de començar a treballar en un projecte, hem de determinar aquelles condicions prèvies i les nostres preferències respecte als dispositius de gravació i reproducció, els canals (mono, estèreo, etc.), La qualitat del so i els formats d'exportació.
Necessitem establir les nostres preferències permanents o modificar aquelles necessàries abans de cada operació. Per establir-les podem procedir de la manera següent: Ministeri d'Educació
- Menú Edita> Preferències Ministeri d'Educació
Al menú desplegable apareixen diverses pestanyes: Ministeri d'Educació
Contingut
Dispositius i condicions de reproducció i enregistrament.
El més important en aquest apartat és decidir els canals: 1 (mono), 2 (estèreo), etc. L'opció de seleccionar Reproduir altres pistes mentre es grava una nova és útil per gravar narracions amb música de fons. Per a arxius que només recullen la veu humana, hem d'optar per un sol canal (mono) i n'hi haurà prou amb una freqüència de mostreig entre 11025 i 8000Hz. Figura: 8. Àudio E / S
Qualitat
En general, hem de gravar amb una bona qualitat, ja que posteriorment, si així ho desitgem, podrem rebaixar-la. La qüestió és que la qualitat (freqüència i el nombre de bit del format de mostreig) i la mida del fitxer són directament proporcionals i sovint ens veiem obligats a escollir (veure figura 9).
L'opció més important és la freqüència de mostreig per defecte amb la qual volem treballar. Les opcions més conegudes són:
- 11025Hz. Per quan ens interessi més la mida que la qualitat.
- 16000Hz. Poca diferència amb l'anterior. No sempre es percep millora.
- 25050Hz. El més aconsellable, proporciona una qualitat normal.
- 44100Hz. Alta qualitat. Aconsellable per a dissenys multimèdia.
La qüestió s'ha de dilucidar calculant la mida resultant de l'arxiu depenent de l'opció triada. Per calcular la mida, hem de multiplicar els paràmetres previstos en la taula (figura10). Com a exemple calcularem la mida d'un arxiu en qualitat'CD Audio: 44.100.2.16 = 176.400 bytes / segon = 172 bytes / segon, que multiplicat per 60 ens dóna una mida de10 Mbytes per minut ' de gravació.
Les preferències més importants són:
WAV
Els formats descomprimits d'exportació. És important tenir en compte que cal seleccionar aquells compatibles amb les eines amb les quals estem treballant i amb les mides dels arxius. Els que ofereixen una major garantia de reconeixement són els formats WAV, però presenten una grandària excessiva del fitxer.
OGG
Opcions d'exportació a OGG (format comprimit). En el cas que triem una qualitat mitjana. Es tracta d'un format molt atractiu, però amb l'inconvenient que no es disposa en el mercat de dispositius per a la seva reproducció.
MP3
Opcions d'exportació a MP3 (format comprimit però amb l'inconvenient que és un format patentat). Audacity té el seu propi tipus d'arxiu per defecte i per poder exportar no és suficient amb guardar-lo. El que farem és comprovar si està instal · lat el plugin del codificador LAME o la llibreria MP3. Audacity ens suggereix localitzar la llibreria "libmp3" lame.so ". En cas de no disposar d'ella podem descarregar per Internet.
Recordem i tinguem en compte que en el cas d'arxius pensats per dipositar a Internet, és convenient sacrificar la qualitat en benefici de la mida i així escurçar el temps de descàrrega. La qualitat la podem reservar en cas de dipòsit dels multimèdia en els discos durs o en suports de lectura òptica com CD-ROM/DVD.
Espai de treball
A la pestanya Espai de treball es configuren opcions, com l'idioma. La manera de vistamínim de rang que convé triar és 96 dB. Convé activar les barres d'eines per tenir-les visibles en pantalla.
Metodologia de treball amb Audacity.
Establertes les nostres preferències i controlats els paràmetres de qualitat i de regulació de dispositius d'entrada i sortida, podem començar a treballar.
Una qüestió important abans de fer-ho és diferenciar conceptualment entre arxius d'àudio, pistes d'àudio i projectes.
Arxius d'àudio, pistes d'àudio i projectes.
Els arxius habitualment es visualitzen a través de la pantalla en pistes. Pot ser una pista (mico) o dues (estèreo), encara que existeixin altres possibilitats.
Audacity ens ofereix una metodologia pròpia de treball, consistent en projectes. No hem de confondre amb els arxius. Els projectes únicament serveixen de nexe i recullen els treballs realitzats a les pistes, però no recullen aquestes. Audacity només guarda el que denomina projectes, per això una altra alternativa és exportar els arxius d'àudio en el format escollit. Quan guarda un projecte, ho fa en un fitxer especial que té l'extensió. AUP. La raó que justifica aquesta procediment operatiu de Audacity és aconseguir velocitat, i per a això divideix els arxius d'àudio en diverses peces petites que emmagatzema en una carpeta amb un nom igual al del projecte però amb l'extensió _data.
Per exemple, si creem un projecte mag, llavors Audacity generarà un arxiu de projecte anomenat mago.aup. Hi emmagatzema la informació general sobre el projecte, però guardarà l'àudio contingut en el projecte en diversos arxius dins una carpeta.
Aquest format no és compatible amb cap altre programa d'àudio, així que, si volem reproduir amb un altre programa hem exportar l'arxiu. És l'única possibilitat treballar amb Audacity però amb arxius d'àudio independents, és a dir, no vinculats a un projecte.
Per tant, en començar a treballar, hem de plantejar l'elecció entre aquestes opcions:
- Crear un projecte nou> Arxiu> Desa projecte com ...
- Un cop configurat, podem importar àudio per a aquest projecte des del menú> Projecte> Importa àudio.
- Obrir un arxiu d'àudio emmagatzemat, que després decidirem si exportar com a projecte o bé exportar-amb un format triat.
- Generar un arxiu d'àudio mitjançant una gravació, que després decidirem si exportar o guardar com a projecte.
- Un cop tenim una pista en pantalla, per incorporar un nou arxiu hem de fer-ho mitjançant el menú> Projecte> Importa àudio.
- Guardar com a projecte.
Ordres del Menú Pistes. Importar Audio.
Quan tenim un arxiu d'àudio obert en pantalla i desitgem obrir un altre, hem de fer a través d'aquest menú. La raó és que Audacity entén que estem generant un projecte, doncs aquesta és la seva forma i metodologia de treball.
- Importar Etiquetes. Importem una pista d'etiquetes que conté anotacions.
- Importar MIDI. Ens serveix per importar arxius MIDI i visualitzar-los en pantalla. Recordem que Audacity no pot reproduir aquest format.
- Importar Dades en brut. Aquesta ordre del menú ens permet obrir un fitxer de qualsevol format i de qualsevol longitud no comprimit. Quan seleccionem l'arxiu, Audacity el revisarà i intentarà deduir el seu format.
- Edita etiquetes ID3. Obre un diàleg permetent editar etiquetes ID3 associades amb un projecte, per a l'exportació a MP3. Aquests rètols són utilitzats per emmagatzemar el títol, Artista, Autor, i altra informació en arxius MP3. Quan importem un fitxer MP3, el programa recorda aquesta informació i l'emmagatzema amb el projecte actual. Quan exportem un fitxer MP3, se'ns preguntarà per les etiquetes ID3, mostrant-nos qualsevol etiqueta que provingui d'un fitxer original MP3, o del que escrivim en un pas anterior.
- Barreja Ràpida. Aquesta comanda barreja totes les pistes seleccionades convertint-les en una sola pista.
- Nova pista de ... Afegeix pistes d'àudio, de estèreo, d'etiquetes i de temps.
- Afegeix etiquetes de selecció a una zona concreta i afegir etiqueta en un punt concret de la reproducció.