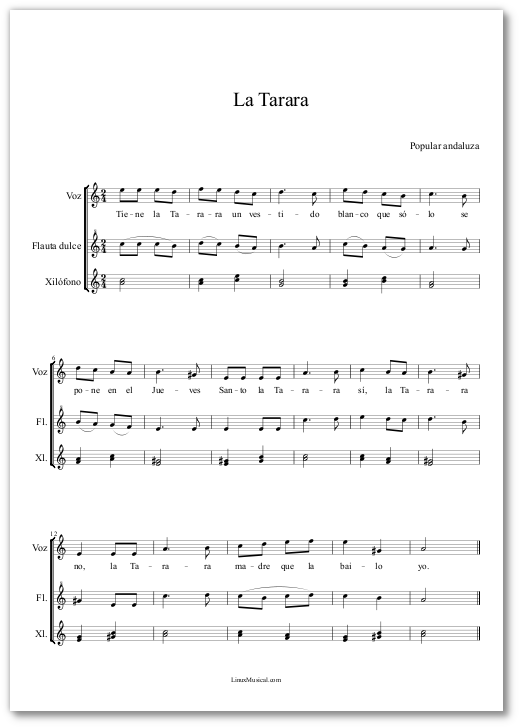Diferència entre revisions de la pàgina «Partitura para voz y acompañamiento»
| Línia 13: | Línia 13: | ||
Puedes descargar la partitura terminada en formato Pdf lista para imprimir en el siguiente enlace: | Puedes descargar la partitura terminada en formato Pdf lista para imprimir en el siguiente enlace: | ||
| − | <span class="xfer">[ | + | <span class="xfer">[[Image:La%20Tarara.pdf Partitura de "La Tarara"]]</span> |
</div> </div></div> | </div> </div></div> | ||
Revisió del 14:22, 23 abr 2012
Contingut
Partitura para voz y acompañamiento
En este ejercicio aprenderemos a:
- Crear partituras vocales
- Introducir el texto de la parte vocal
- Introducir intervalos
Para ello crearemos la partitura de La Tarara, una canción popular andaluza, en un arreglo para voz, flauta y xilófono.
El resultado final que queremos conseguir es el siguiente:
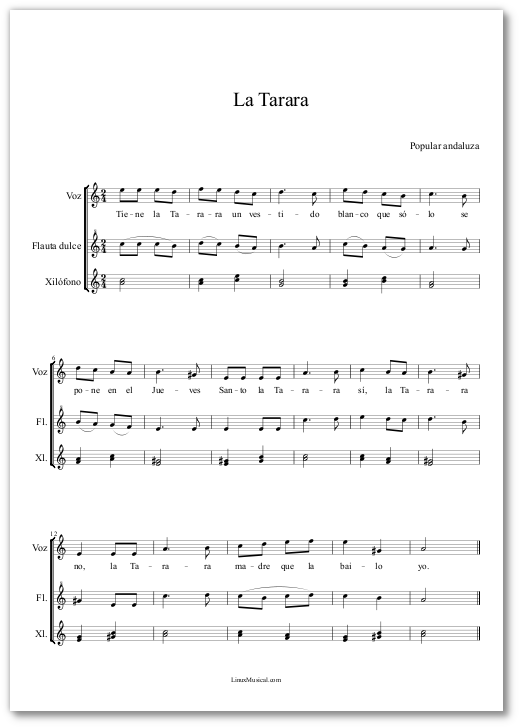
Puedes descargar la partitura terminada en formato Pdf lista para imprimir en el siguiente enlace:
Configurar la partitura e introducir las notas
Configurar la partitura
Inicia el asistente para configurar la nueva partitura:
Archivo > Nuevo
Ve completando los datos según hemos visto en los ejercicios anteriores.
De esta manera los instrumentos serán los siguientes:
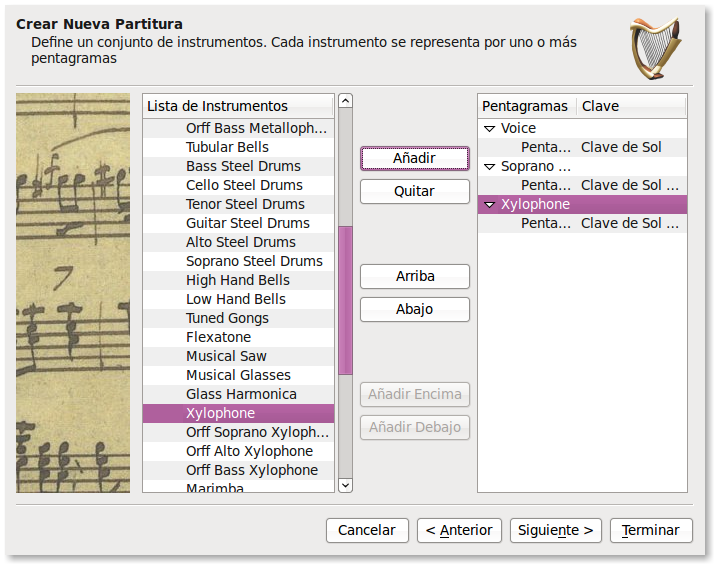
- Vocals > Voice
- Woodwinds > Soprano Recorder
- Pitched Percussion > Xylophone
Introducir las notas
Recuerda que es más rápido introducir primero las notas (alturas y duraciones) y después el resto de los elementos musicales.
- Introduce primero lamelodía de la voz.
- Para introducir la melodía de la flauta dulce (que tiene prácticamente el mismo ritmo) puede que te sea más rápido copiar y pegar la melodía de la voz y modificar la altura de las notas con el ratón o los cursores.
- La parte del xilófono consiste en una serie de acordes de tercera consecutivos. Para introducir un acorde:
- Escribe la nota inferior pulsando la tecla correspondiente a la duración (1, 2, 3, etc.) y la correspondiente al nombre (A, B, C, etc.)
- Añade la nota superior pulsando las teclas Mayúsculas + Tecla correspondiente al nombre
Por ejemplo para introducir el primer acorde del xilófono:
La blanca: 6 A
Do blanca (simultánea): May. + C
| Recuerda que la tecla May. es la que está justo sobre la tecla Ctrl. |
Otra forma de introducir acordes es indicar el número correspondiente al acorde:
Para añadir un intervalo superior de 2ª/3ª/4ª, etc. pulsa Alt+ 2 / Alt + 3 / Alt + 4, etc.
Fíjate que a partir del compás 9 del xilófono hay muchos compases que se repiten. Puedes copiarlos y pegarlos para ir más rápido.
Introducir la letra
Para introducir la letra de la melodía que canta la voz:
- Seleccionamos la primera nota de la melodía
- Seleccionamos el menú:
Create > Texto > Letra
- Escribimos la letra sílaba a sílaba. Cada sílaba quedará alineada con una nota. Para pasar a escribir la siguiente sílaba pulsamos la tecla guión si no ha terminado la palabra o la tecla Espacio para pasar a la siguiente palabra.
Añadir el resto de elementos musicales
Nos falta por añadir las ligaduras de expresión y el corchete.
Ligaduras de expresión
Recuerda que el procedimiento era el siguiente:
- Selecciona la nota donde comienza la ligadura.
- Pulsa la tecla s.
De esta forma añadimos una ligadura que termina en la siguiente nota a la que hemos seleccionado.
Para que la ligadura termine después pulsamos las teclas May + cursor izq tantas veces como notas queramos avanzar.
Corchete
Ya vimos cómo añadirlo en el ejercicio 2.
Maquetación y retoques finales
Cambia el nombre de los instrumentos e introduce saltos de sistema
tal y como vimos en el ejercicio 3.
Arrastra hacia abajo el título y el autor, que por defecto quedan demasiado cerca del borde superior.
El resultado final debería ser el siguiente: