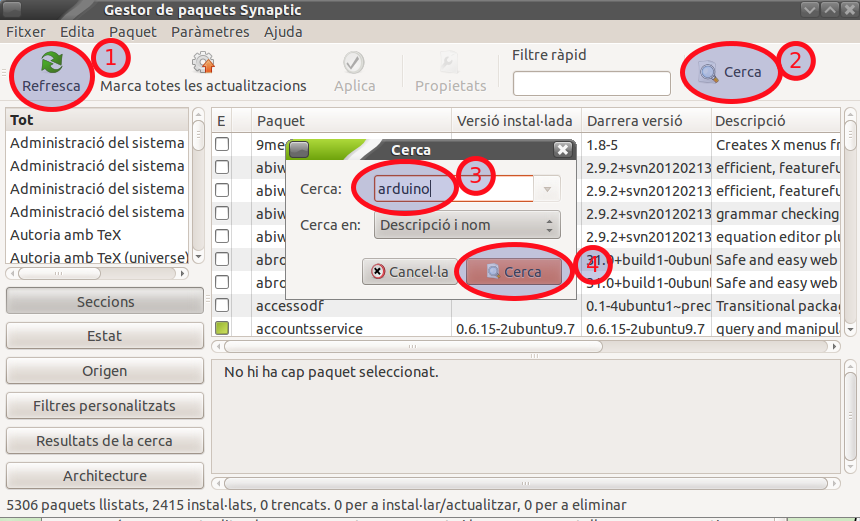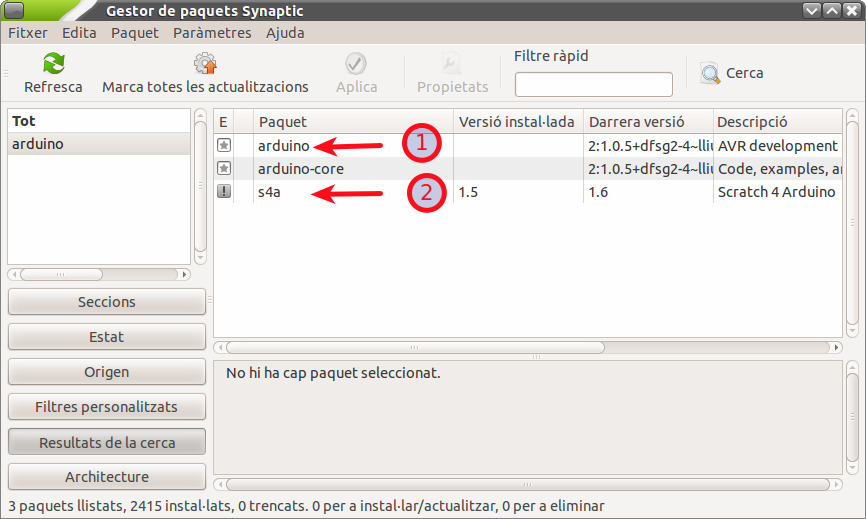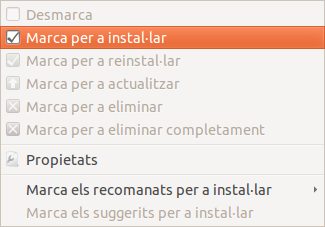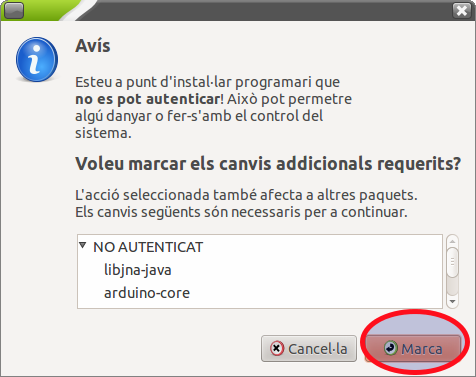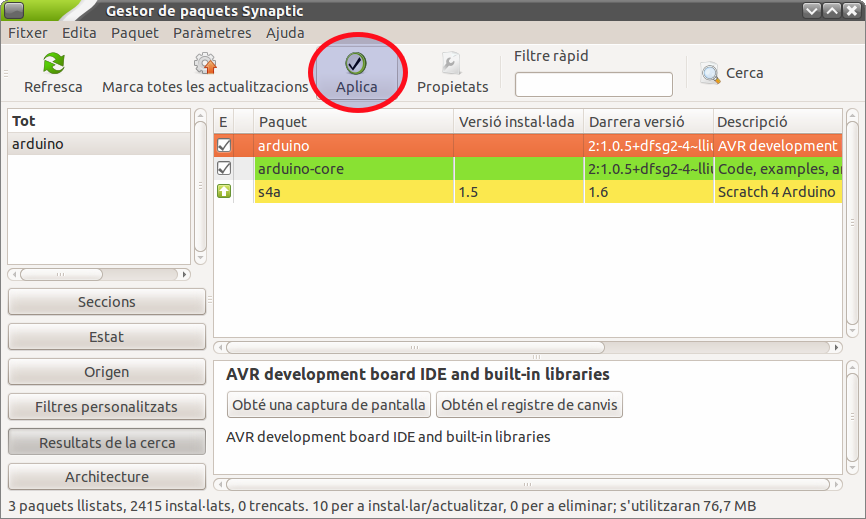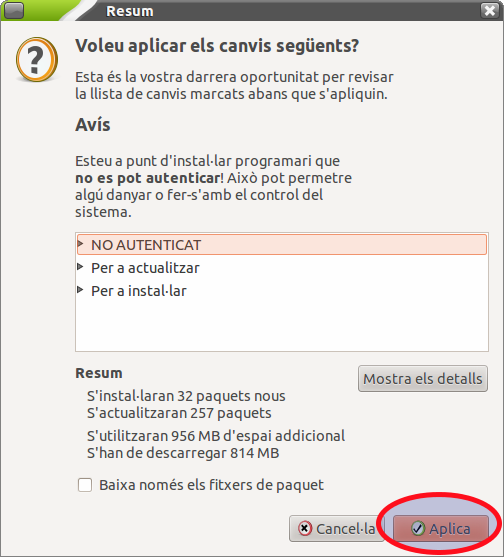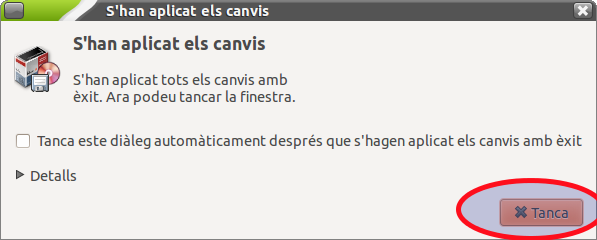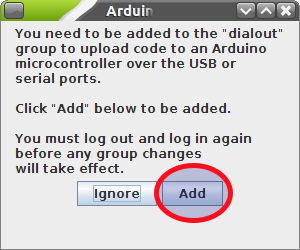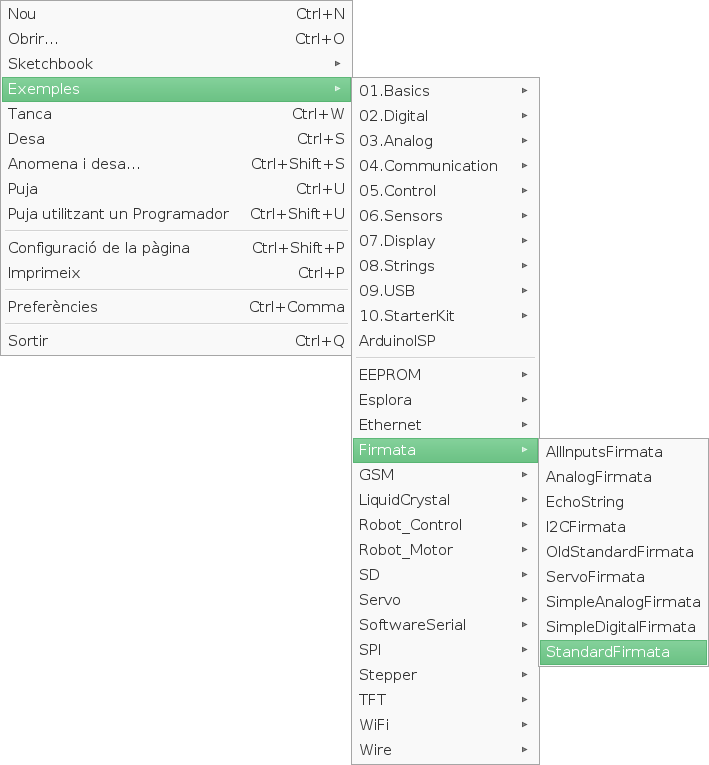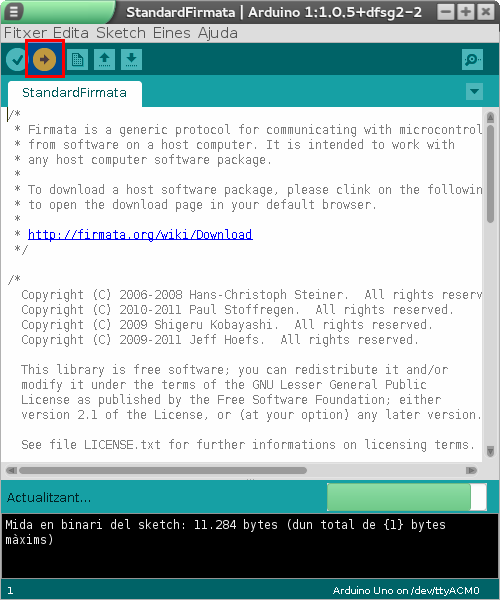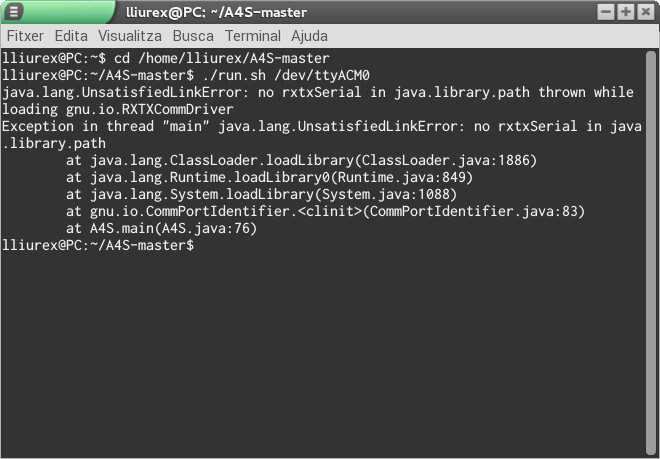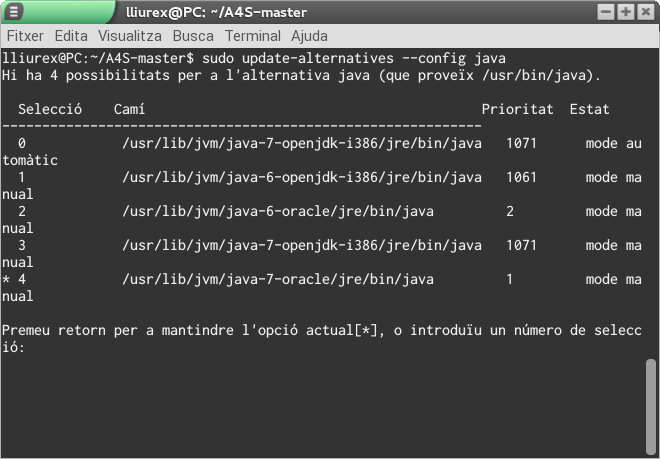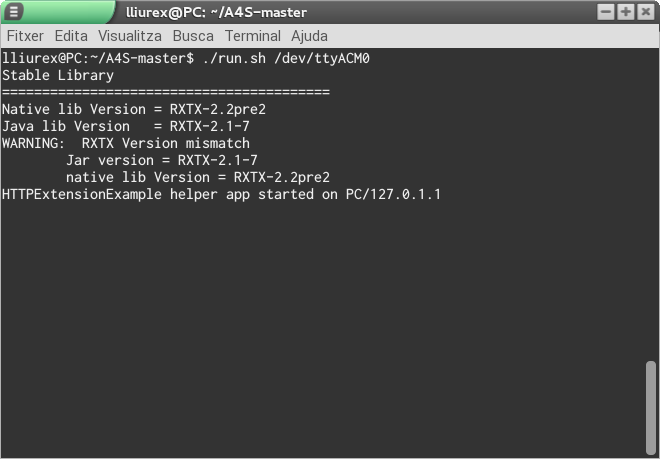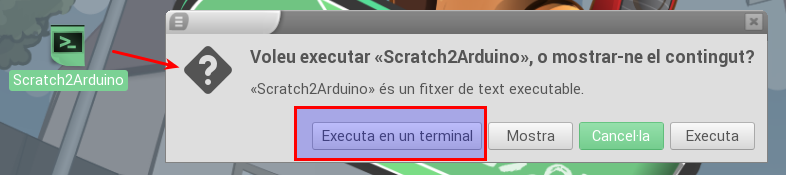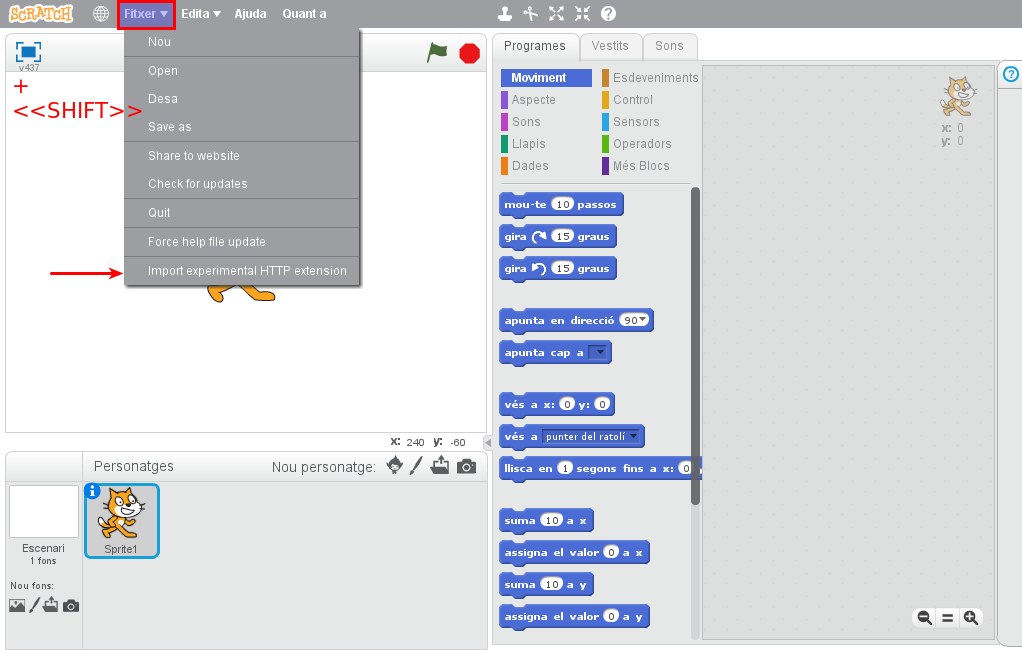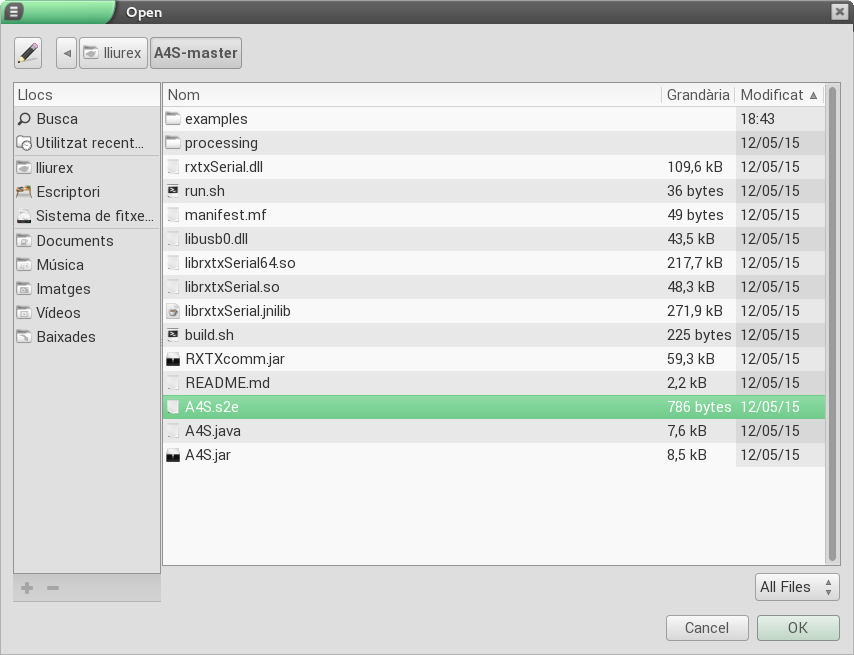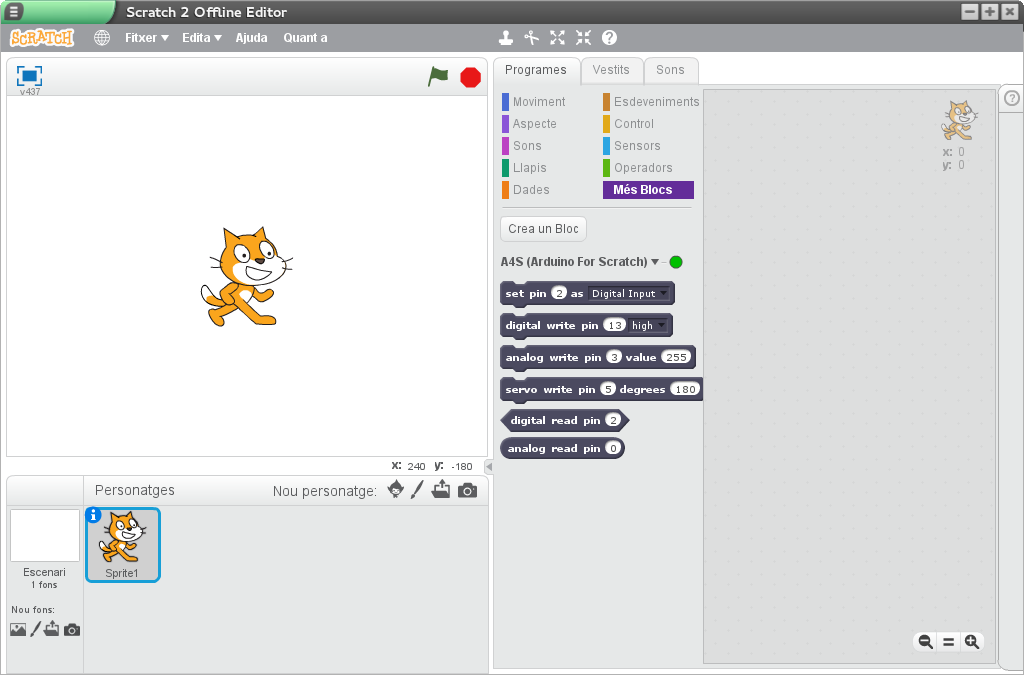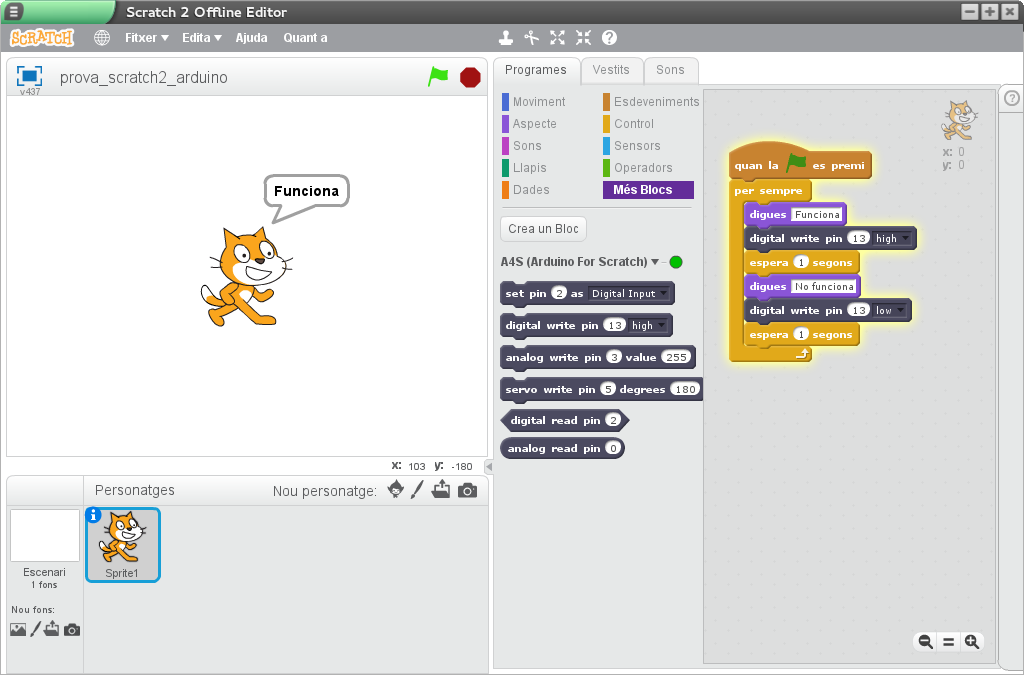Diferència entre revisions de la pàgina «Instal·lar Scratch 2 per a programar Arduino»
| (Hi ha 19 revisions intermèdies del mateix usuari que no es mostren) | |||
| Línia 1: | Línia 1: | ||
| − | == Instal·la | + | <br> |
| + | |||
| + | == Instal·la Scratch 2. == | ||
| + | |||
| + | <br> | ||
| + | |||
| + | Pots seguir aquest manual: [[Instal·lació de Scratch 2.0 Offline Editor en LliureX]] | ||
| + | |||
| + | <br> | ||
| + | |||
| + | == Instal·la Arduino. == | ||
| + | |||
| + | <br> | ||
| + | |||
| + | Ves a Aplicacions > Accessoris > Terminal | ||
| + | |||
| + | Introdueix l'ordre: | ||
| + | |||
| + | <pre>sudo synaptic</pre> | ||
| + | |||
| + | En Synaptic fes clic en el botó "Refresca" i refresca els paquets del repositori. | ||
| + | |||
| + | <br> | ||
| + | |||
| + | [[Image:02Scratcharduino14.png]] | ||
| + | |||
| + | <br> | ||
| + | |||
| + | Fes clic en el botó "Cerca" | ||
| + | |||
| + | Cerca la paraula "arduino". | ||
| + | |||
| + | Fes clic en el botó "Cerca". | ||
| + | |||
| + | Apareixeran els paquet arduino. | ||
| + | |||
| + | <br> | ||
| + | |||
| + | [[Image:03Scratcharduino14.png]] | ||
| + | |||
| + | <br> | ||
| + | |||
| + | Fes clic amb el botó de la dreta del ratolí sobre el paquet "arduino" i selecciona "Marca per a instal·lar". | ||
| + | |||
| + | <br> | ||
| + | |||
| + | [[Image:04Scratcharduino14.png]] | ||
| + | |||
| + | <br> | ||
| + | |||
| + | Apareixerà un avís que ens indica que instal·larà altres paquets necessaris per a que la IDE d'Arduino funcione correctament (dependències). | ||
| + | |||
| + | <br> | ||
| + | |||
| + | [[Image:07Scratcharduino14.png]] | ||
| + | |||
| + | <br> | ||
| + | |||
| + | Fes clic al botó "Marca" per a marcar els canvis que vols aplicar. | ||
| + | |||
| + | Fes clic en el botó "Aplica" del Gestor de paquets Synaptic. | ||
| + | |||
| + | <br> | ||
| + | |||
| + | [[Image:05Scratcharduino14.png]] | ||
| + | |||
| + | <br> | ||
| + | |||
| + | El el quadre següent apareixerà un resum de tots els canvis que s'aplicaran. Fes clic al botó "Aplica" | ||
| + | |||
| + | <br> | ||
| + | |||
| + | [[Image:06Scratcharduino14.png]] | ||
| + | |||
| + | <br> | ||
| + | |||
| + | No feu cas de les dades de l'exemple, ja que he aprofitat per a instal·lar actualitzacions pendents en el portàtil i instal·lar altre programari. | ||
| + | |||
| + | Quan acabe d'instal·lar-se tot el programari apareixerà la següent informació. | ||
| + | |||
| + | <br> | ||
| + | |||
| + | [[Image:08Scratcharduino14.png]] | ||
| + | |||
| + | <br> | ||
| + | |||
| + | Fes clic en el botó "Tanca". | ||
| − | + | Reinicia la sessió. | |
| − | + | Trobaràs la IDE d'Arduino en Aplicacions -> Programació i també en Aplicacions -> Electrònica | |
<br> | <br> | ||
| − | [[ | + | [[Image:09Scratcharduino14.png]] |
<br> | <br> | ||
| − | + | Executa Arduino. | |
| + | |||
| + | Apareixerà el següent quadre que ens informa que el nostre usuari ha d'estar en el grup "dialout". | ||
<br> | <br> | ||
| − | [[ | + | [[Image:10Scratcharduino14.png]] |
<br> | <br> | ||
| − | == | + | Fes clic en el botó "Add". |
| + | |||
| + | Com indica el quadre, has de reiniciar la sessió per a que la IDE Arduino és connecte a la placa Arduino. | ||
| + | |||
| + | El que acaba de fer el botó "Add" també podries haver-lo fet obrint un terminal i executant: | ||
| + | |||
| + | <pre> sudo usermod -aG dialout <usuari></pre> | ||
| + | |||
| + | == Carregueu el StandardFirmata firmware a la targeta Arduino (des de Fitxer > Exemples > Firmata > StandardFirmata). == | ||
| + | |||
| + | [[Image:07_Scratch2_arduino.png]] | ||
| + | |||
| + | [[Image:08_Scratch2_arduino.png]] | ||
| + | |||
| + | == Baixar el zip amb el codi font de l’extensió A4S que està fent Damellis. == | ||
| + | |||
| + | Des de l’adreça: [wget https://github.com/damellis/A4S/archive/master.zip] | ||
| + | |||
| + | L'has de descomprimir. Pots deixar la carpeta A4S-master en /home/tecnologia o en /opt si no volem que els alumnes l’esborren. | ||
| + | |||
| + | == Llança el servidor A4S emprant el script “run.sh” des del terminal. == | ||
| + | |||
| + | Posa el nom del port que escriurà la targeta Arduino en format llegible per Linux. | ||
| + | |||
| + | <pre>cd /home/tecnologia/A4S-master</pre> | ||
| + | <pre>./run.sh /dev/ttyACM0</pre> | ||
| + | |||
| + | Apareixerà el següent error que solucionarem en el següent punt. | ||
| + | |||
| + | [[Image:09_Scratch2_arduino.png]] | ||
| + | |||
| + | == Solucionem el problema == | ||
| + | |||
| + | Busca la llibreria rxtxSerial | ||
| + | |||
| + | Posa la següent ordre en el Terminal. | ||
| + | |||
| + | <pre>llocate librxtxSerial</pre> | ||
| + | |||
| + | Et retornarà aquestes dues ratlles. | ||
| + | |||
| + | <pre>/usr/lib/jni/librxtxSerial-2.2pre1.so | ||
| + | /usr/lib/jni/librxtxSerial.so</pre> | ||
| + | |||
| + | Comprova la versió de java que estàs utilitzant amb la següent ordre. | ||
| + | |||
| + | <pre>sudo update-alternatives --config java</pre> | ||
| + | |||
| + | Et retorna el següent: | ||
| + | |||
| + | [[Image:10_Scratch2_arduino.png]] | ||
| + | |||
| + | Premeu retorn. | ||
| + | |||
| + | El java per defecte és * 4 /usr/lib/jvm/java-7-oracle/jre/bin/java 1 mode manual | ||
| + | |||
| + | Cal copiar la llibreria librxtxSerial.so al java per defecte d’Oracle amb l’ordre: | ||
| + | |||
| + | <pre>sudo cp /usr/lib/jni/librxtxSerial.so /usr/lib/jvm/java-7-oracle/jre/lib/i386</pre> | ||
| + | |||
| + | == A veure si funciona == | ||
| + | |||
| + | Llança el servidor A4S emprant el script “run.sh” des del terminal. | ||
| + | |||
| + | <pre>./run.sh /dev/ttyACM0</pre> | ||
| + | |||
| + | [[Image:11_Scratch2_arduino.png]] | ||
| + | |||
| + | |||
| + | Si t'ha eixit aquesta informació és que el servidor A4S ja es comunica amb la targeta Arduino. | ||
| + | |||
| + | Ara ja podeu iniciar Scratch 2 i carregar l’extensió A4S amb el blocs per escriure al port USB on hem posat Arduino. No tanqueu aquest terminal on està el procés A4S executant-se si no voleu matar-lo. | ||
| + | |||
| + | == Fem l'Scrip == | ||
| + | |||
| + | La segona vegada que vulgam iniciar aquest servidor crearen un script de bash gràfic a l’escriptori i li donarem permís d’execució, i posarem dins les ratlles aquestes: | ||
| + | |||
| + | <pre>#!/bin/bash | ||
| + | cd /home/tecnologia/A4S-master | ||
| + | ./run.sh /dev/ttyACM0</pre> | ||
| + | |||
| + | i així no caldrà que els alumnes utilitzen per a res el terminal. | ||
| + | |||
| + | [[Image:12_Scratch2_arduino.png]] | ||
| + | |||
| + | == Afegim l'extensió A4S en Scratch 2 == | ||
| + | |||
| + | Amb el servidor A4S en marxa ja siga amb un script de bash o amb el terminal iniciem Scratch 2. | ||
| + | |||
| + | Mentre es prem la tecla majúscules «Shift» del teclat, aneu i premeu «Fitxer» al menú Scratch. Podeu veure «Import Experimental Extension» o «Import Experimental HTTP Extension» a la part inferior del menú. Premeu sobre aquesta opció. | ||
| + | |||
| + | |||
| + | [[Image:13_Scratch2_arduino.png]] | ||
| + | |||
| + | |||
| + | Navegeu fins el directori /home/tecnologia/A4S-master que conté A4S i seleccioneu el fitxer A4S.s2e. | ||
| + | |||
| + | |||
| + | [[Image:14_Scratch2_arduino.png]] | ||
| + | |||
| + | |||
| + | Podeu veure l’extensió A4S i els blocs es troben en la categoria «Més blocs» de l’editor Scratch. Si el servidor A4S està executant-se, apareixerà un punt verd a la vora del títol «A4S». | ||
| + | |||
| + | |||
| + | [[Image:15_Scratch2_arduino.png]] | ||
| + | |||
| + | == Programem amb Scratch 2 i Arduino == | ||
| + | |||
| + | Ara sols falta posar un led al port 13 i fer un programa per comprovar si açò funciona després de tanta faena. | ||
| + | |||
| + | |||
| + | [[Image:16_Scratch2_arduino.png]] | ||
| + | |||
| + | |||
| + | Si tanquem i tornem a obrir Scratch 2, l'extensió A4S desapareix. Podem guardar un fitxer d'scratch 2 amb algun nom que ens identifique que té el bloc d'Arduino. Així la següent sessió podem treballar sobre eixe fitxer. En el seu defecte podem importar l'extensió A4S. | ||
| − | + | == Referència == | |
| + | Aquest manual s'ha desenvolupat seguint les instruccions de Carles Ferrando en [http://gnuéscultura.eu/?p=1334 Programeu Arduino amb Scratch 2 a Ubuntu (32 bits)]. Si algun pas no et funciona et recomane que comproves el manual en el que està basat, ja que està més detallat. | ||
| + | <br> | ||
| − | == [[ | + | == [[Projectes amb Scratch i Arduino per a tecnologia. Aplicacions educatives|Curs: Projectes amb Scratch i Arduino per a tecnologia. Aplicacions educatives]] == |
{{Languages|Instal·lar Scratch 2 per a programar Arduino}} | {{Languages|Instal·lar Scratch 2 per a programar Arduino}} | ||
[[Category:Scratch]] [[Category:Arduino]] | [[Category:Scratch]] [[Category:Arduino]] | ||
Revisió de 18:28, 18 feb 2016
Contingut
- 1 Instal·la Scratch 2.
- 2 Instal·la Arduino.
- 3 Carregueu el StandardFirmata firmware a la targeta Arduino (des de Fitxer > Exemples > Firmata > StandardFirmata).
- 4 Baixar el zip amb el codi font de l’extensió A4S que està fent Damellis.
- 5 Llança el servidor A4S emprant el script “run.sh” des del terminal.
- 6 Solucionem el problema
- 7 A veure si funciona
- 8 Fem l'Scrip
- 9 Afegim l'extensió A4S en Scratch 2
- 10 Programem amb Scratch 2 i Arduino
- 11 Referència
- 12 Curs: Projectes amb Scratch i Arduino per a tecnologia. Aplicacions educatives
Instal·la Scratch 2.
Pots seguir aquest manual: Instal·lació de Scratch 2.0 Offline Editor en LliureX
Instal·la Arduino.
Ves a Aplicacions > Accessoris > Terminal
Introdueix l'ordre:
sudo synaptic
En Synaptic fes clic en el botó "Refresca" i refresca els paquets del repositori.
Fes clic en el botó "Cerca"
Cerca la paraula "arduino".
Fes clic en el botó "Cerca".
Apareixeran els paquet arduino.
Fes clic amb el botó de la dreta del ratolí sobre el paquet "arduino" i selecciona "Marca per a instal·lar".
Apareixerà un avís que ens indica que instal·larà altres paquets necessaris per a que la IDE d'Arduino funcione correctament (dependències).
Fes clic al botó "Marca" per a marcar els canvis que vols aplicar.
Fes clic en el botó "Aplica" del Gestor de paquets Synaptic.
El el quadre següent apareixerà un resum de tots els canvis que s'aplicaran. Fes clic al botó "Aplica"
No feu cas de les dades de l'exemple, ja que he aprofitat per a instal·lar actualitzacions pendents en el portàtil i instal·lar altre programari.
Quan acabe d'instal·lar-se tot el programari apareixerà la següent informació.
Fes clic en el botó "Tanca".
Reinicia la sessió.
Trobaràs la IDE d'Arduino en Aplicacions -> Programació i també en Aplicacions -> Electrònica
Executa Arduino.
Apareixerà el següent quadre que ens informa que el nostre usuari ha d'estar en el grup "dialout".
Fes clic en el botó "Add".
Com indica el quadre, has de reiniciar la sessió per a que la IDE Arduino és connecte a la placa Arduino.
El que acaba de fer el botó "Add" també podries haver-lo fet obrint un terminal i executant:
sudo usermod -aG dialout <usuari>
Carregueu el StandardFirmata firmware a la targeta Arduino (des de Fitxer > Exemples > Firmata > StandardFirmata).
Baixar el zip amb el codi font de l’extensió A4S que està fent Damellis.
Des de l’adreça: [wget https://github.com/damellis/A4S/archive/master.zip]
L'has de descomprimir. Pots deixar la carpeta A4S-master en /home/tecnologia o en /opt si no volem que els alumnes l’esborren.
Llança el servidor A4S emprant el script “run.sh” des del terminal.
Posa el nom del port que escriurà la targeta Arduino en format llegible per Linux.
cd /home/tecnologia/A4S-master
./run.sh /dev/ttyACM0
Apareixerà el següent error que solucionarem en el següent punt.
Solucionem el problema
Busca la llibreria rxtxSerial
Posa la següent ordre en el Terminal.
llocate librxtxSerial
Et retornarà aquestes dues ratlles.
/usr/lib/jni/librxtxSerial-2.2pre1.so /usr/lib/jni/librxtxSerial.so
Comprova la versió de java que estàs utilitzant amb la següent ordre.
sudo update-alternatives --config java
Et retorna el següent:
Premeu retorn.
El java per defecte és * 4 /usr/lib/jvm/java-7-oracle/jre/bin/java 1 mode manual
Cal copiar la llibreria librxtxSerial.so al java per defecte d’Oracle amb l’ordre:
sudo cp /usr/lib/jni/librxtxSerial.so /usr/lib/jvm/java-7-oracle/jre/lib/i386
A veure si funciona
Llança el servidor A4S emprant el script “run.sh” des del terminal.
./run.sh /dev/ttyACM0
Si t'ha eixit aquesta informació és que el servidor A4S ja es comunica amb la targeta Arduino.
Ara ja podeu iniciar Scratch 2 i carregar l’extensió A4S amb el blocs per escriure al port USB on hem posat Arduino. No tanqueu aquest terminal on està el procés A4S executant-se si no voleu matar-lo.
Fem l'Scrip
La segona vegada que vulgam iniciar aquest servidor crearen un script de bash gràfic a l’escriptori i li donarem permís d’execució, i posarem dins les ratlles aquestes:
#!/bin/bash cd /home/tecnologia/A4S-master ./run.sh /dev/ttyACM0
i així no caldrà que els alumnes utilitzen per a res el terminal.
Afegim l'extensió A4S en Scratch 2
Amb el servidor A4S en marxa ja siga amb un script de bash o amb el terminal iniciem Scratch 2.
Mentre es prem la tecla majúscules «Shift» del teclat, aneu i premeu «Fitxer» al menú Scratch. Podeu veure «Import Experimental Extension» o «Import Experimental HTTP Extension» a la part inferior del menú. Premeu sobre aquesta opció.
Navegeu fins el directori /home/tecnologia/A4S-master que conté A4S i seleccioneu el fitxer A4S.s2e.
Podeu veure l’extensió A4S i els blocs es troben en la categoria «Més blocs» de l’editor Scratch. Si el servidor A4S està executant-se, apareixerà un punt verd a la vora del títol «A4S».
Programem amb Scratch 2 i Arduino
Ara sols falta posar un led al port 13 i fer un programa per comprovar si açò funciona després de tanta faena.
Si tanquem i tornem a obrir Scratch 2, l'extensió A4S desapareix. Podem guardar un fitxer d'scratch 2 amb algun nom que ens identifique que té el bloc d'Arduino. Així la següent sessió podem treballar sobre eixe fitxer. En el seu defecte podem importar l'extensió A4S.
Referència
Aquest manual s'ha desenvolupat seguint les instruccions de Carles Ferrando en Programeu Arduino amb Scratch 2 a Ubuntu (32 bits). Si algun pas no et funciona et recomane que comproves el manual en el que està basat, ja que està més detallat.