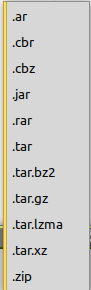Diferència entre revisions de la pàgina «Es:Los ficheros comprimidos en LliureX»
(Es crea la pàgina amb « ==Regresar al Curso Introducción a LliureX (v 16)== {{Languages|Los ficheros comprimidos en LliureX}} Category:Cursos Category:L...».) |
|||
| Línia 1: | Línia 1: | ||
| + | ==Los ficheros comprimidos en LliureX== | ||
| + | |||
| + | [[image:compress_file.png]] | ||
| + | |||
| + | LliureX también incorpora una herramienta de fácil manejo que se utiliza para comprimir y descomprimir ficheros. A los ficheros comprimidos también se les llama archivadores. | ||
| + | |||
| + | Los archivadores son útiles cuando queremos agrupar diferentes ficheros en un único archivo y también se suelen comprimir los ficheros para que ocupen menos espacio en disco. Un archivador o fichero comprimido es pues un archivo que contiene otros ficheros y carpetas. | ||
| + | |||
| + | LliureX admite diferentes formatos de archivadores permitiendo crear ficheros comprimidos con las siguientes extensiones: | ||
| + | |||
| + | [[image:formatos_compresion.png]] | ||
| + | |||
| + | El formato de contenedor más común en LliureX es el contenedor '''tar''' comprimido con '''gzip''', reconocido como .'''tar.gz'''. | ||
| + | |||
| + | El formato de contenedor más común en los sistemas Microsoft Windows es el contenedor creado con '''PKZIP''' o '''WinZip''', reconocido como .'''zip'''. | ||
| + | |||
| + | En nuestra tarea docente, lo más común es que nos encontremos con ficheros comprimidos del tipo .'''zip''', o .'''rar''' y ambos tipos de ficheros son admitidos tanto en LliureX como en Windows. | ||
| + | |||
| + | ===Actividad: comprimir ficheros=== | ||
| + | |||
| + | Objetivo: Aprender a crear archivadores en LliureX. | ||
| + | |||
| + | Enunciado: En esta actividad crearemos un archivador con el contenido de la carpeta actividades_unidad2. | ||
| + | |||
| + | Nota: Recuerda que en la primera tarea de esta unidad se solicitó crear una estructura de directorios donde posteriormente has ido guardando los resultados de las diferentes tareas que se han ido proponiendo. Al finalizar la unidad te será útil saber generar un único fichero que contenga todas los ficheros contenidos en la carpeta de actividades asociada. Recuerda que a lo largo del curso y para cada unidad tendrás que subir a través de la plataforma Moodle un único fichero comprimido que contenga todas las actividades que hayas ido realizando. | ||
| + | |||
| + | Tarea 2.7: realizar la captura de pantalla solicitada en el apartado solución. | ||
| + | |||
| + | Solución: | ||
| + | |||
| + | Se puede optar por comprimir directamente la carpeta actividades_unidad2 (ver punto 1) o acceder a esta carpeta y seleccionar sólo los ficheros y carpetas que se desean comprimir (ver punto 2). | ||
| + | |||
| + | 1. Accede a la carpeta curso_lliurex y selecciona la carpeta actividades_unidad2. Con la carpeta seleccionada pulsa el botón derecho del ratón y selecciona la opción Comprimir. Pasa al punto 3. | ||
| + | |||
| + | |||
| + | |||
| + | |||
| + | |||
| + | 2. Accede a la carpeta actividades_unidad_2 y selecciona los ficheros y/o carpetas que deseas comprimir. | ||
| + | |||
| + | Al igual que en otros sistemas operativos, puedes seleccionar varios ficheros o carpetas de forma simultánea arrastrando y soltando con el ratón. También puedes seleccionar varios ficheros o carpetas seleccionando uno de ellos y manteniendo pulsada la tecla Control ir haciendo clic sobre los demás ficheros que quieres seleccionar junto al primero seleccionado. | ||
| + | |||
| + | Seguidamente, asegúrate de que tienes seleccionados todos los ficheros y directorios que deseas (aparecerán remarcados en amarillo) y pulsa el botón derecho del ratón y selecciona la opción Comprimir. | ||
| + | |||
| + | |||
| + | |||
| + | |||
| + | 3. Independientemente de que se haya empezado por el paso 1 o el paso 2, al seleccionar la opción Comprimir aparecerá una ventana similar a la siguiente. En ésta has de indicar el formato con el que quieres comprimir los ficheros y el nombre del archivador. Puedes elegir el nombre propuesto por la aplicación o cambiarlo por otro, como formato de ficheros puedes elegir por ejemplo .zip y seleccionar la opción Crear. | ||
| + | |||
| + | |||
| + | |||
| + | |||
| + | El fichero comprimido se guardará por defecto dentro de la carpeta donde lo hayas creado, si quieres guardarlo en otro sitio has de acceder al campo Lugar (ver imagen anterior) y navegar por la ruta de directorios hasta encontrar la carpeta donde quieres guardar el archivador. Si haces clic en el campo lugar el sistema te dará opción de guardar el archivador en una serie de carpetas, si no quieres guardarlo en ninguna de las carpetas propuestas puedes hacer clic en Otra..., para buscar otras rutas alternativas, | ||
| + | |||
| + | |||
| + | |||
| + | |||
| + | En este ejemplo se ha seleccionado en el campo lugar el directorio curso_lliurex_docencia y después se ha pulsado Crear. | ||
| + | |||
| + | 4. Realiza una captura de pantalla que muestre el fichero comprimido generado. La imagen tendrá un aspecto similar a la siguiente, variará en función del nombre elegido para el fichero y de la carpeta donde lo hayas guardado. | ||
| + | |||
| + | |||
| + | |||
| + | El siguiente vídeo sintetiza todos los pasos para realizar la tarea 2.7. | ||
| + | |||
| + | |||
| + | |||
==[[Es:Introducció a LliureX|Regresar al Curso Introducción a LliureX (v 16)]]== | ==[[Es:Introducció a LliureX|Regresar al Curso Introducción a LliureX (v 16)]]== | ||
Revisió del 17:49, 19 set 2019
Los ficheros comprimidos en LliureX
LliureX también incorpora una herramienta de fácil manejo que se utiliza para comprimir y descomprimir ficheros. A los ficheros comprimidos también se les llama archivadores.
Los archivadores son útiles cuando queremos agrupar diferentes ficheros en un único archivo y también se suelen comprimir los ficheros para que ocupen menos espacio en disco. Un archivador o fichero comprimido es pues un archivo que contiene otros ficheros y carpetas.
LliureX admite diferentes formatos de archivadores permitiendo crear ficheros comprimidos con las siguientes extensiones:
El formato de contenedor más común en LliureX es el contenedor tar comprimido con gzip, reconocido como .tar.gz.
El formato de contenedor más común en los sistemas Microsoft Windows es el contenedor creado con PKZIP o WinZip, reconocido como .zip.
En nuestra tarea docente, lo más común es que nos encontremos con ficheros comprimidos del tipo .zip, o .rar y ambos tipos de ficheros son admitidos tanto en LliureX como en Windows.
Actividad: comprimir ficheros
Objetivo: Aprender a crear archivadores en LliureX.
Enunciado: En esta actividad crearemos un archivador con el contenido de la carpeta actividades_unidad2.
Nota: Recuerda que en la primera tarea de esta unidad se solicitó crear una estructura de directorios donde posteriormente has ido guardando los resultados de las diferentes tareas que se han ido proponiendo. Al finalizar la unidad te será útil saber generar un único fichero que contenga todas los ficheros contenidos en la carpeta de actividades asociada. Recuerda que a lo largo del curso y para cada unidad tendrás que subir a través de la plataforma Moodle un único fichero comprimido que contenga todas las actividades que hayas ido realizando.
Tarea 2.7: realizar la captura de pantalla solicitada en el apartado solución.
Solución:
Se puede optar por comprimir directamente la carpeta actividades_unidad2 (ver punto 1) o acceder a esta carpeta y seleccionar sólo los ficheros y carpetas que se desean comprimir (ver punto 2).
1. Accede a la carpeta curso_lliurex y selecciona la carpeta actividades_unidad2. Con la carpeta seleccionada pulsa el botón derecho del ratón y selecciona la opción Comprimir. Pasa al punto 3.
2. Accede a la carpeta actividades_unidad_2 y selecciona los ficheros y/o carpetas que deseas comprimir.
Al igual que en otros sistemas operativos, puedes seleccionar varios ficheros o carpetas de forma simultánea arrastrando y soltando con el ratón. También puedes seleccionar varios ficheros o carpetas seleccionando uno de ellos y manteniendo pulsada la tecla Control ir haciendo clic sobre los demás ficheros que quieres seleccionar junto al primero seleccionado.
Seguidamente, asegúrate de que tienes seleccionados todos los ficheros y directorios que deseas (aparecerán remarcados en amarillo) y pulsa el botón derecho del ratón y selecciona la opción Comprimir.
3. Independientemente de que se haya empezado por el paso 1 o el paso 2, al seleccionar la opción Comprimir aparecerá una ventana similar a la siguiente. En ésta has de indicar el formato con el que quieres comprimir los ficheros y el nombre del archivador. Puedes elegir el nombre propuesto por la aplicación o cambiarlo por otro, como formato de ficheros puedes elegir por ejemplo .zip y seleccionar la opción Crear.
El fichero comprimido se guardará por defecto dentro de la carpeta donde lo hayas creado, si quieres guardarlo en otro sitio has de acceder al campo Lugar (ver imagen anterior) y navegar por la ruta de directorios hasta encontrar la carpeta donde quieres guardar el archivador. Si haces clic en el campo lugar el sistema te dará opción de guardar el archivador en una serie de carpetas, si no quieres guardarlo en ninguna de las carpetas propuestas puedes hacer clic en Otra..., para buscar otras rutas alternativas,
En este ejemplo se ha seleccionado en el campo lugar el directorio curso_lliurex_docencia y después se ha pulsado Crear.
4. Realiza una captura de pantalla que muestre el fichero comprimido generado. La imagen tendrá un aspecto similar a la siguiente, variará en función del nombre elegido para el fichero y de la carpeta donde lo hayas guardado.
El siguiente vídeo sintetiza todos los pasos para realizar la tarea 2.7.