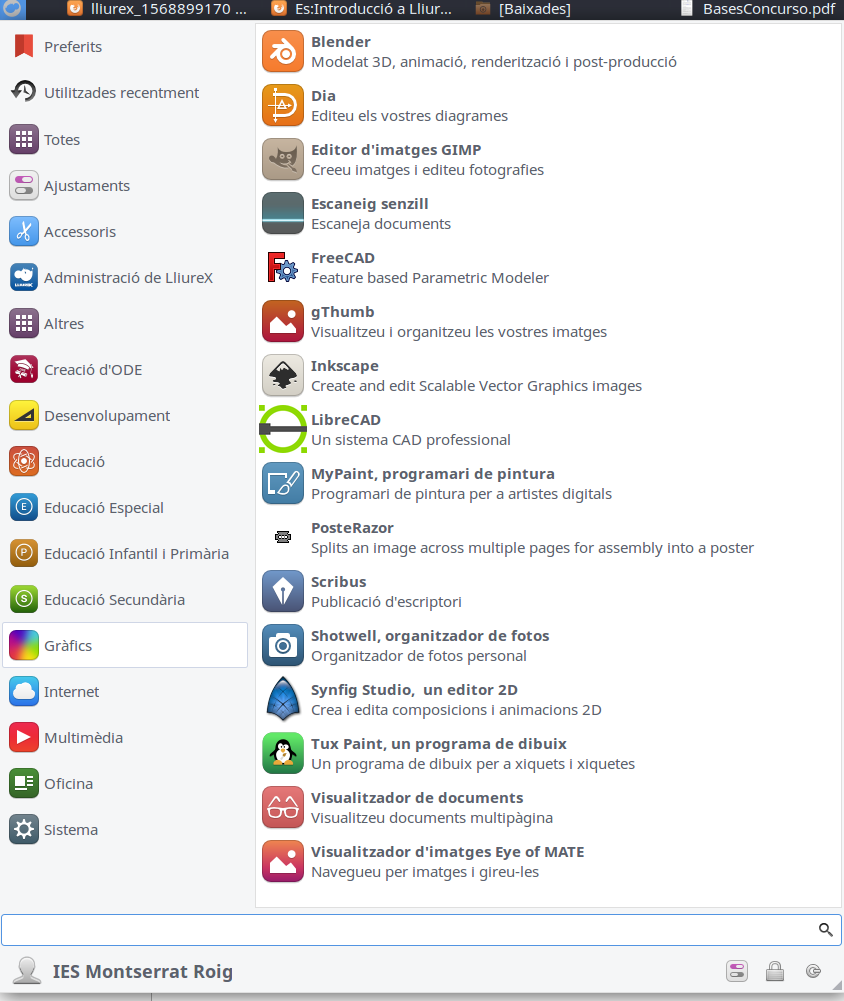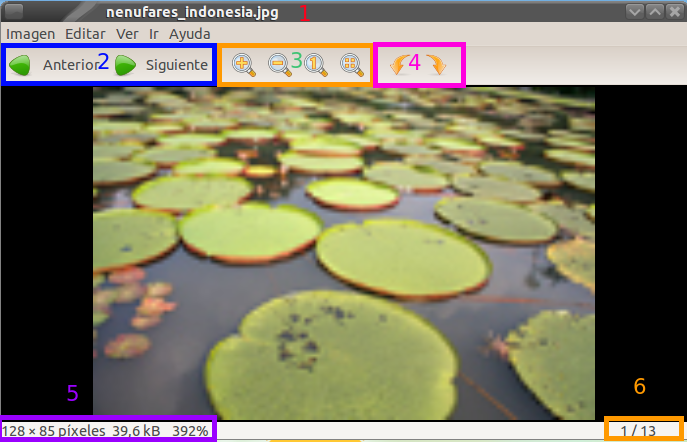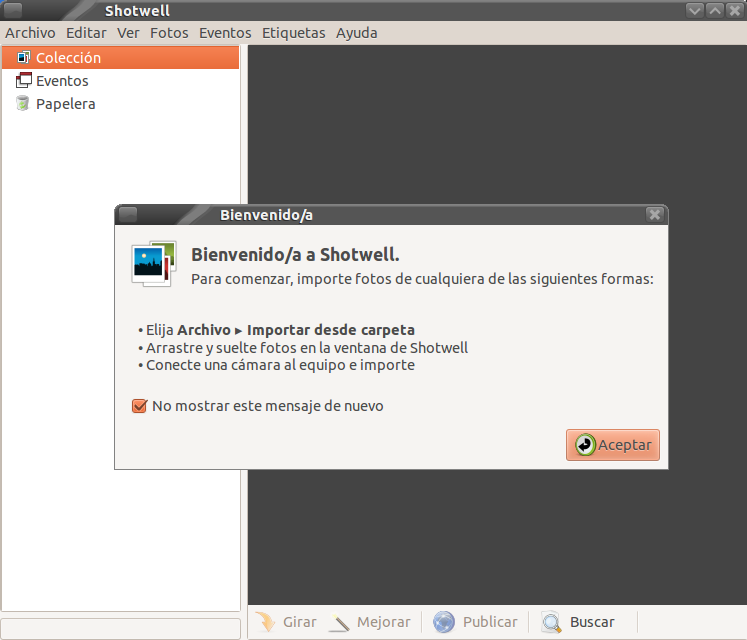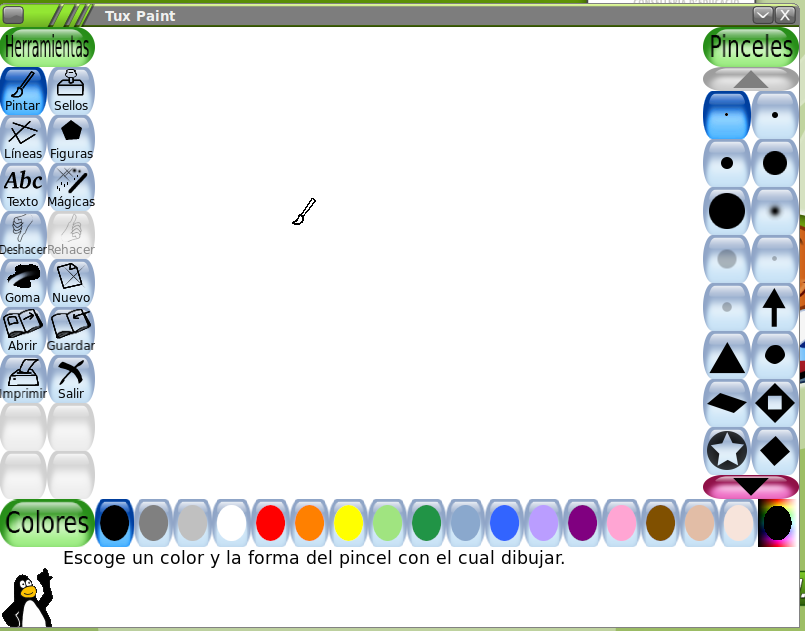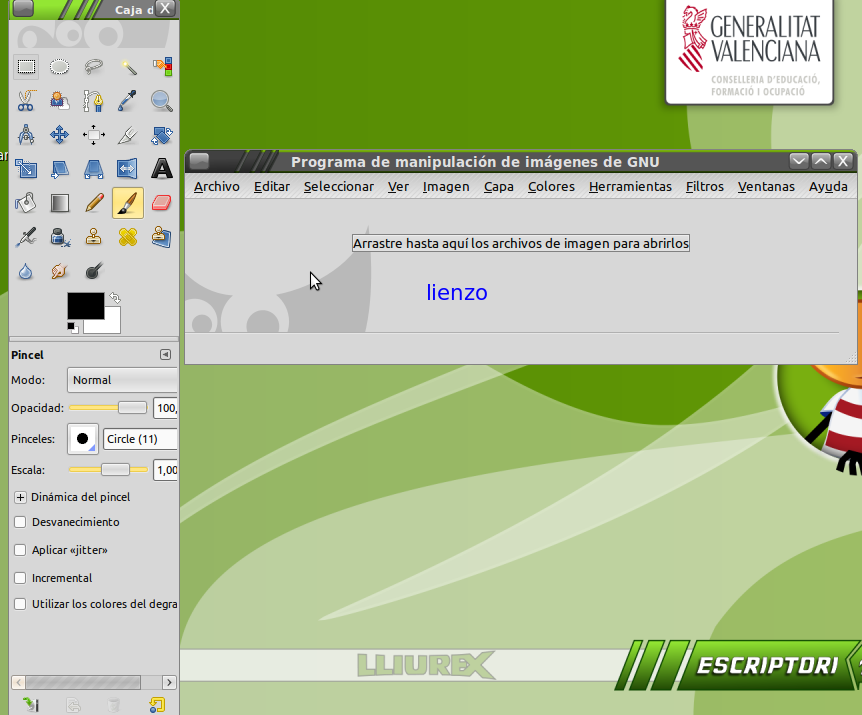Diferència entre revisions de la pàgina «Es:Gráficos»
| (Hi ha 2 revisions intermèdies del mateix usuari que no es mostren) | |||
| Línia 22: | Línia 22: | ||
===Visor de imágenes=== | ===Visor de imágenes=== | ||
| + | |||
| + | LliureX incorpora una aplicación que permite visualizar los formatos de imagen más utilizados como JPG, PNG, GIF, etc y muchos otros. Permite ver las imágenes a pantalla completa como una presentación o en miniaturas. También incluye opciones para girar la imagen, cambiar su tamaño o formato, y otras acciones comunes. | ||
| + | |||
| + | El visor de imágenes de LliureX no está accesible desde ningún menú,se ejecuta siempre que se hace doble clic sobre una imagen. | ||
| + | |||
| + | Al hacer doble clic sobre una imagen, se muestra una ventana como la siguiente: | ||
| + | |||
| + | [[image:visorimg.png]] | ||
| + | |||
| + | En la imagen anterior se han remarcado en colores y numerado algunas partes de la ventana del visualizador de imágenes de LliureX, para clarificar sus posibilidades: | ||
| + | |||
| + | 1. En esta zona se muestra el nombre de la imagen que se está visualizando. | ||
| + | |||
| + | 2. Mediante las flechas Anterior y Siguiente es posible visualizar otras imágenes que estén contenidas en la misma carpeta que la imagen que se ha abierto. | ||
| + | |||
| + | 3. Para ajustar el tamaño de la imagen que se está visualizando (zoom, ajustar tamaño a la ventana, etc.) | ||
| + | |||
| + | 4. Para girar la imagen. | ||
| + | |||
| + | 5. Muestra información acerca del tamaño de la imagen así como la cantidad de zoom (en %) con el que se está mostrando la imagen. | ||
| + | |||
| + | 6. En este ejemplo 1/13 quiere decir que esta es la primera imagen abierta y que en la carpeta donde está esta imagen hay en total 13 imágenes. | ||
===Gestor de fotos Shotwell=== | ===Gestor de fotos Shotwell=== | ||
| + | |||
| + | [[image:shotwell-home1.png]] | ||
| + | |||
| + | Shotwell es un visor y organizador de imágenes que puede importar fotos directamente desde una cámara digital y automáticamente agrupar las fotos por fecha. También soporta un mecanismo de etiquetas para clasificar las fotografías. Sus características de edición de imágenes permiten a los usuarios rotar, recortar, eliminar ojos rojos y ajustar los niveles y balance de color. También cuenta con un "ajuste automático" que intenta encontrar los niveles adecuados para la imagen. Shotwell permite a los usuarios publicar sus imágenes en Facebook, Flickr y Picasa Web Albums. | ||
| + | |||
| + | [[image:shotwell.png]] | ||
===Tux Paint:programa de dibujo=== | ===Tux Paint:programa de dibujo=== | ||
| + | |||
| + | Tux Paint es una herramienta de dibujo muy divertida e ideal para los más pequeños. | ||
| + | |||
| + | Para acceder a Tux Paint ir a: Gráficos > Tux Paint, programa de dibujo. | ||
| + | |||
| + | Al arrancar la aplicación Tux Paint, programa de dibujo se abrirá una ventana similar a la siguiente: | ||
| + | |||
| + | [[image:lliurex-art2.png]] | ||
| + | |||
| + | Entre las características de Tux Paint se incluyen: | ||
| + | |||
| + | * Tiene efectos de sonido y la mascota de Linux (Tux) junto con un texto explicativo, permite al usuario saber lo que está haciendo en todo momento. | ||
| + | |||
| + | * La zona de dibujo es de tamaño fijo, de esta forma el usuario no tiene que preocuparse de "pixels" o "centímetros" al crear una nueva imagen. | ||
| + | |||
| + | * Extensibilidad: es posible añadir nuevos pinceles y sellos con imágenes de un determinado tema para que, luego, los usuarios hagan un dibujo completo de un tema determinado haciendo uso de dichos elementos. Cada figura puede tener un sonido asociado y un texto descriptivo, que se despliegan cuando el usuario selecciona la figura. | ||
| + | |||
| + | * Portabilidad: es portable a varias plataformas: Windows, Macintosh, Linux, etc. | ||
| + | |||
| + | * Simplicidad y Seguridad: la imagen actual se conserva cuando se sale del programa y reaparece cuando éste se vuelve a lanzar. | ||
| + | |||
| + | * Guardar las imágenes no requiere saber cómo crear nombres de archivo o usar el teclado. | ||
| + | |||
| + | ==== Área de trabajo ==== | ||
| + | |||
| + | La pantalla principal está dividida en las secciones: | ||
| + | |||
| + | [[image:lliurex_art_prueba.png]] | ||
| + | |||
| + | Izquierda: Barra de Herramientas | ||
| + | |||
| + | Contiene los controles de dibujo y edición. Herramientas: Pintar, Sellos, Líneas, Figuras, Texto, Mágicas, Deshacer, Rehacer, Goma, Nuevo, Abrir, Guardar, Imprimir, Salir. | ||
| + | |||
| + | Centro: Área de dibujo o Lienzo | ||
| + | |||
| + | Es la zona más amplia de la pantalla y es donde se dibuja. | ||
| + | |||
| + | Derecha: Selector | ||
| + | |||
| + | En función de la herramienta que esté activa, el selector muestra cosas diferentes. Si está activa la herramienta Pintar, se muestran los pinceles disponibles. Si la herramienta Sellos está activa, se muestran las diferentes figuras que se pueden usar,etc. | ||
| + | |||
| + | Abajo: Colores | ||
| + | |||
| + | En la parte inferior se muestra una paleta con los colores disponibles. | ||
| + | |||
| + | Pie: Área de ayuda | ||
| + | |||
| + | En el pie de la pantalla es donde Tux, la mascota de Linux, da consejos y otras informaciones al dibujar. | ||
| + | |||
| + | ====Herramientas==== | ||
| + | |||
| + | Tux Paint incorpora herramientas de: dibujo, sellos, líneas, figuras, texto, efectos especiales, goma de borrar. | ||
| + | |||
| + | 1. Herramientas de dibujo | ||
| + | |||
| + | Pintar [[image:tuxpaint20.png]] | ||
| + | |||
| + | La herramienta Pintar permite dibujar a mano alzada, usando diferentes pinceles (elegidos en el Selector de la derecha) y colores (elegidos en la paleta de Colores en la parte de abajo). | ||
| + | Si se mantiene presionado el botón del ratón al moverse se irá dibujando. | ||
| + | A medida que se dibuja, se escucha un sonido. Cuanto más grande sea el pincel, más grave será el tono. | ||
| + | |||
| + | Sellos [[image:tuxpaint4.png]] | ||
| + | |||
| + | La herramienta Sellos recuerda a los sellos de goma o calcomanías. Permite pegar imágenes pre-dibujadas o fotografías sobre la zona de dibujo. Son imágenes PNG de tamaño 100x100 (normalmente). | ||
| + | A medida que se mueve el ratón, un contorno rectangular acompaña al ratón, indicando donde será situado el sello. | ||
| + | Distintos sellos pueden tener diferentes efectos de sonido. | ||
| + | Cada sello puede tener un texto y un sonido asociado. | ||
| + | Tux Paint permite hacer montajes con las imágenes Lliurex, editarlas, para hacer sellos que se pueden cargar en el Tuxpain. | ||
| + | |||
| + | Líneas [[image:tuxpaint5.png]] | ||
| + | |||
| + | La herramienta permite dibujar líneas rectas usando los pinceles y colores que normalmente se utilizan con Pintar. | ||
| + | Para dibujar una línea elegir el punto inicial haciendo clic sobre él y mantener presionado. A medida que se mueve el ratón, una fina línea indicará donde será dibujada la línea. Al soltar el botón la línea se dibuja de forma definitiva. Se escuchará un sonido (si está habilitado). | ||
| + | |||
| + | Figuras [[image:tuxpaint6.png]] | ||
| + | |||
| + | La herramienta permite dibujar figuras simples, tanto rellenas como huecas. | ||
| + | Para dibujar una figura seleccionarla del selector de la derecha (círculo, cuadrado, óvalo, etc.). En la zona de dibujo, hacer clic y arrastrar para estirar la figura desde su centro. Soltar el botón para terminar de estirar. | ||
| + | Modo Normal: moviendo el ratón sobre la zona de dibujo se puede hacer rotar la figura. Hacer clic otra vez y la figura se dibuja usando el color actual. | ||
| + | |||
| + | |||
| + | Texto [[image:tuxpaint7.png]] | ||
| + | |||
| + | La herramienta permite escribir textos utilizando varios tipos de letras y tamaños. Se pueden añadir más tipos de letra. | ||
| + | Para escribir un texto elegir un tipo de letra y tamaño, hacer clic sobre la zona de dibujo y aparece el cursor. Introducir el texto que se quiera. | ||
| + | Al pulsar Intro el texto quedará fijado en la zona en la que se ha introducido y continuará en la línea siguiente. | ||
| + | Si antes de pulsar Intro se va a otra zona el texto escrito se mueve a dicha zona. Si ahora se pulsa se ancla el texto en la situación actual. | ||
| + | |||
| + | |||
| + | Efectos especiales (Mágicas) [[image:tuxpaint8.png]] | ||
| + | |||
| + | Rellenar: Esta herramienta llena la imagen con un color. Permite rellenar rápidamente partes de la imagen, como si se tratara de un libro de colorear. | ||
| + | Pasto: Esta herramienta dibuja césped verde en la imagen. | ||
| + | Ladrillos:Esta herramienta dibuja ladrillos en la imagen. Según el color que se elija, la gama de colores varía | ||
| + | Ladrillos finos: Igual que la de ladrillos pero dibuja ladrillos más pequeños. | ||
| + | Arcoiris: Esta herramienta es similar a Pintar, pero a medida que se mueve el ratón pasa por todos los colores del arcoiris. | ||
| + | Chispas: Esta herramienta dibuja chispas amarillas en la imagen. | ||
| + | Desenfocar: Esta herramienta deja la imagen borrosa por donde se pase el ratón. | ||
| + | Manchar: Con esta herramienta, al arrastrar el ratón sobre la imagen la emborrona. | ||
| + | Aclarar: Al arrastrar el ratón sobre la imagen se aclara. Cada vez que se vuelve a arrastrar se aclara un poco más hasta desvanecerse . | ||
| + | Oscurecer: Al arrastró el ratón sobre la imagen se va oscureciendo hasta ennegrecerse. | ||
| + | Tiza: Esta herramienta hace que partes de la imagen (donde se mueva el ratón) parezcan como dibujadas con tiza. | ||
| + | Bloques: Esta herramienta deja la imagen cuadriculada ("pixelizada") donde se haya pasado el ratón. | ||
| + | Negativo: Esta herramienta invierte los colores en donde se pase el ratón. (p.ej: el blanco se vuelve negro y viceversa.). | ||
| + | Teñir: Tiñe la imagen del color seleccionado en la paleta de colores. | ||
| + | Gotear: Esta herramienta hace que la pintura "gotee" en donde se haya pasado el ratón. | ||
| + | Espejar: Al hacer clic con el ratón sobre la imagen usando el efecto mágico "Espejar", la imagen entera será invertida horizontalmente, transformándola en una imagen en espejo. | ||
| + | Invertir: Similar a "Espejar". Hacer clic y la imagen entera será invertida verticalmente. | ||
| + | Dibujito:Al arrastrar el ratón sobre la imagen, la va convirtiendo a blanco y negro delimitando los bordes. | ||
| + | |||
| + | |||
| + | Goma de borrar [[image:tuxpaint11.png]] | ||
| + | |||
| + | Con esta herramienta donde se haga clic (o clic y arrastrar), la imagen será borrada a blanco. | ||
| + | A medida que el ratón es movido, un gran cuadrado blanco sigue al puntero, indicando qué parte de la imagen será borrada. | ||
| + | A medida que se borra se oye un sonido. | ||
| + | |||
| + | |||
| + | 2. Otros controles | ||
| + | |||
| + | Deshacer | ||
| + | |||
| + | Deshace múltiples niveles. | ||
| + | Las acciones de Deshacer también pueden ser deshechas con el botón Rehacer. | ||
| + | |||
| + | Rehacer | ||
| + | |||
| + | Hacer clic en esta herramienta rehará la acción de dibujo que acaba de ser "deshecha" con el botón Deshacer. | ||
| + | Se puede utilizar también el atajo de teclado Ctrl+R. | ||
| + | |||
| + | Nuevo | ||
| + | |||
| + | Hacer clic en esta herramienta y comenzará un nuevo dibujo. Antes de hacerlo se pedirá confirmación de la decisión. | ||
| + | Se puede utilizar también el atajo de teclado Ctrl+N. | ||
| + | |||
| + | Abrir | ||
| + | |||
| + | Muestra una lista de todas las imágenes que han sido guardadas. Si hay más de las que entran en la pantalla, usar las flechas "Arriba" y "Abajo" en las partes superior e inferior de la lista para desplazarse por la lista de imágenes. Seleccionar la imagen y: | ||
| + | |||
| + | Pulsar el botón Abrir para abrir la imagen seleccionada. También se puede abrir haciendo doble clic en el icono de la imagen. | ||
| + | |||
| + | Pulsar el botón Borrar para borrar la imagen seleccionada. Se pide confirmación. | ||
| + | |||
| + | Pulsar el botón Atrás para cancelar y volver a la imagen que se estaba dibujando previamente. | ||
| + | |||
| + | Pulsar el botón Diapositivas para ver las imágenes guardadas como si fuese una presentación. Se pedirá las imágenes que se desean incluir en la presentación y luego pulsar en el botón Reproducir para iniciar la presentación. Pulsando en el botón Siguiente van pasando las diapositivas. Pulsando en el botón Atrás se termina la presentación. | ||
| + | |||
| + | Se puede utilizar también el atajo de teclado Ctrl+O. | ||
| + | |||
| + | Guardar | ||
| + | |||
| + | Guarda la imagen actual sin necesidad de usar nombre de archivo. El nombre de archivo se genera de forma automática utilizando la fecha y hora del sistema. La extensión es .png. | ||
| + | Si no había sido guardada previamente, creará una nueva entrada en la lista de imágenes guardadas (y creará un nuevo archivo). | ||
| + | Si ya se había guardado la imagen, se pregunta antes si se quiere sobreescribir la versión anterior o crear una nueva entrada (un nuevo archivo). | ||
| + | Se puede utilizar también el atajo de teclado Ctrl+S. | ||
| + | |||
| + | Imprimir | ||
| + | |||
| + | Simplemente pulsar el botón para que la imagen se imprima. Pedirá confirmación. | ||
| + | Para deshabilitar la impresión o restringirla ir a la sección de Opciones de configuración de Tux Paint. | ||
| + | |||
| + | Salir | ||
| + | |||
| + | Para salir pulsar el botón Salir que cierra la ventana de Tux Paint o presionar la tecla Escape. Se pide confirmación al Salir. | ||
| + | Si se pulsa Salir y y no se ha guardado la imagen actual, se consulta si se quiere guardar. Si no fuera una nueva imagen, entonces se consulta si se quiere guardar sobre la versión anterior o crear una nueva entrada. | ||
| + | |||
===Gimp=== | ===Gimp=== | ||
| + | Gimp es una herramienta para crear, manipular y mejorar archivos de imágenes digitales (fotografías, imágenes escaneadas e imágenes generadas por ordenador, etc) y también está disponible para otros sistemas operativos como por ejemplo Windows. | ||
| + | |||
| + | Puede ser utilizada como un simple programa de dibujo, un programa experto de retoque fotográfico, un sistema de renderización masiva de imágenes, un convertidor de formatos de imagen, etc. | ||
| + | |||
| + | La funcionalidad de Gimp puede ser aumentada mediante plugins y extensiones. | ||
| + | |||
| + | Para arrancar Gimp hay que acceder al menú > GIMP, Editor de imágenes. | ||
| + | |||
| + | Al abrir Gimp la interfaz muestra un aspecto similar al de la ventana siguiente: | ||
| + | |||
| + | [[image:gimp2.png]] | ||
| + | |||
| + | A la izquierda se muestra una barra con todas las herramientas disponibles. En una ventana independiente se muestra un lienzo que será el lugar donde abriremos y trabajaremos con los diferentes archivos de imagen. | ||
==[[Es:Introducció a LliureX|Regresar al Curso Introducción a LliureX (v 16)]]== | ==[[Es:Introducció a LliureX|Regresar al Curso Introducción a LliureX (v 16)]]== | ||
Revisió de 15:39, 1 oct 2019
Contingut
Gráficos
El menú Gráficos, contiene un grupo de aplicaciones que abarcan prácticamente todas los ámbitos relacionados con la creación, visualización, edición y retoque de los gráficos.
En este menú encontramos la aplicación Blender que es un programa de modelado 3D; Dia, un editor de diagramas; el gestor de fotos Shotwell para crear tus propios álbumes de fotos y publicar éstos; Tux Paint que es un programa de dibujo pensado para los más pequeños; Gimp que es un potente editor de imágenes; el editor de planos LibreCAD; diferentes editores de gráficos vectoriales como Inkscape; la utilidad Scribus para publicación y maquetación de revistas de gran utilidad para realizar la revista del centro, y utilidades para manejo sencillo de cualquier escáner conectado al equipo (muy útil para escanear documentos como por ejemplo fichas de clase).
Algunas de esta aplicaciones son muy amplias y, por ese motivo, requieren un curso completo para su estudio y utilización, este sería el caso por ejemplo de LibreCAD o de Gimp. Otras aplicaciones tienen un objetivo más concreto y su estudio es mucho más sencillo.
La mayoría de las aplicaciones ofrecen completas guías de ayuda mediante acceso al menú Ayuda > Índice o pulsando F1 con la aplicación abierta.
En concreto en esta unidad vamos a estudiar las aplicaciones:
- Visor de imágenes de LliureX
- El gestor de fotos Shotwell
- TuxPaint.
- Editor de imágenes Gimp: sólo se mostrarán algunas funcionalidades básicas.
Visor de imágenes
LliureX incorpora una aplicación que permite visualizar los formatos de imagen más utilizados como JPG, PNG, GIF, etc y muchos otros. Permite ver las imágenes a pantalla completa como una presentación o en miniaturas. También incluye opciones para girar la imagen, cambiar su tamaño o formato, y otras acciones comunes.
El visor de imágenes de LliureX no está accesible desde ningún menú,se ejecuta siempre que se hace doble clic sobre una imagen.
Al hacer doble clic sobre una imagen, se muestra una ventana como la siguiente:
En la imagen anterior se han remarcado en colores y numerado algunas partes de la ventana del visualizador de imágenes de LliureX, para clarificar sus posibilidades:
1. En esta zona se muestra el nombre de la imagen que se está visualizando.
2. Mediante las flechas Anterior y Siguiente es posible visualizar otras imágenes que estén contenidas en la misma carpeta que la imagen que se ha abierto.
3. Para ajustar el tamaño de la imagen que se está visualizando (zoom, ajustar tamaño a la ventana, etc.)
4. Para girar la imagen.
5. Muestra información acerca del tamaño de la imagen así como la cantidad de zoom (en %) con el que se está mostrando la imagen.
6. En este ejemplo 1/13 quiere decir que esta es la primera imagen abierta y que en la carpeta donde está esta imagen hay en total 13 imágenes.
Gestor de fotos Shotwell
Shotwell es un visor y organizador de imágenes que puede importar fotos directamente desde una cámara digital y automáticamente agrupar las fotos por fecha. También soporta un mecanismo de etiquetas para clasificar las fotografías. Sus características de edición de imágenes permiten a los usuarios rotar, recortar, eliminar ojos rojos y ajustar los niveles y balance de color. También cuenta con un "ajuste automático" que intenta encontrar los niveles adecuados para la imagen. Shotwell permite a los usuarios publicar sus imágenes en Facebook, Flickr y Picasa Web Albums.
Tux Paint:programa de dibujo
Tux Paint es una herramienta de dibujo muy divertida e ideal para los más pequeños.
Para acceder a Tux Paint ir a: Gráficos > Tux Paint, programa de dibujo.
Al arrancar la aplicación Tux Paint, programa de dibujo se abrirá una ventana similar a la siguiente:
Entre las características de Tux Paint se incluyen:
- Tiene efectos de sonido y la mascota de Linux (Tux) junto con un texto explicativo, permite al usuario saber lo que está haciendo en todo momento.
- La zona de dibujo es de tamaño fijo, de esta forma el usuario no tiene que preocuparse de "pixels" o "centímetros" al crear una nueva imagen.
- Extensibilidad: es posible añadir nuevos pinceles y sellos con imágenes de un determinado tema para que, luego, los usuarios hagan un dibujo completo de un tema determinado haciendo uso de dichos elementos. Cada figura puede tener un sonido asociado y un texto descriptivo, que se despliegan cuando el usuario selecciona la figura.
- Portabilidad: es portable a varias plataformas: Windows, Macintosh, Linux, etc.
- Simplicidad y Seguridad: la imagen actual se conserva cuando se sale del programa y reaparece cuando éste se vuelve a lanzar.
- Guardar las imágenes no requiere saber cómo crear nombres de archivo o usar el teclado.
Área de trabajo
La pantalla principal está dividida en las secciones:
Izquierda: Barra de Herramientas
Contiene los controles de dibujo y edición. Herramientas: Pintar, Sellos, Líneas, Figuras, Texto, Mágicas, Deshacer, Rehacer, Goma, Nuevo, Abrir, Guardar, Imprimir, Salir.
Centro: Área de dibujo o Lienzo
Es la zona más amplia de la pantalla y es donde se dibuja.
Derecha: Selector
En función de la herramienta que esté activa, el selector muestra cosas diferentes. Si está activa la herramienta Pintar, se muestran los pinceles disponibles. Si la herramienta Sellos está activa, se muestran las diferentes figuras que se pueden usar,etc.
Abajo: Colores
En la parte inferior se muestra una paleta con los colores disponibles.
Pie: Área de ayuda
En el pie de la pantalla es donde Tux, la mascota de Linux, da consejos y otras informaciones al dibujar.
Herramientas
Tux Paint incorpora herramientas de: dibujo, sellos, líneas, figuras, texto, efectos especiales, goma de borrar.
1. Herramientas de dibujo
La herramienta Pintar permite dibujar a mano alzada, usando diferentes pinceles (elegidos en el Selector de la derecha) y colores (elegidos en la paleta de Colores en la parte de abajo). Si se mantiene presionado el botón del ratón al moverse se irá dibujando. A medida que se dibuja, se escucha un sonido. Cuanto más grande sea el pincel, más grave será el tono.
La herramienta Sellos recuerda a los sellos de goma o calcomanías. Permite pegar imágenes pre-dibujadas o fotografías sobre la zona de dibujo. Son imágenes PNG de tamaño 100x100 (normalmente). A medida que se mueve el ratón, un contorno rectangular acompaña al ratón, indicando donde será situado el sello. Distintos sellos pueden tener diferentes efectos de sonido. Cada sello puede tener un texto y un sonido asociado. Tux Paint permite hacer montajes con las imágenes Lliurex, editarlas, para hacer sellos que se pueden cargar en el Tuxpain.
La herramienta permite dibujar líneas rectas usando los pinceles y colores que normalmente se utilizan con Pintar. Para dibujar una línea elegir el punto inicial haciendo clic sobre él y mantener presionado. A medida que se mueve el ratón, una fina línea indicará donde será dibujada la línea. Al soltar el botón la línea se dibuja de forma definitiva. Se escuchará un sonido (si está habilitado).
La herramienta permite dibujar figuras simples, tanto rellenas como huecas. Para dibujar una figura seleccionarla del selector de la derecha (círculo, cuadrado, óvalo, etc.). En la zona de dibujo, hacer clic y arrastrar para estirar la figura desde su centro. Soltar el botón para terminar de estirar. Modo Normal: moviendo el ratón sobre la zona de dibujo se puede hacer rotar la figura. Hacer clic otra vez y la figura se dibuja usando el color actual.
La herramienta permite escribir textos utilizando varios tipos de letras y tamaños. Se pueden añadir más tipos de letra. Para escribir un texto elegir un tipo de letra y tamaño, hacer clic sobre la zona de dibujo y aparece el cursor. Introducir el texto que se quiera. Al pulsar Intro el texto quedará fijado en la zona en la que se ha introducido y continuará en la línea siguiente. Si antes de pulsar Intro se va a otra zona el texto escrito se mueve a dicha zona. Si ahora se pulsa se ancla el texto en la situación actual.
Rellenar: Esta herramienta llena la imagen con un color. Permite rellenar rápidamente partes de la imagen, como si se tratara de un libro de colorear. Pasto: Esta herramienta dibuja césped verde en la imagen. Ladrillos:Esta herramienta dibuja ladrillos en la imagen. Según el color que se elija, la gama de colores varía Ladrillos finos: Igual que la de ladrillos pero dibuja ladrillos más pequeños. Arcoiris: Esta herramienta es similar a Pintar, pero a medida que se mueve el ratón pasa por todos los colores del arcoiris. Chispas: Esta herramienta dibuja chispas amarillas en la imagen. Desenfocar: Esta herramienta deja la imagen borrosa por donde se pase el ratón. Manchar: Con esta herramienta, al arrastrar el ratón sobre la imagen la emborrona. Aclarar: Al arrastrar el ratón sobre la imagen se aclara. Cada vez que se vuelve a arrastrar se aclara un poco más hasta desvanecerse . Oscurecer: Al arrastró el ratón sobre la imagen se va oscureciendo hasta ennegrecerse. Tiza: Esta herramienta hace que partes de la imagen (donde se mueva el ratón) parezcan como dibujadas con tiza. Bloques: Esta herramienta deja la imagen cuadriculada ("pixelizada") donde se haya pasado el ratón. Negativo: Esta herramienta invierte los colores en donde se pase el ratón. (p.ej: el blanco se vuelve negro y viceversa.). Teñir: Tiñe la imagen del color seleccionado en la paleta de colores. Gotear: Esta herramienta hace que la pintura "gotee" en donde se haya pasado el ratón. Espejar: Al hacer clic con el ratón sobre la imagen usando el efecto mágico "Espejar", la imagen entera será invertida horizontalmente, transformándola en una imagen en espejo. Invertir: Similar a "Espejar". Hacer clic y la imagen entera será invertida verticalmente. Dibujito:Al arrastrar el ratón sobre la imagen, la va convirtiendo a blanco y negro delimitando los bordes.
Con esta herramienta donde se haga clic (o clic y arrastrar), la imagen será borrada a blanco. A medida que el ratón es movido, un gran cuadrado blanco sigue al puntero, indicando qué parte de la imagen será borrada. A medida que se borra se oye un sonido.
2. Otros controles
Deshacer
Deshace múltiples niveles. Las acciones de Deshacer también pueden ser deshechas con el botón Rehacer.
Rehacer
Hacer clic en esta herramienta rehará la acción de dibujo que acaba de ser "deshecha" con el botón Deshacer. Se puede utilizar también el atajo de teclado Ctrl+R.
Nuevo
Hacer clic en esta herramienta y comenzará un nuevo dibujo. Antes de hacerlo se pedirá confirmación de la decisión. Se puede utilizar también el atajo de teclado Ctrl+N.
Abrir
Muestra una lista de todas las imágenes que han sido guardadas. Si hay más de las que entran en la pantalla, usar las flechas "Arriba" y "Abajo" en las partes superior e inferior de la lista para desplazarse por la lista de imágenes. Seleccionar la imagen y:
Pulsar el botón Abrir para abrir la imagen seleccionada. También se puede abrir haciendo doble clic en el icono de la imagen.
Pulsar el botón Borrar para borrar la imagen seleccionada. Se pide confirmación.
Pulsar el botón Atrás para cancelar y volver a la imagen que se estaba dibujando previamente.
Pulsar el botón Diapositivas para ver las imágenes guardadas como si fuese una presentación. Se pedirá las imágenes que se desean incluir en la presentación y luego pulsar en el botón Reproducir para iniciar la presentación. Pulsando en el botón Siguiente van pasando las diapositivas. Pulsando en el botón Atrás se termina la presentación.
Se puede utilizar también el atajo de teclado Ctrl+O.
Guardar
Guarda la imagen actual sin necesidad de usar nombre de archivo. El nombre de archivo se genera de forma automática utilizando la fecha y hora del sistema. La extensión es .png. Si no había sido guardada previamente, creará una nueva entrada en la lista de imágenes guardadas (y creará un nuevo archivo). Si ya se había guardado la imagen, se pregunta antes si se quiere sobreescribir la versión anterior o crear una nueva entrada (un nuevo archivo). Se puede utilizar también el atajo de teclado Ctrl+S.
Imprimir
Simplemente pulsar el botón para que la imagen se imprima. Pedirá confirmación. Para deshabilitar la impresión o restringirla ir a la sección de Opciones de configuración de Tux Paint.
Salir
Para salir pulsar el botón Salir que cierra la ventana de Tux Paint o presionar la tecla Escape. Se pide confirmación al Salir. Si se pulsa Salir y y no se ha guardado la imagen actual, se consulta si se quiere guardar. Si no fuera una nueva imagen, entonces se consulta si se quiere guardar sobre la versión anterior o crear una nueva entrada.
Gimp
Gimp es una herramienta para crear, manipular y mejorar archivos de imágenes digitales (fotografías, imágenes escaneadas e imágenes generadas por ordenador, etc) y también está disponible para otros sistemas operativos como por ejemplo Windows.
Puede ser utilizada como un simple programa de dibujo, un programa experto de retoque fotográfico, un sistema de renderización masiva de imágenes, un convertidor de formatos de imagen, etc.
La funcionalidad de Gimp puede ser aumentada mediante plugins y extensiones.
Para arrancar Gimp hay que acceder al menú > GIMP, Editor de imágenes.
Al abrir Gimp la interfaz muestra un aspecto similar al de la ventana siguiente:
A la izquierda se muestra una barra con todas las herramientas disponibles. En una ventana independiente se muestra un lienzo que será el lugar donde abriremos y trabajaremos con los diferentes archivos de imagen.