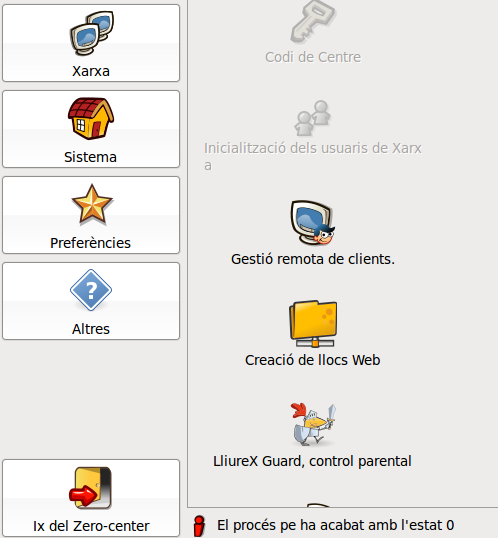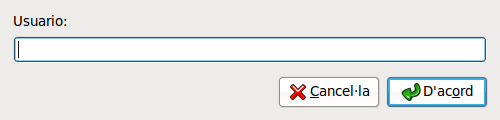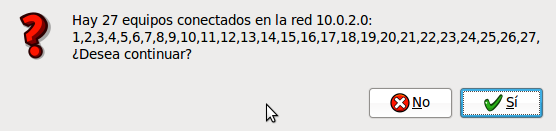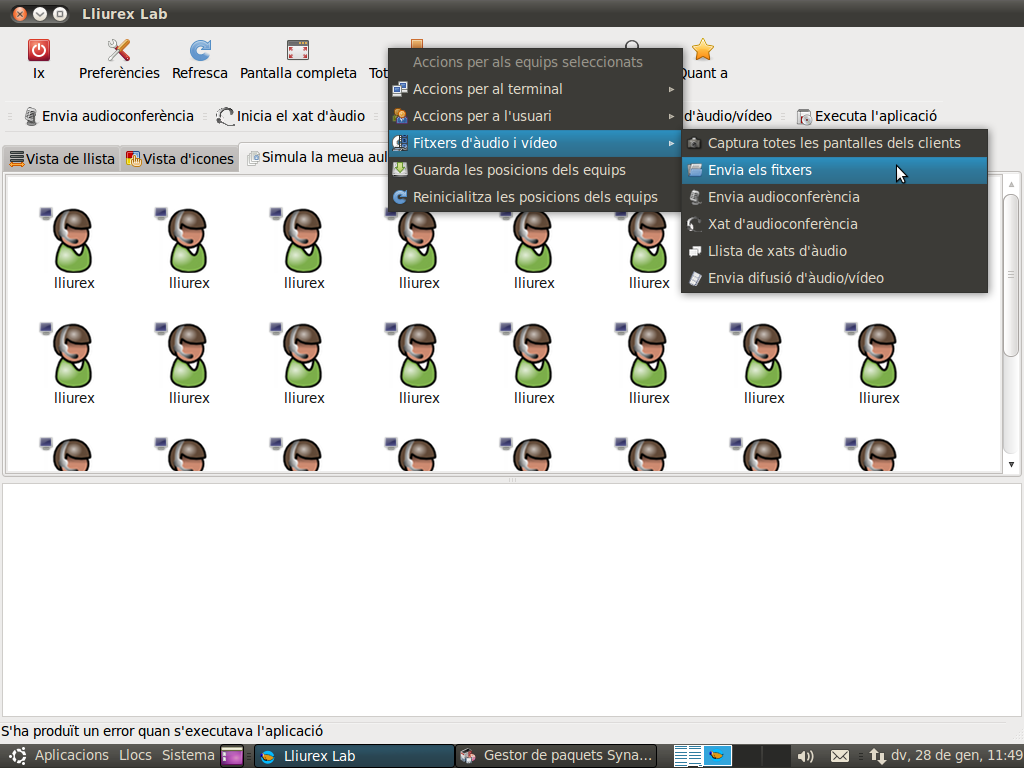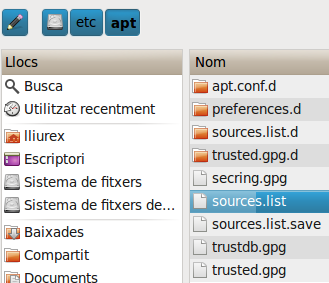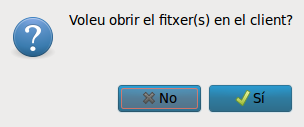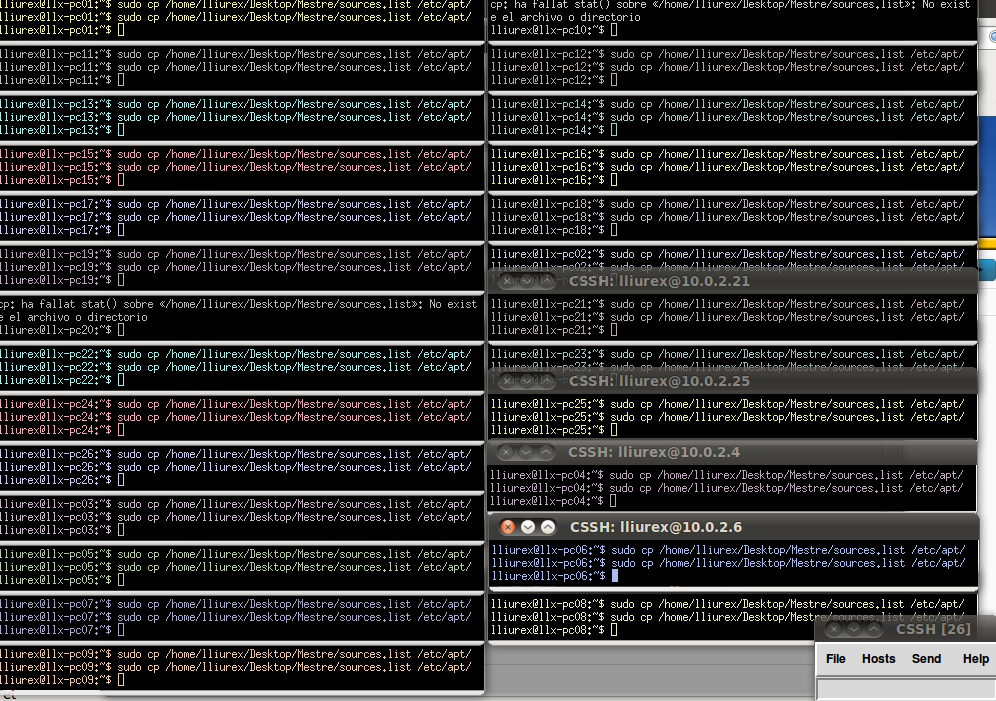Diferència entre revisions de la pàgina «Gestió remota de clients»
| (8 revisions intermèdies per 2 usuaris que no es mostren) | |||
| Línia 1: | Línia 1: | ||
| + | = Gestió remota de clients d'aula LliureX<br> = | ||
| + | |||
Una de les novetats que més m'agrada del nou LliureX és la de poder actualitzar tots els clients d'aula des del servidor. | Una de les novetats que més m'agrada del nou LliureX és la de poder actualitzar tots els clients d'aula des del servidor. | ||
| Línia 5: | Línia 7: | ||
Al menú Aplicacions > Administració LliureX trobareu Zero-center a la pestanya de la dreta anomenada Xarxa trobareu la Gestió remota com podeu observar a la següent captura: | Al menú Aplicacions > Administració LliureX trobareu Zero-center a la pestanya de la dreta anomenada Xarxa trobareu la Gestió remota com podeu observar a la següent captura: | ||
| − | = | + | = Actualitzant tota l'aula des del servidor<br> = |
[[Image:Captura.png]] | [[Image:Captura.png]] | ||
| − | + | Al ejecutar la ferramenta et demana que fiques un nom d'usuari, si anem a actualitzar l'aula tindrem que posar el d'administrador, és convenient que totes les màquines de la xarxa tinguen el mateix nom d'usuari administrador i la mateixa contrasenya. Generalment l'usuari administrador és "'''lliurex'''"<br> | |
<br> | <br> | ||
| Línia 15: | Línia 17: | ||
[[Image:Captura-Introduce el usuario con el que te quieres conectar.png]]<br> | [[Image:Captura-Introduce el usuario con el que te quieres conectar.png]]<br> | ||
| − | + | Llavors fa una cerca dels equips connectats a la mateixa xarxa i mostra el resultat<br> | |
[[Image:Captura-Pregunta.png]]<br> | [[Image:Captura-Pregunta.png]]<br> | ||
| Línia 21: | Línia 23: | ||
<br> | <br> | ||
| − | + | Contestem "Sí" i a la següent pantalla tenim que escriure "yes", aquesta pregunta no més la fa la primera vegada, i ens demana la contrasenya d'administrador.<br> | |
[[Image:Captura-terminal.png]]<br> | [[Image:Captura-terminal.png]]<br> | ||
| Línia 27: | Línia 29: | ||
<br> | <br> | ||
| − | + | Amb aquesta ferramenta podem actualitzar tots els clients de l'aula, amb els comandaments <br> | |
| − | + | <br> | |
<pre>sudo apt-get update | <pre>sudo apt-get update | ||
sudo apt-get dist-upgrade | sudo apt-get dist-upgrade | ||
</pre> | </pre> | ||
| − | + | Teniu que posar-los a aquesta caixeta, voreu com s'escriu el mateix a totes les consoles obertes<br> | |
http://1.bp.blogspot.com/_OZHbJ8c71OM/S83wTUTgu9I/AAAAAAAAD3w/RnbwW8EESJk/s400/ClusterSSH1.png | http://1.bp.blogspot.com/_OZHbJ8c71OM/S83wTUTgu9I/AAAAAAAAD3w/RnbwW8EESJk/s400/ClusterSSH1.png | ||
| − | + | = <br> Com canviar els repositoris dels clients des del servidor?<br> = | |
{{Nota|És possible que ens interesse activar els repositoris d'Ubuntu dels clients de xarxa, si saps utilitzar un editor de textos en terminal com "Vi" es pot fer directament. }} | {{Nota|És possible que ens interesse activar els repositoris d'Ubuntu dels clients de xarxa, si saps utilitzar un editor de textos en terminal com "Vi" es pot fer directament. }} | ||
| Línia 44: | Línia 46: | ||
<br> | <br> | ||
| − | + | Anem a utilitzar Lliurex Lab per a enviar el arxiu sources.list amb els repositoris d'ubuntu a tots els clients. | |
<br> [[Image:Envia fitxers.png]]<br> | <br> [[Image:Envia fitxers.png]]<br> | ||
| − | + | <br> | |
| − | + | El cerquem al seu directori /etc/apt/sources.list | |
[[Image:Sources.png]] | [[Image:Sources.png]] | ||
| Línia 56: | Línia 58: | ||
<br> | <br> | ||
| − | + | i Lliurex Lab ens pregunta si volem obrir l'arxiu, contestem que No | |
<br> | <br> | ||
| Línia 64: | Línia 66: | ||
<br> | <br> | ||
| − | + | Ara al gestor remot de clients fiquem l'ordre per copiar el arxiu de l'escriptori (Lliurex Lab el col·loca a la carpeta Mestre dels clients) al directori ''/etc/apt'' amb la següent ordre: | |
| + | |||
<br> | <br> | ||
| Línia 73: | Línia 76: | ||
[[Image:Cphome.png]] <br> | [[Image:Cphome.png]] <br> | ||
| − | + | Ja tenim el sources.list que ens interessa en els clients ara fem i instal·lem el software que considerem | |
<pre>sudo apt-get update | <pre>sudo apt-get update | ||
sudo apt-get install ............ | sudo apt-get install ............ | ||
</pre> | </pre> | ||
| − | [[Category:LliureX]] [[Category:Zero-center]] | + | <br> |
| + | |||
| + | = Com netejar la carpeta de mestre<br> = | ||
| + | |||
| + | Un altra opció que tenim amb aquesta ferramenta és la de netejar la carpeta del mestre de l'escriptori dels alumnes amb els següents comandaments | ||
| + | <pre>sudo rm -rf /home/lliurex/Desktop/Mestre --> Eliminem tota la carpeta amb el seu contingut | ||
| + | |||
| + | sudo mkdir /home/lliurex/Desktop/Mestre --> Tornem a crear la carpeta | ||
| + | |||
| + | sudo chmod -R 777 /home/lliurex/Desktop/Mestre --> Donem permisos per a lectura i escriptura en la carpeta | ||
| + | </pre> | ||
| + | <br> | ||
| + | |||
| + | [[Category:LliureX]] [[Category:Zero-center]] [[Category:Tutorials]] | ||
Revisió de 12:33, 17 març 2011
Contingut
Gestió remota de clients d'aula LliureX
Una de les novetats que més m'agrada del nou LliureX és la de poder actualitzar tots els clients d'aula des del servidor.
Al menú Aplicacions > Administració LliureX trobareu Zero-center a la pestanya de la dreta anomenada Xarxa trobareu la Gestió remota com podeu observar a la següent captura:
Actualitzant tota l'aula des del servidor
Al ejecutar la ferramenta et demana que fiques un nom d'usuari, si anem a actualitzar l'aula tindrem que posar el d'administrador, és convenient que totes les màquines de la xarxa tinguen el mateix nom d'usuari administrador i la mateixa contrasenya. Generalment l'usuari administrador és "lliurex"
Llavors fa una cerca dels equips connectats a la mateixa xarxa i mostra el resultat
Contestem "Sí" i a la següent pantalla tenim que escriure "yes", aquesta pregunta no més la fa la primera vegada, i ens demana la contrasenya d'administrador.
Amb aquesta ferramenta podem actualitzar tots els clients de l'aula, amb els comandaments
sudo apt-get update sudo apt-get dist-upgrade
Teniu que posar-los a aquesta caixeta, voreu com s'escriu el mateix a totes les consoles obertes

Com canviar els repositoris dels clients des del servidor?
| És possible que ens interesse activar els repositoris d'Ubuntu dels clients de xarxa, si saps utilitzar un editor de textos en terminal com "Vi" es pot fer directament. |
Anem a utilitzar Lliurex Lab per a enviar el arxiu sources.list amb els repositoris d'ubuntu a tots els clients.
El cerquem al seu directori /etc/apt/sources.list
i Lliurex Lab ens pregunta si volem obrir l'arxiu, contestem que No
Ara al gestor remot de clients fiquem l'ordre per copiar el arxiu de l'escriptori (Lliurex Lab el col·loca a la carpeta Mestre dels clients) al directori /etc/apt amb la següent ordre:
sudo cp /home/lliurex/Desktop/Mestre/sources.list /etc/apt/sources.list
Ja tenim el sources.list que ens interessa en els clients ara fem i instal·lem el software que considerem
sudo apt-get update sudo apt-get install ............
Com netejar la carpeta de mestre
Un altra opció que tenim amb aquesta ferramenta és la de netejar la carpeta del mestre de l'escriptori dels alumnes amb els següents comandaments
sudo rm -rf /home/lliurex/Desktop/Mestre --> Eliminem tota la carpeta amb el seu contingut sudo mkdir /home/lliurex/Desktop/Mestre --> Tornem a crear la carpeta sudo chmod -R 777 /home/lliurex/Desktop/Mestre --> Donem permisos per a lectura i escriptura en la carpeta