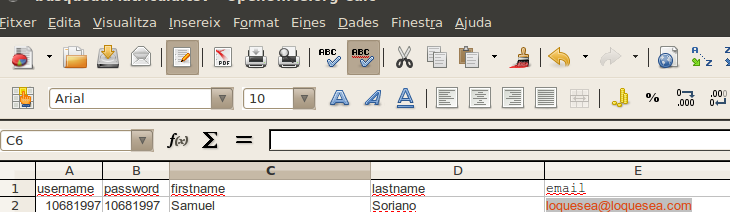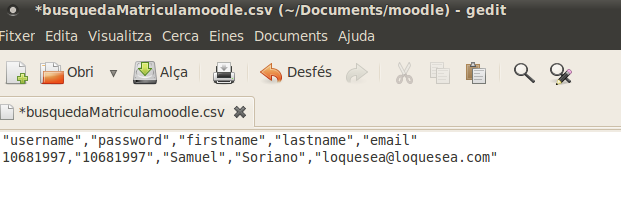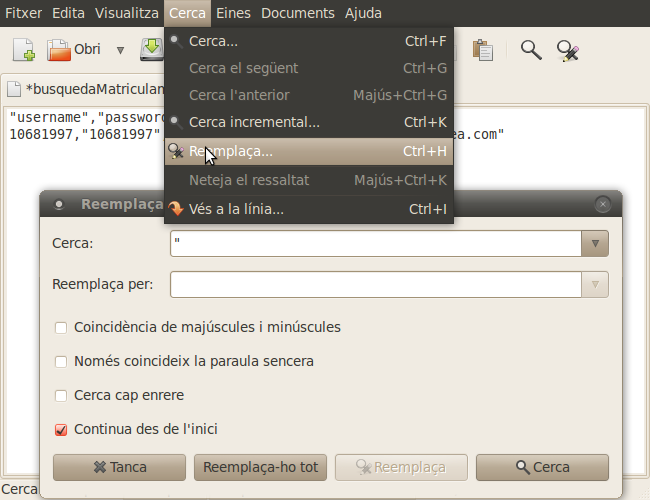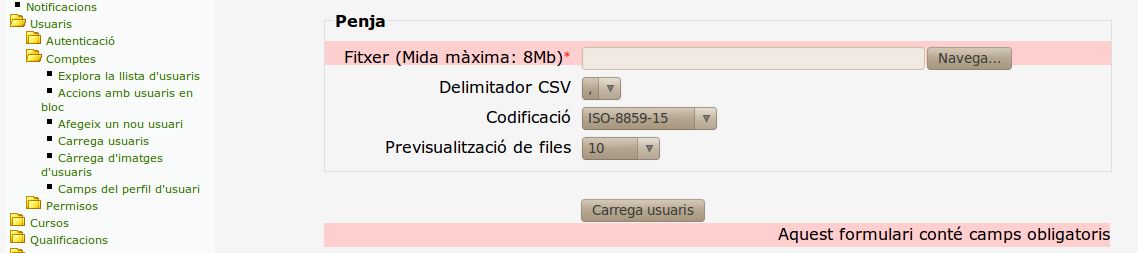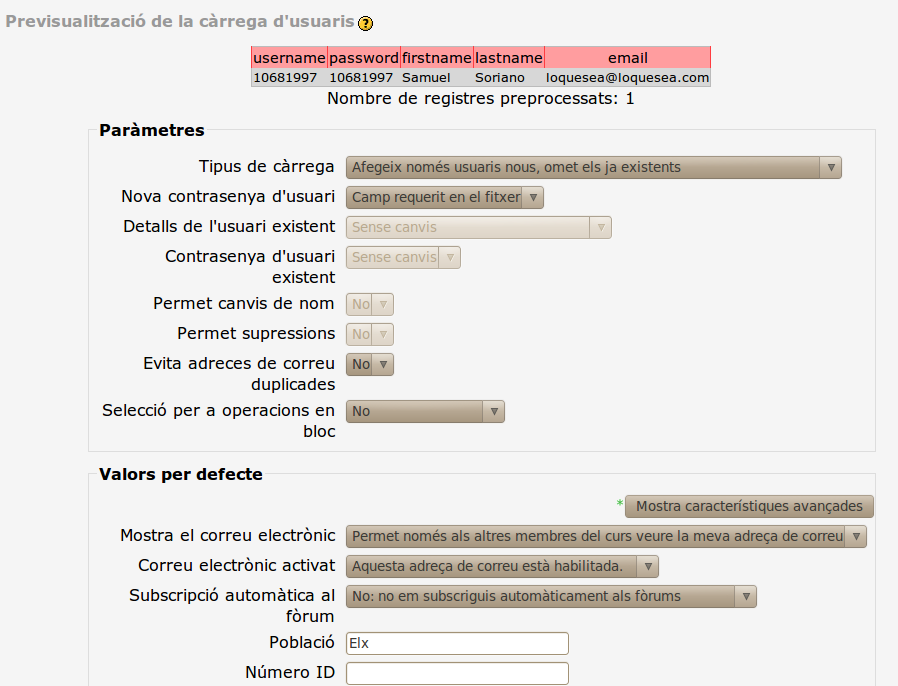Diferència entre revisions de la pàgina «Importar usuaris Ítaca a Moodle»
| (Hi ha una revisió intermèdia del mateix usuari que no es mostren) | |||
| Línia 31: | Línia 31: | ||
Estes són les dades Ítaca, tenim que cambiar les columnes per a que moodle les reconega | Estes són les dades Ítaca, tenim que cambiar les columnes per a que moodle les reconega | ||
| − | <br> | + | [[Image:Calc1.png]]<br> |
Quedaria més o menys així | Quedaria més o menys així | ||
| − | <br> | + | [[Image:Calc2.png]]<br> |
| − | <br> Ara guardem i obrim amb gedit o qualsevol editor de test simple (Notepad de windows per exemple) | + | <br> Ara guardem i obrim amb gedit o qualsevol editor de test simple (Gedit o Notepad de windows per exemple) |
| − | <br> | + | [[Image:Gedit1.png]]<br> |
Com podeu observar sobren les cometes, les podem llevar totes utilitzan la ferramenta cercar i rempalçar | Com podeu observar sobren les cometes, les podem llevar totes utilitzan la ferramenta cercar i rempalçar | ||
| − | <br> | + | [[Image:Captura- busquedaMatriculamoodle.csv -Documents-moodle - gedit-1.png]]<br> |
<br> | <br> | ||
| Línia 50: | Línia 50: | ||
<br> | <br> | ||
| + | |||
| + | [[Image:Moodle1.png]]<br> | ||
| + | |||
| + | <br> Si tenim èxit ens apareixerà aquesta finestra on podem definir altres opcions per als usuaris. | ||
<br> | <br> | ||
| − | + | [[Image:Final.png]] | |
| + | |||
| + | [[Category:Linucentres]][[Category:Moodle]] | ||
Revisió de 06:21, 21 oct 2010
L'ajuda oficial de Moodle diu:
Càrrega d'usuaris
En primer lloc, fixeu-vos que generalment no és necessari importar usuaris en massa. Si voleu minorar les tasques de manteniment abans hauríeu d'explorar les formes d'autenticació que no requereixen un manteniment manual, per exemple la connexió amb bases de dades externes o la possibilitat que els usuaris creïn els seus comptes. Vg. la secció d'Autenticació dels menús d'administració.
Si esteu segur que voleu importar molts comptes d'usuari des d'un fitxer de text, aleshores heu de formatar així el fitxer:
Cada línia del fitxer conté un registre. Cada registre és una seqüència de dades separades per comes. El primer registre del fitxer és especial i conté la llista de noms dels camps. Això defineix el format de la resta del fitxer.
Noms de camps necessaris: aquests camps s'han d'incloure al primer registre i han d'estar definits per a cada usuari
username, password, firstname, lastname, email
Noms de camps per defecte: aquests són opcionals - si no són inclosos, aleshores s'agafen del perfil de l'administrador principal
institution, department, city, country, lang, timezone
Noms de camps opcionals: tots aquests són completament opcionals. Els noms dels cursos són els "noms curts" dels cursos - si s'inclouen, aleshores l'usuari és inscrit com a estudiant en aquests cursos. Els noms de grups s'han d'associar als cursos corresponents, p. e. group1 a course1, etc.
idnumber, icq, phone1, phone2, address, url, description, mailformat, maildisplay, htmleditor, autosubscribe, course1, course2, course3, course4, course5, group1, group2, group3, group4, group5
Les comes dins de les dades s'han de codificar com ,. El programa farà automàticament la descodificació. En els camps booleans, feu servir 0 per a fals i 1 per a vertader. Nota: si un usuari ja està registrat en la base de dades d'usuaris de Moodle, aquest programa torna el número userid de l'usuari (l'índex de la base de dades) i l'inscriu com a estudiant en els cursos especificats SENSE actualitzar les altres dades. Heus ací un exemple d'un fitxer d'importació vàlid:
username, password, firstname, lastname, email, lang, idnumber, maildisplay, course1, group1 jonest, verysecret, Tom, Jones, jonest@someplace.edu, en, 3663737, 1, Intro101, Section 1 reznort, somesecret, Trent, Reznor, reznort@someplace.edu, en_us, 6736733, 0, Advanced202, Section 3
Per tant del que es tracta és crear un arxiu amb les dades exportades d'Ítaca en el que els camps corresponguen als que demana moodle.
Estes són les dades Ítaca, tenim que cambiar les columnes per a que moodle les reconega
Quedaria més o menys així
Ara guardem i obrim amb gedit o qualsevol editor de test simple (Gedit o Notepad de windows per exemple)
Com podeu observar sobren les cometes, les podem llevar totes utilitzan la ferramenta cercar i rempalçar
Guardem i carreguem el fitxer resultant en el panel d'administració d'usuaris de moodle, teniu en compte que n'hi ha que posar les mateixes dades de codificació i delimatició que té el nostre fitxer.
Si tenim èxit ens apareixerà aquesta finestra on podem definir altres opcions per als usuaris.