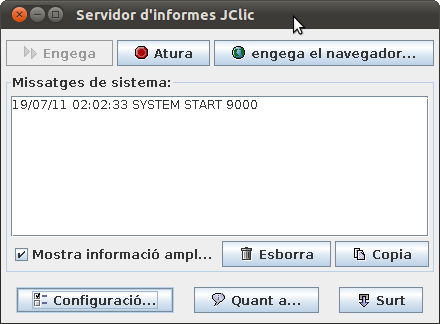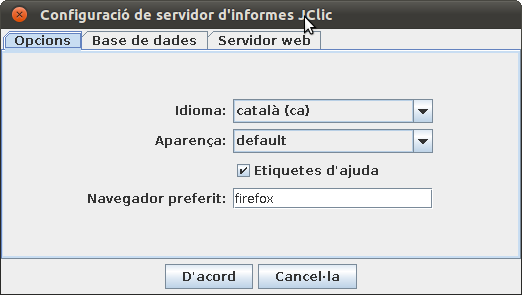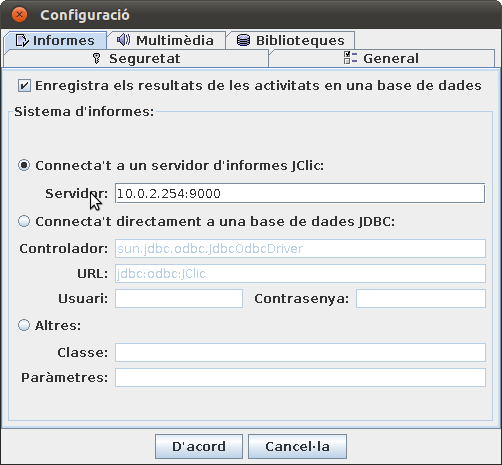Diferència entre revisions de la pàgina «JClic Reports»
(→Configuració del JClic reports) |
|||
| (17 revisions intermèdies per 2 usuaris que no es mostren) | |||
| Línia 38: | Línia 38: | ||
<pre>mysql> SHOW DATABASES;</pre> | <pre>mysql> SHOW DATABASES;</pre> | ||
... i la base JClicReports hauria d'aparèixer a la llista. | ... i la base JClicReports hauria d'aparèixer a la llista. | ||
| + | |||
| + | Així podriem comprovar-ho d'aquesta manera: | ||
| + | |||
| + | <pre>mysql> SHOW DATABASES; | ||
| + | +--------------------+ | ||
| + | | Database | | ||
| + | +--------------------+ | ||
| + | | information_schema | | ||
| + | | JClicReports | | ||
| + | | mysql | | ||
| + | +--------------------+ </pre> | ||
Ara crearem un usuari (jclic_user) amb una contrasenya (la que vulgueu: aquí es proposa jclic_pwd) i li donarem plens drets sobre la base de dades que acabem de crear: | Ara crearem un usuari (jclic_user) amb una contrasenya (la que vulgueu: aquí es proposa jclic_pwd) i li donarem plens drets sobre la base de dades que acabem de crear: | ||
| Línia 61: | Línia 72: | ||
Per acabar, sortiu del MySQL amb: | Per acabar, sortiu del MySQL amb: | ||
<pre>mysql> exit</pre> | <pre>mysql> exit</pre> | ||
| − | <br> | + | <br> |
== Configuració del connector == | == Configuració del connector == | ||
| Línia 67: | Línia 78: | ||
Per tal que el JClic reports pugui accedir a la base de dades mySQL caldrà instal·lar un connector JDBC, que podem obtenir a la mateixa web de mySQL. Per instal·lar-lo n'hi ha prou amb copiar un fitxer a la carpeta d'extensions del Java. | Per tal que el JClic reports pugui accedir a la base de dades mySQL caldrà instal·lar un connector JDBC, que podem obtenir a la mateixa web de mySQL. Per instal·lar-lo n'hi ha prou amb copiar un fitxer a la carpeta d'extensions del Java. | ||
| − | *En sistemes Debian aquesta carpeta acostuma a estar a: /usr/lib/j2se/1.4/jre/lib/ext | + | *En sistemes Debian aquesta carpeta acostuma a estar a: /usr/lib/j2se/1.4/jre/lib/ext |
| + | {{Nota|Als sistemes '''Ubuntu - Lliurex''' la trobareu ací: | ||
| + | /usr/lib/jvm/java-6-openjdk/jre/lib/ext}} | ||
*Amb el navegador web aneu a l'adreça: http://dev.mysql.com/downloads/connector/j | *Amb el navegador web aneu a l'adreça: http://dev.mysql.com/downloads/connector/j | ||
*Descarregueu i obriu el fitxer ZIP que s'hi indica. Segurament haureu de seleccionar un mirror. | *Descarregueu i obriu el fitxer ZIP que s'hi indica. Segurament haureu de seleccionar un mirror. | ||
| Línia 78: | Línia 91: | ||
*Feu clic al botó Configuració... | *Feu clic al botó Configuració... | ||
| + | [[Fitxer:Captura-Servidor d'informes JClic.png]] | ||
*Activeu la pestanya Base de dades. | *Activeu la pestanya Base de dades. | ||
| − | *Escriviu a Controlador l'expressió: com.mysql.jdbc.Driver | + | [[Fitxer:Captura-Configuració de servidor d'informes JClic.png]] |
| − | *Escriviu a URL l'expressió: jdbc:mysql://localhost/JClicReports És important escriure-ho tal com d'indica, tenint en compte els punts, sense espais i distingint entre majúscules i minúscules. | + | *Escriviu a '''Controlador l'expressió:''' com.mysql.jdbc.Driver |
| − | *Escriviu el nom d'usuari de la base de dades i la contrasenya. A l'exemple s'han fet servir les següents dades: Usuari: jclic_user Password: jclic_pwd | + | *Escriviu a''' URL l'expressió:''' jdbc:mysql://localhost/JClicReports És important escriure-ho tal com d'indica, tenint en compte els punts, sense espais i distingint entre majúscules i minúscules. |
| − | *Deixeu marcada la casella Crea taules si no existeixen, i deixeu també el prefixe JCLIC_ per als noms de taules. | + | *Escriviu el nom d'usuari de la base de dades i la contrasenya. A l'exemple s'han fet servir les següents dades: '''Usuari:''' jclic_user '''Password:''' jclic_pwd |
| − | *Confirmeu l'operació a D'acord. Amb això tindreu el JClic reports preparat per treballar amb la base de dades. | + | *Deixeu marcada la casella Crea taules si no existeixen, i deixeu també el '''prefixe''' JCLIC_ per als noms de taules. |
| + | *Confirmeu l'operació a '''D'acord'''. Amb això tindreu el JClic reports preparat per treballar amb la base de dades. | ||
| + | [[Fitxer:Captura-Configuració de servidor d'informes JClic-1.png]] | ||
Per comprovar el funcionament feu clic al botó Engega el navegador. Si tot va bé s'obrirà el Mozilla o el Firefox (podeu escollir-ho a Configuració - Opcions) i us presentarà una primera pàgina on es demana una contrasenya, que inicialment es pot deixar en blanc. Si heu carregat les dades de demostració podreu entrar als informes de grup i als informes d'usuari, i visualitzar els diversos tipus de taules i gràfiques que ofereix el programa. | Per comprovar el funcionament feu clic al botó Engega el navegador. Si tot va bé s'obrirà el Mozilla o el Firefox (podeu escollir-ho a Configuració - Opcions) i us presentarà una primera pàgina on es demana una contrasenya, que inicialment es pot deixar en blanc. Si heu carregat les dades de demostració podreu entrar als informes de grup i als informes d'usuari, i visualitzar els diversos tipus de taules i gràfiques que ofereix el programa. | ||
| + | |||
| + | [[Fitxer:Captura-Configuració de servidor d'informes JClic-2.png]] | ||
En aquest moment pot ser convenient navegar cap a la secció Administració de la base de dades i realitzar dues operacions: | En aquest moment pot ser convenient navegar cap a la secció Administració de la base de dades i realitzar dues operacions: | ||
| − | Establir una contrasenya, que impedirà que persones no autoritzades tinguin accés a les | + | Establir una contrasenya, que impedirà que persones no autoritzades tinguin accés a les pàgines d'informació. |
Decidir la política d'altes dels nous usuaris. Hi ha tres opcions: | Decidir la política d'altes dels nous usuaris. Hi ha tres opcions: | ||
| Línia 101: | Línia 119: | ||
En la majoria de casos el més recomanable és començar per la segona opció, impedint més endavant la creació de nous usuaris, quan tots els alumnes s'hagin donat d'alta. | En la majoria de casos el més recomanable és començar per la segona opció, impedint més endavant la creació de nous usuaris, quan tots els alumnes s'hagin donat d'alta. | ||
| − | <br> | + | <br> |
== Configuració dels clients JClic == | == Configuració dels clients JClic == | ||
| Línia 111: | Línia 129: | ||
#Assegureu-vos que teniu el JClic reports funcionant en un dels ordinadors de la xarxa. | #Assegureu-vos que teniu el JClic reports funcionant en un dels ordinadors de la xarxa. | ||
#Feu clic al botó Configuració i aneu a la pestanya Servidor web. Apunteu-vos el valor del Port de comunicacions, que normalment és 9000. | #Feu clic al botó Configuració i aneu a la pestanya Servidor web. Apunteu-vos el valor del Port de comunicacions, que normalment és 9000. | ||
| − | #Esbrineu també el nom o l'adreça IP de l'ordinador on es troba funcionant el JClic reports. Podeu fer servir el seu nom de xarxa (com ara "servidor") o la seva adreça IP (quatre números separats per punts, com ara "192.168.0.10"). | + | #Esbrineu també el nom o l'adreça IP de l'ordinador on es troba funcionant el JClic reports. Podeu fer servir el seu nom de xarxa (com ara "servidor") o la seva adreça IP (quatre números separats per punts, com ara "192.168.0.10"). |
#Poseu en marxa el JClic des de qualsevol ordinador de la xarxa. Podeu fer-ho clicant al botó que apareix a la pàgina de descàrrega del JClic, o des de les icones que es crearan a l'escriptori i al menú inici quan l'hagueu engegat un parell de vegades. A la secció de preguntes freqüents hi trobareu més informació sobre la creació de dreceres per engegar el JClic. | #Poseu en marxa el JClic des de qualsevol ordinador de la xarxa. Podeu fer-ho clicant al botó que apareix a la pàgina de descàrrega del JClic, o des de les icones que es crearan a l'escriptori i al menú inici quan l'hagueu engegat un parell de vegades. A la secció de preguntes freqüents hi trobareu més informació sobre la creació de dreceres per engegar el JClic. | ||
#En el JClic, aneu al menú Eines - Configuració i seleccioneu la pestanya Informes. | #En el JClic, aneu al menú Eines - Configuració i seleccioneu la pestanya Informes. | ||
| Línia 119: | Línia 137: | ||
#Repetiu els passos 4, 5, 6 i 7 en tots els ordinadors on vulgueu activar el sistema 'informes del JClic. | #Repetiu els passos 4, 5, 6 i 7 en tots els ordinadors on vulgueu activar el sistema 'informes del JClic. | ||
| − | <br> | + | <br> |
| + | La imatge mostra una configuració vàlida per a un equip independent o Desktop.[[Fitxer:Captura-Informes-Client-Configuracio.png]] | ||
| + | |||
| + | {{Nota|Per tal de que funcione en un servidor d'Aula Lliurex cal posar aquesta IP 10.0.2.254:9000 a tots els clients de l'aula en aquest mateix menú}} | ||
| + | |||
| + | [[Fitxer:Captura-Server-Lliurex-Configuracio.png]] | ||
== Consells == | == Consells == | ||
| Línia 129: | Línia 152: | ||
Arxiu original [http://clic.xtec.cat/ca/jclic/reports/stdmysqldeb.htm http://clic.xtec.cat/ca/jclic/reports/stdmysqldeb.htm] | Arxiu original [http://clic.xtec.cat/ca/jclic/reports/stdmysqldeb.htm http://clic.xtec.cat/ca/jclic/reports/stdmysqldeb.htm] | ||
| − | + | [[Category:JClic]] | |
Revisió de 01:47, 19 jul 2011
Servidor d'informes JClic Configuració estàndard amb mySQL en Linux (Debian)
El mySQL (http://www.mysql.com) és un sistema de bases de dades professional, amb llicència de codi obert i disponible per a diversos tipus d'ordinadors i entorns operatius.
La modalitat estàndard de funcionament del servidor d'informes del JClic requereix un escriptori gràfic (Gnome o KDE), una màquina virtual Java actualitzada i el sistema d'arrencada d'aplicacions Java WebStart. A la pàgina d'instal·lació del motor Java s'explica com configurar aquests components en diversos entorns operatius.
Contingut
Creació de la base de dades
Dividirem aquesta operació en dues fases: instal·lar el mySQL i crear una base de dades per al sistema d'informes del JClic. Si el vostre sistema ja té el mySQL instal·lat podeu passar directament al pas 1.2.
Instal·lació del mySQL
Per a efectuar les operacions que es detallen a continuació serà necessari obrir una consola i identificar-se com a administrador del sistema amb:
%> sudo su
El sistema us demanarà la contrassenya de root.
Instal·lem el mySQL escrivint:
%> apt-get install mysql-server mysql-client
Si aparegués un missatge d'error indicant que els paquets no existeixen, seguiu aquests passos:
Afegiu aquestes dues línies al fitxer /etc/apt/sources.list:
deb ftp://ftp.cica.es/debian sarge main contrib non-free deb ftp://ftp.tux.org/java/debian sarge non-free
Actualitzeu la llista de paquets disponibles amb:
%> apt-get update
Torneu a intentar la instal·lació. Ara hauria de funcionar:
%> apt-get install mysql-server mysql-client
Si tot va bé es descarregaran els fitxers i apareixerà una pantalla on ens avisen que cal establir una contrasenya per a l'usuari "root" del mySQL. A més, convé eliminar l'accés d'usuaris anònims al sistema. Per fer-ho:
%> mysql -u root
mysql> USE mysql;
mysql> DELETE FROM user WHERE User=''; ''
mysql> SET PASSWORD FOR 'root' = PASSWORD('xxxx'); mysql> exit;
... on "xxxx" serà la contrasenya a emprar per l'usuari administrador de la base de dades. No cal que sigui la mateixa que la de l'administrador del sistema. 1.2 Creació de la base de dades del JClic reports Tot seguit crearem la base de dades d'informes del JClic així com un nou usuari del mySQL que hi tindrà ple accés. També carregarem les dades de prova, que ens permetran comprovar el funcionament del sistema.
Situeu-vos en qualsevol directori on tingueu drets d'escriptura (per exemple, al vostre "home") i feu:
%> mysql -u root -p
El sistema us demanarà la contrasenya de l'usuari root del mySQL. Quan hagueu entrat, creeu la base de dades:
mysql> CREATE DATABASE JClicReports;
Per comprovar que hagi anat bé feu:
mysql> SHOW DATABASES;
... i la base JClicReports hauria d'aparèixer a la llista.
Així podriem comprovar-ho d'aquesta manera:
mysql> SHOW DATABASES; +--------------------+ | Database | +--------------------+ | information_schema | | JClicReports | | mysql | +--------------------+
Ara crearem un usuari (jclic_user) amb una contrasenya (la que vulgueu: aquí es proposa jclic_pwd) i li donarem plens drets sobre la base de dades que acabem de crear:
mysql> GRANT ALL PRIVILEGES ON JClicReports.*
-> TO jclic_user
-> IDENTIFIED BY 'jclic_pwd'
-> WITH GRANT OPTION;
Tanqueu la consola del mySQL amb:
mysql> exit
A continuació descarreguem i descomprimim el paquet de dades de prova:
%> wget http://clic.xtec.cat/pub/reports/jclic_test_mysql.zip %> unzip jclic_test_mysql.zip
Amb això obtindrem el fitxer jclic_test_mysql.sql
Per carregar les dades entrem al mySQL amb l'usuari jclic_user:
%> mysql -u jclic_user -p
Ens demanarà la contrasenya de l'usuari jclic_user que hem creat fa un moment. Si heu seguit el suggeriment que es donava, és jclic_pwd.
Per carregar les dades podem fer servir l'ordre "\.":
mysql> use JClicReports; mysql> \. jclic_test_mysql.sql
Atenció a l'espai entre el "\." i el nom del fitxer, i atenció també a l'extensió (".sql") del fitxer.
Per comprovar que les dades s'hagin carregat bé feu:
mysql> SELECT * FROM JCLIC_USERS;
.. i haurien d'aparèixer els usuaris.
Per acabar, sortiu del MySQL amb:
mysql> exit
Configuració del connector
Per tal que el JClic reports pugui accedir a la base de dades mySQL caldrà instal·lar un connector JDBC, que podem obtenir a la mateixa web de mySQL. Per instal·lar-lo n'hi ha prou amb copiar un fitxer a la carpeta d'extensions del Java.
- En sistemes Debian aquesta carpeta acostuma a estar a: /usr/lib/j2se/1.4/jre/lib/ext
Als sistemes Ubuntu - Lliurex la trobareu ací:
/usr/lib/jvm/java-6-openjdk/jre/lib/ext |
- Amb el navegador web aneu a l'adreça: http://dev.mysql.com/downloads/connector/j
- Descarregueu i obriu el fitxer ZIP que s'hi indica. Segurament haureu de seleccionar un mirror.
- Dins d'aquest fitxer n'hi ha un altre anomenat mysql-connector-java-x.x.x-bin.jar.
- Extraieu-lo a la carpeta que heu localitzat en el pas anterior. No el confongueu amb un altre fitxer que té un nom semblant però acabat amb "-b.jar". Les xifres (x.x.x) poden variar segons quina sigui la darrera versió. Amb això ja queda el sistema Java preparat per fer servir la base de dades mySQL.
Configuració del JClic reports
Per posar en marxa el JClic reports podeu optar entre fer clic a la icona situada a la pàgina de descàrrega del JClic o alguna de les icones que es crearan a l'escriptori i al menú Inicia després d'haver-lo fet servir un parell de vegades. També podeu descarregar i executar l'instal·lador, que copiarà el programa al vostre ordinador i crearà una icona al menú Inicia. Aquesta segona opció té l'inconvenient que l'aplicació no s'actualitza automàticament quan hi ha noves versions, tal com fa el Java WebStart.
- Feu clic al botó Configuració...
- Activeu la pestanya Base de dades.
- Escriviu a Controlador l'expressió: com.mysql.jdbc.Driver
- Escriviu a URL l'expressió: jdbc:mysql://localhost/JClicReports És important escriure-ho tal com d'indica, tenint en compte els punts, sense espais i distingint entre majúscules i minúscules.
- Escriviu el nom d'usuari de la base de dades i la contrasenya. A l'exemple s'han fet servir les següents dades: Usuari: jclic_user Password: jclic_pwd
- Deixeu marcada la casella Crea taules si no existeixen, i deixeu també el prefixe JCLIC_ per als noms de taules.
- Confirmeu l'operació a D'acord. Amb això tindreu el JClic reports preparat per treballar amb la base de dades.
Per comprovar el funcionament feu clic al botó Engega el navegador. Si tot va bé s'obrirà el Mozilla o el Firefox (podeu escollir-ho a Configuració - Opcions) i us presentarà una primera pàgina on es demana una contrasenya, que inicialment es pot deixar en blanc. Si heu carregat les dades de demostració podreu entrar als informes de grup i als informes d'usuari, i visualitzar els diversos tipus de taules i gràfiques que ofereix el programa.
En aquest moment pot ser convenient navegar cap a la secció Administració de la base de dades i realitzar dues operacions:
Establir una contrasenya, que impedirà que persones no autoritzades tinguin accés a les pàgines d'informació.
Decidir la política d'altes dels nous usuaris. Hi ha tres opcions:
Deixar que qualsevol usuari pugui crear grups i donar-se d'alta amb el nom que vulgui.
Entrar manualment els grups i deixar que els alumnes en seleccionin un i es donin d'alta ells mateixos la primera vegada que facin servir el JClic.
Entrar manualment tots els grups i usuaris, o importar-los d'alguna altra base de dades. Per efectuar importacions us resultarà útil consultar l'esquema de taules del JClic reports.
En la majoria de casos el més recomanable és començar per la segona opció, impedint més endavant la creació de nous usuaris, quan tots els alumnes s'hagin donat d'alta.
Configuració dels clients JClic
Cal configurar els clients JClic per tal que connectin amb el servidor JClic reports i li enviïn informació sobre les activitats realitzades.
Els passos a seguir són:
- Assegureu-vos que teniu el JClic reports funcionant en un dels ordinadors de la xarxa.
- Feu clic al botó Configuració i aneu a la pestanya Servidor web. Apunteu-vos el valor del Port de comunicacions, que normalment és 9000.
- Esbrineu també el nom o l'adreça IP de l'ordinador on es troba funcionant el JClic reports. Podeu fer servir el seu nom de xarxa (com ara "servidor") o la seva adreça IP (quatre números separats per punts, com ara "192.168.0.10").
- Poseu en marxa el JClic des de qualsevol ordinador de la xarxa. Podeu fer-ho clicant al botó que apareix a la pàgina de descàrrega del JClic, o des de les icones que es crearan a l'escriptori i al menú inici quan l'hagueu engegat un parell de vegades. A la secció de preguntes freqüents hi trobareu més informació sobre la creació de dreceres per engegar el JClic.
- En el JClic, aneu al menú Eines - Configuració i seleccioneu la pestanya Informes.
- Marqueu la casella Enregistra els resultats de les activitats en una base de dades.
- Seleccioneu l'opció Connecta't a un servidor d'informes JClic, i escriviu al camp Servidor el nom o la IP de l'ordinador on estigui funcionant, seguit de dos punts i el número de port. Serà una expressió semblant a aquestes: 192.168.0.10:9000 servidor:9000
- Confirmeu els canvis, sortiu del JClic i torneu-lo a engegar. Si tot va bé hauria d'aparèixer la pantalla d'identificació, i el JClic reports hauria d'enregistrar els resultats de totes les activitats que s'hi facin.
- Repetiu els passos 4, 5, 6 i 7 en tots els ordinadors on vulgueu activar el sistema 'informes del JClic.
La imatge mostra una configuració vàlida per a un equip independent o Desktop.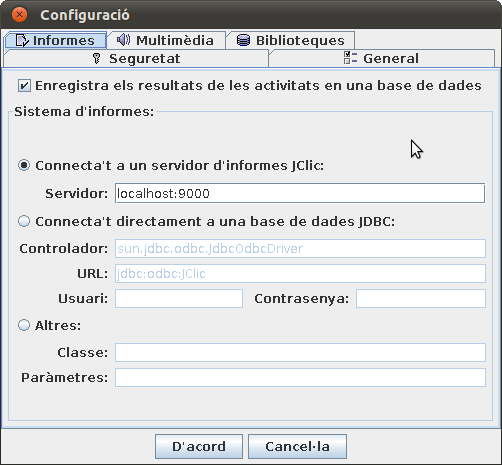
| Per tal de que funcione en un servidor d'Aula Lliurex cal posar aquesta IP 10.0.2.254:9000 a tots els clients de l'aula en aquest mateix menú |
Consells
Recordeu fer còpies de la base de dades amb regularitat. N'hi ha prou amb guardar en algun lloc segur un duplicat del directori /var/lib/mysql, o alguna utilitat com l'exportació de dades que ofereix el phpMyAdmin. La contrasenya d'accés a la base de dades permet efectuar tot tipus d'operacions, des de consultar resultats fins a esborrar usuaris i grups. En futures versions millorarem aquest sistema creant diversos perfils d'administració i accés, però ara per ara hi ha una única clau. Mantingueu-la en lloc segur i canvieu-la de tant en tant.
Arxiu original http://clic.xtec.cat/ca/jclic/reports/stdmysqldeb.htm