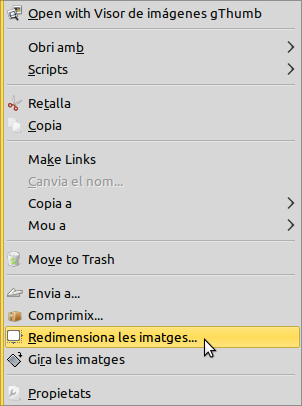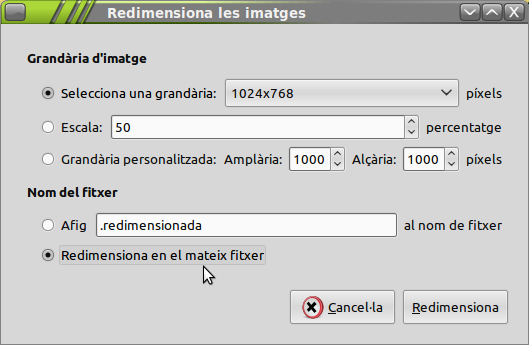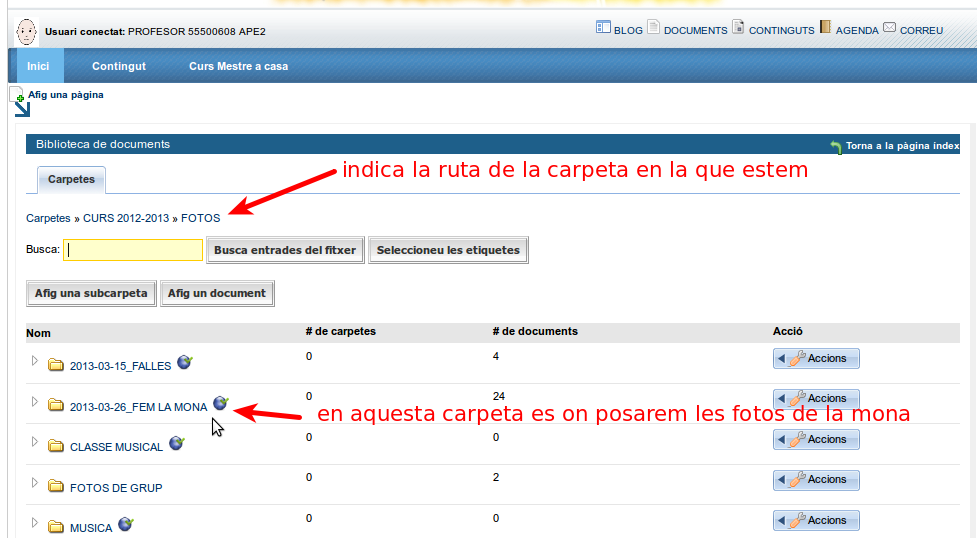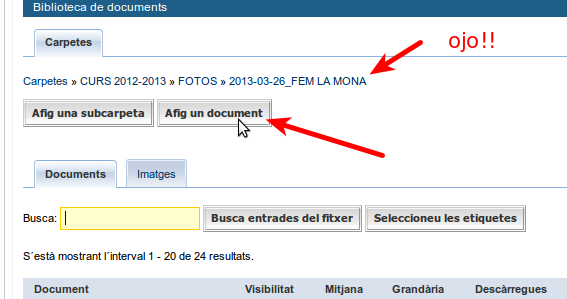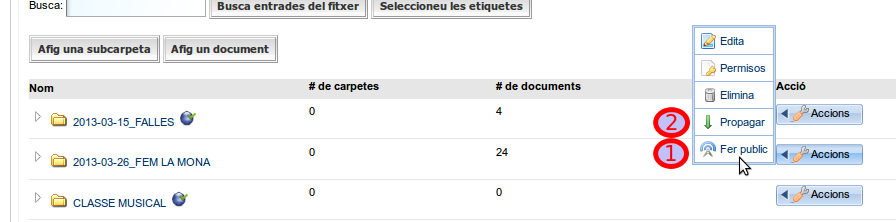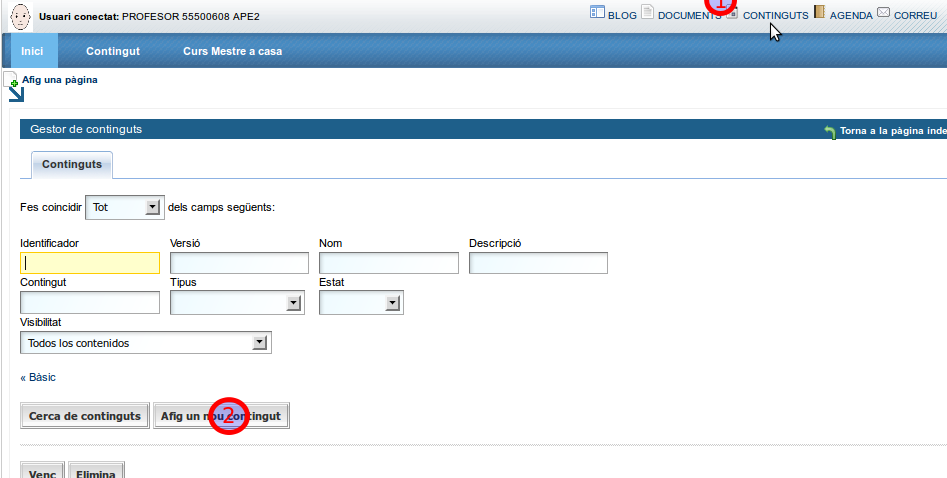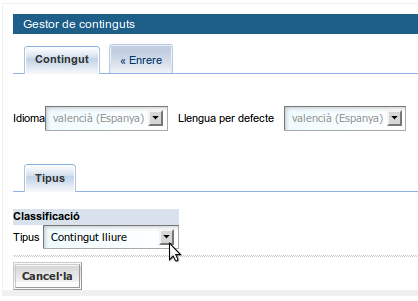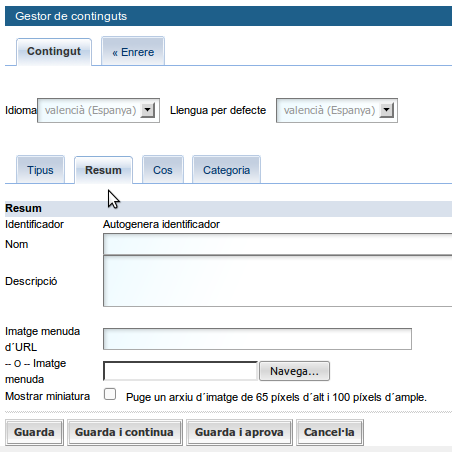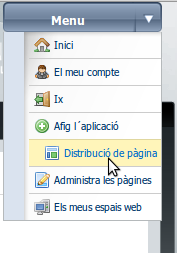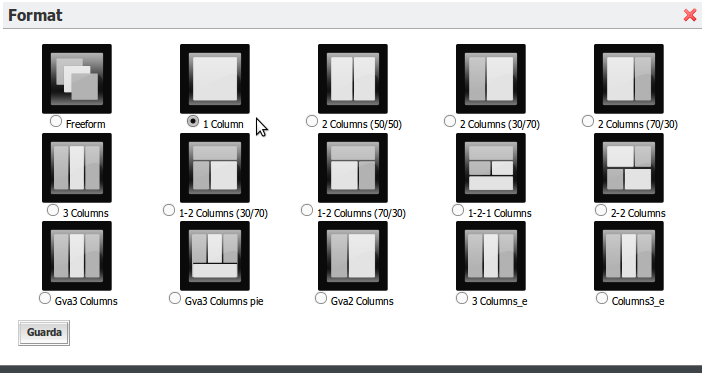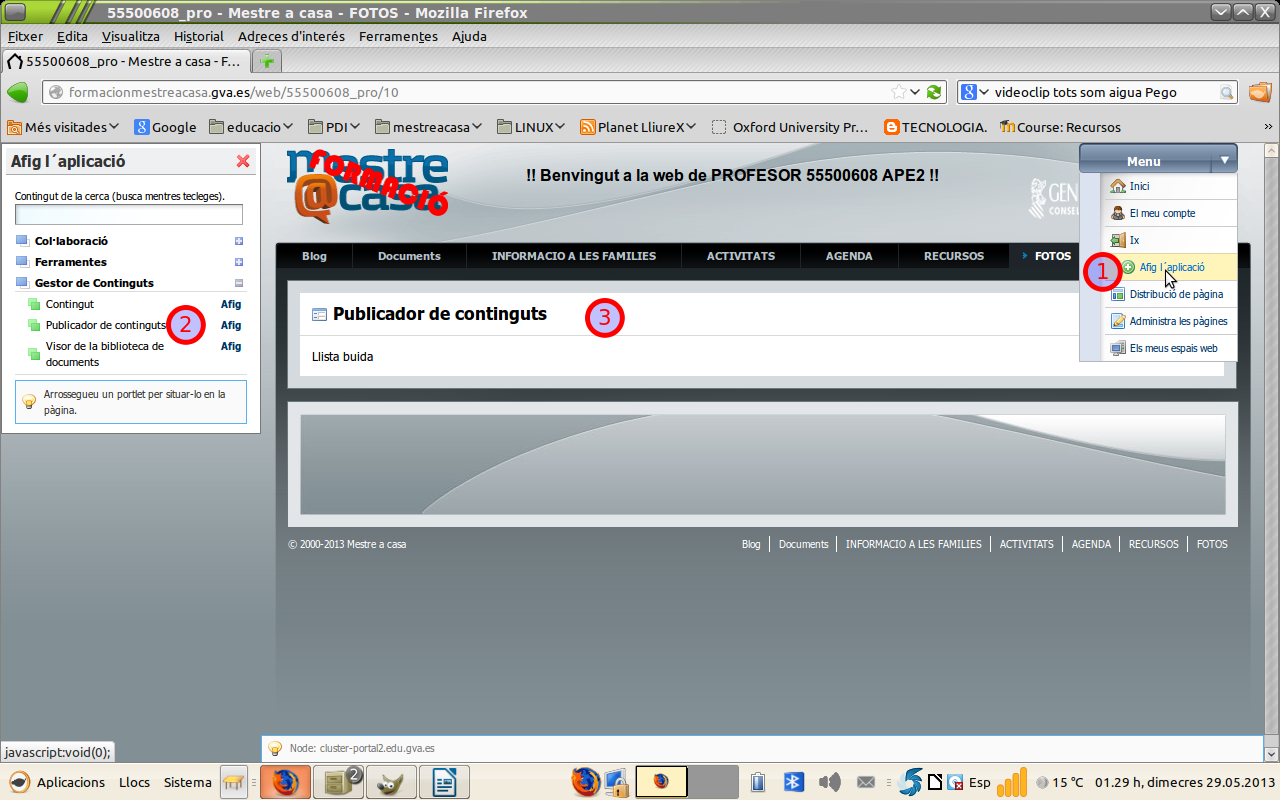Diferència entre revisions de la pàgina «Galeria de fotos»
(→Fes visible el contingut de la carpeta) |
|||
| (Hi ha 2 revisions intermèdies del mateix usuari que no es mostren) | |||
| Línia 1: | Línia 1: | ||
| − | == | + | == Rebaixa la grandària de les fotos == |
| + | |||
| + | 1024 píxels (d'amplaria) x 768 (d'alçaria) pot ser una bona mesura. ---> REDIMENSIONAR | ||
Com fer-ho:desde el Nautilus de Lliurex seleccionar les fotos a redimensionar, premer el botó dret del ratolí, seleccionar 'Redimensiona les imatges...' | Com fer-ho:desde el Nautilus de Lliurex seleccionar les fotos a redimensionar, premer el botó dret del ratolí, seleccionar 'Redimensiona les imatges...' | ||
| Línia 6: | Línia 8: | ||
| − | + | Configurar a 1024x768 i deixar seleccionada la pestanya 'redimensiona en el mateix fitxer' | |
[[Fitxer:Galeria02.jpg|centre]] | [[Fitxer:Galeria02.jpg|centre]] | ||
| + | == Navega per les fotos == | ||
| − | + | Navegues per les carpetes fins la de FOTOS (si no la tens, doncs la crees). I crees una carpeta per a cada grup de fotos. (p.e. 2013-03-26_fem la mona) dins aquesta carpeta es on pujarem totes les fotos de la mona | |
[[Fitxer:Galeria03.jpg|centre]] | [[Fitxer:Galeria03.jpg|centre]] | ||
| + | == Puja la foto == | ||
| − | + | Puges les fotos a la seua carpeta | |
| Línia 27: | Línia 31: | ||
[[Fitxer:Galeria04.jpg|centre]] | [[Fitxer:Galeria04.jpg|centre]] | ||
| + | == Publica el contingut == | ||
| − | + | Fas pública cada carpeta i el seu contingut. --->PROPAGAR. | |
[[Fitxer:Galeria05.jpg|centre]] | [[Fitxer:Galeria05.jpg|centre]] | ||
| + | == Cataloga el contingut com a lliure == | ||
| − | + | Crees un contingut (de tipus lliure) en el Gestor de continguts. == | |
| Línia 45: | Línia 51: | ||
[[Fitxer:Galeria08.jpg|centre]] | [[Fitxer:Galeria08.jpg|centre]] | ||
| + | == Insereix la foto == | ||
Inserixes una taula amb les cel·les que necessites. Tres columnes és un bon nombre. Les files vindran donades per la quantitat de grups de fotos que faces al llarg del curs escolar. (Recorda que podràs afegir-ne sobre la marxa) | Inserixes una taula amb les cel·les que necessites. Tres columnes és un bon nombre. Les files vindran donades per la quantitat de grups de fotos que faces al llarg del curs escolar. (Recorda que podràs afegir-ne sobre la marxa) | ||
| − | + | Inserixes una imatge xicoteta (ample->200) per cada grup de fotos que publiques. | |
| − | + | Vas al Blog | |
| + | == Crea la pàgina de fotos == | ||
| − | + | Crees una pàgina (que anomenarem 'FOTOS') a una columna. | |
| Línia 64: | Línia 72: | ||
| − | + | == Utilitza el publicador de continguts == | |
| + | |||
| + | Afegix l'aplicació PUBLICADOR DE CONTINGUTS. | ||
| Línia 72: | Línia 82: | ||
[[Fitxer:Galeria11.jpg|centre]] | [[Fitxer:Galeria11.jpg|centre]] | ||
| − | + | Obris una nova pestanya en el navegador per poder treballar a dos bandes. | |
| + | Vas a la pàgina Documents (del teu blog), o bé, crees una altra pàgina o pestanya a una columna. | ||
| − | + | Afiges l'aplicació VISOR DE LA BIBLIOTECA DE DOCUMENTS. Després | |
| Línia 90: | Línia 101: | ||
| − | + | Vas al document creat on estan les fotos xicotetes en la graella. Aprofita la pestanya del navegador per canviar de pantalla. | |
| + | |||
| + | |||
| + | Busques la foto que correspon a la URL que has copiat | ||
| + | |||
| + | |||
| + | == Vincula la foto a la url == | ||
| + | |||
| + | Vincules la foto amb la URL que has copiat. Si has posat text, ho vincules també. | ||
| − | |||
| + | == Fes visible el contingut de la carpeta == | ||
| − | |||
| + | Si no vols que es visualitzen les carpetes de les fotos, pots ocultar la pàgina. O bé, no fer visible la carpeta, però si el contingut d'aquesta. | ||
| − | |||
| − | RECORDA: després de qualsevol canvi, pren GUARDA. | + | RECORDA: després de qualsevol canvi, pren GUARDA. |
Revisió de 19:32, 12 nov 2013
Contingut
Rebaixa la grandària de les fotos
1024 píxels (d'amplaria) x 768 (d'alçaria) pot ser una bona mesura. ---> REDIMENSIONAR
Com fer-ho:desde el Nautilus de Lliurex seleccionar les fotos a redimensionar, premer el botó dret del ratolí, seleccionar 'Redimensiona les imatges...'
Configurar a 1024x768 i deixar seleccionada la pestanya 'redimensiona en el mateix fitxer'
Navegues per les carpetes fins la de FOTOS (si no la tens, doncs la crees). I crees una carpeta per a cada grup de fotos. (p.e. 2013-03-26_fem la mona) dins aquesta carpeta es on pujarem totes les fotos de la mona
Puja la foto
Puges les fotos a la seua carpeta
Hem d'obrir la carpeta en la que volem posar les fotos i prémer 'Afig un document' i després prémer en +examina. ---> seleccionem les fotos des de el dispositiu on les tenim emmagatzemades i prenem 'OK'. I després en 'pengeu els fitxers'.
1er.
Publica el contingut
Fas pública cada carpeta i el seu contingut. --->PROPAGAR.
Cataloga el contingut com a lliure
Crees un contingut (de tipus lliure) en el Gestor de continguts. ==
Insereix la foto
Inserixes una taula amb les cel·les que necessites. Tres columnes és un bon nombre. Les files vindran donades per la quantitat de grups de fotos que faces al llarg del curs escolar. (Recorda que podràs afegir-ne sobre la marxa)
Inserixes una imatge xicoteta (ample->200) per cada grup de fotos que publiques.
Vas al Blog
Crea la pàgina de fotos
Crees una pàgina (que anomenarem 'FOTOS') a una columna.
Utilitza el publicador de continguts
Afegix l'aplicació PUBLICADOR DE CONTINGUTS.
La icona en forma de roda dentada et permetrà buscar el contingut que acabes de crear.
Obris una nova pestanya en el navegador per poder treballar a dos bandes.
Vas a la pàgina Documents (del teu blog), o bé, crees una altra pàgina o pestanya a una columna.
Afiges l'aplicació VISOR DE LA BIBLIOTECA DE DOCUMENTS. Després
Cliques sobre una de les carpetes que tenen fotos
Cliques sobre la pestanya Imatges
Cliques sobre la pestanya Mostrar les diapositives. Veuràs que comença a passar d'una foto a l'altra.
Copies la URL que hi ha a la part de dalt del requadre. Comença amb les paraules: http://mestreacasa.gva.es/web/.............
Vas al document creat on estan les fotos xicotetes en la graella. Aprofita la pestanya del navegador per canviar de pantalla.
Busques la foto que correspon a la URL que has copiat
Vincula la foto a la url
Vincules la foto amb la URL que has copiat. Si has posat text, ho vincules també.
Fes visible el contingut de la carpeta
Si no vols que es visualitzen les carpetes de les fotos, pots ocultar la pàgina. O bé, no fer visible la carpeta, però si el contingut d'aquesta.
RECORDA: després de qualsevol canvi, pren GUARDA.