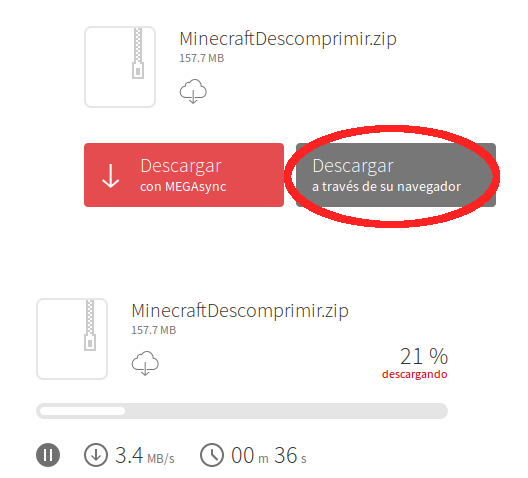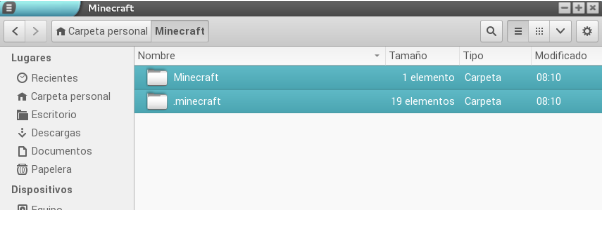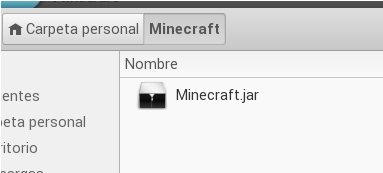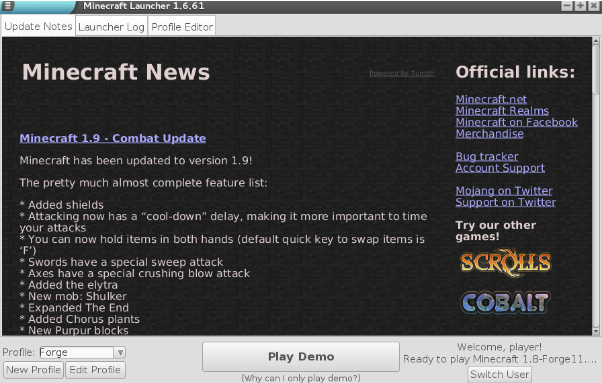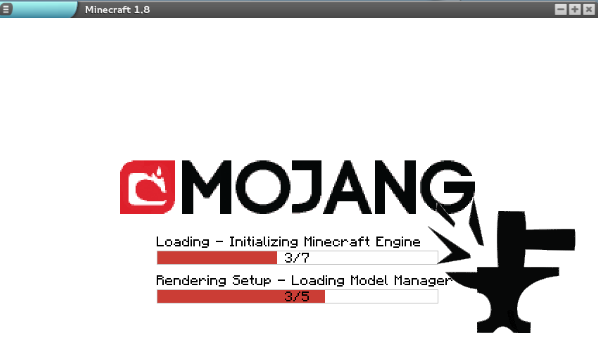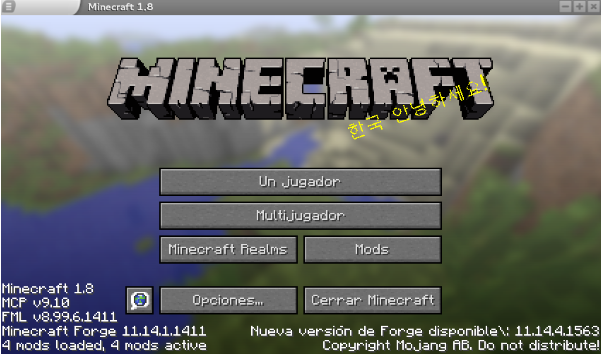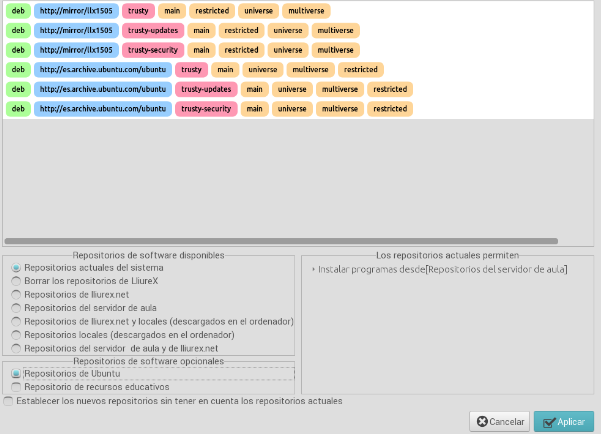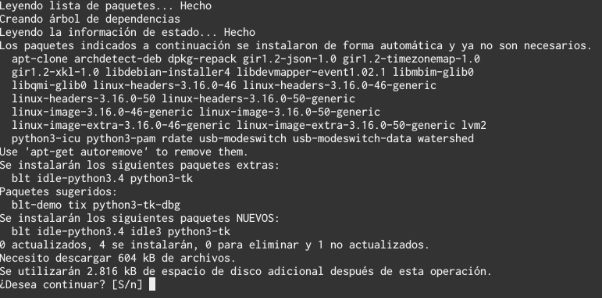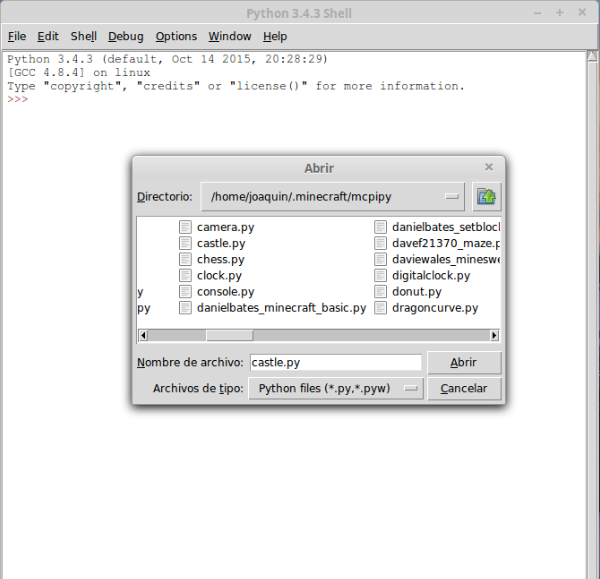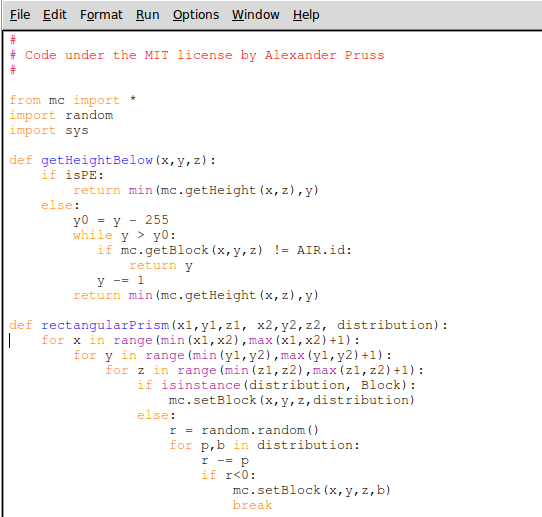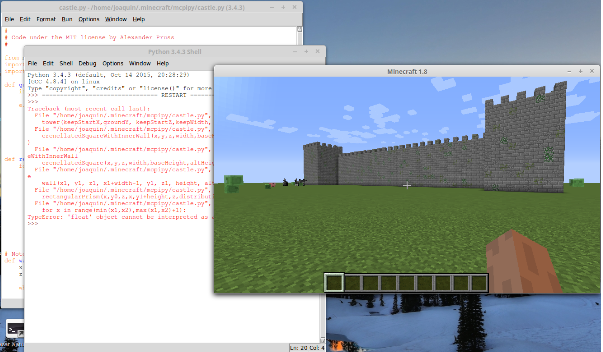Diferència entre revisions de la pàgina «Es:Programar minecraft des de python»
| (Hi ha 11 revisions intermèdies del mateix usuari que no es mostren) | |||
| Línia 1: | Línia 1: | ||
| − | |||
| − | |||
| − | |||
{{Languages|Programar minecraft desde python}} | {{Languages|Programar minecraft desde python}} | ||
| Línia 15: | Línia 12: | ||
== Paso 1 == | == Paso 1 == | ||
Descargamos el fichero desde el siguiente enlace: | Descargamos el fichero desde el siguiente enlace: | ||
| − | https://mega.nz/#! | + | https://mega.nz/#!cps0Ub6S!OhKjy9wEy1bs1IGmeKsTtJl6YqhLWJNemYt9OIfKLug |
[[Fitxer:minecraft1.png|center]] | [[Fitxer:minecraft1.png|center]] | ||
| Línia 23: | Línia 20: | ||
{{Consell| Nota: para poder ver la carpeta oculta (.minecraft) deberemos activar la opción de visualizar los archivos ocultos desde el administrador de archivos.}} | {{Consell| Nota: para poder ver la carpeta oculta (.minecraft) deberemos activar la opción de visualizar los archivos ocultos desde el administrador de archivos.}} | ||
| − | [[Fitxer:minecraft2.png]] | + | [[Fitxer:minecraft2.png|center]] |
El programa debemos lanzarlo desde la carpeta Minecraft: | El programa debemos lanzarlo desde la carpeta Minecraft: | ||
| − | [[Fitxer:minecraft3.png]] | + | [[Fitxer:minecraft3.png|center]] |
Las siguientes tres imágenes muestran la secuencia de carga del programa: | Las siguientes tres imágenes muestran la secuencia de carga del programa: | ||
| − | [[Fitxer:minecraft4.png]] | + | [[Fitxer:minecraft4.png|center]] |
| − | [[Fitxer:minecraft5.png]] | + | [[Fitxer:minecraft5.png|center]] |
| − | [[Fitxer:minecraft6.png]] | + | [[Fitxer:minecraft6.png|center]] |
| Línia 43: | Línia 40: | ||
Para ello debemos activar los '''repositorios de ubuntu''': | Para ello debemos activar los '''repositorios de ubuntu''': | ||
| − | [[Fitxer:minecraft7.png]] | + | [[Fitxer:minecraft7.png|center]] |
<pre>sudo apt-get install idle3</pre> | <pre>sudo apt-get install idle3</pre> | ||
| − | [[Fitxer:minecraft8.png]] | + | [[Fitxer:minecraft8.png|center]] |
Lanzamos idle3 desde Aplicaciones-->Programación y cargamos algún fichero de ejemplo (carpeta .minecraft/mcpi) | Lanzamos idle3 desde Aplicaciones-->Programación y cargamos algún fichero de ejemplo (carpeta .minecraft/mcpi) | ||
| − | [[Fitxer:minecraft9.png]] | + | [[Fitxer:minecraft9.png|center]] |
| − | [[Fitxer:minecraft10.png]] | + | [[Fitxer:minecraft10.png|center]] |
Al pulsar en la tecla '''F5''', se cargará el programa en la pantalla de minecraft: | Al pulsar en la tecla '''F5''', se cargará el programa en la pantalla de minecraft: | ||
| − | [[Fitxer:minecraft11.png]] | + | [[Fitxer:minecraft11.png|center]] |
A partir de ahora podemos ejecutar nuestros programas escritos en python para minecraft :-) | A partir de ahora podemos ejecutar nuestros programas escritos en python para minecraft :-) | ||
| − | |||
| − | |||
| − | |||
| − | |||
| − | |||
| − | |||
| − | |||
| − | |||
| − | |||
| − | |||
| − | |||
| − | |||
| − | |||
| − | |||
| − | |||
| − | |||
| − | |||
| − | |||
| − | |||
| − | |||
| − | |||
| − | |||
| − | |||
| − | |||
| − | |||
| − | |||
| − | |||
| − | |||
| − | |||
| − | |||
| − | |||
| − | |||
| − | |||
| − | |||
| − | |||
| − | |||
| − | |||
| − | |||
| − | |||
| − | |||
| − | |||
| − | |||
| − | |||
| − | |||
| − | |||
== Paso 4 == | == Paso 4 == | ||
| − | + | ¿Y ahora qué? | |
| − | + | Puedes ir al [https://jolosan.github.io/minecraft/practicaInicial.html siguiente enlace] para ver los primeros pasos en el mundo de Minecraft. | |
| − | + | ¡Adelante! | |
| − | + | [[#top|(^Top)]] | |
| − | + | = Segunda opción = | |
| − | |||
| − | |||
| − | |||
| − | |||
| − | |||
| − | |||
| − | + | [https://jolosan.github.io/minecraft/minecraftUbuntu.html Aquí están las instrucciones paso a paso] | |
| − | |||
| − | [ | ||
| − | |||
| − | |||
[[#top|(^Top)]] | [[#top|(^Top)]] | ||
Revisió de 19:14, 16 nov 2017
Instalacion de Minecraft Pi en lliurex 15.05 para poder programarlo en python.
Existen dos opciones, la primera es la más rápida, está todo preparado en un archivo comprimido y únicamente hay que descargar el .zip, descomprimir y reubicar los archivos en la carpeta personal. La segunda opción es la opción de hacer todo el proceso paso a paso:
Primera opción
Paso 1
Descargamos el fichero desde el siguiente enlace: https://mega.nz/#!cps0Ub6S!OhKjy9wEy1bs1IGmeKsTtJl6YqhLWJNemYt9OIfKLug
Paso 2
Descomprimimos el archivo y las dos carpetas que extrae (Minecraft y .minecraft), debemos ubicarlas en la carpeta personal.
| Nota: para poder ver la carpeta oculta (.minecraft) deberemos activar la opción de visualizar los archivos ocultos desde el administrador de archivos. |
El programa debemos lanzarlo desde la carpeta Minecraft:
Las siguientes tres imágenes muestran la secuencia de carga del programa:
Paso 3
Instalamos idle3.
Para ello debemos activar los repositorios de ubuntu:
sudo apt-get install idle3
Lanzamos idle3 desde Aplicaciones-->Programación y cargamos algún fichero de ejemplo (carpeta .minecraft/mcpi)
Al pulsar en la tecla F5, se cargará el programa en la pantalla de minecraft:
A partir de ahora podemos ejecutar nuestros programas escritos en python para minecraft :-)
Paso 4
¿Y ahora qué?
Puedes ir al siguiente enlace para ver los primeros pasos en el mundo de Minecraft.
¡Adelante!