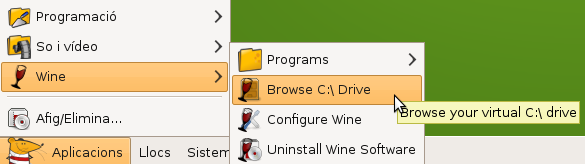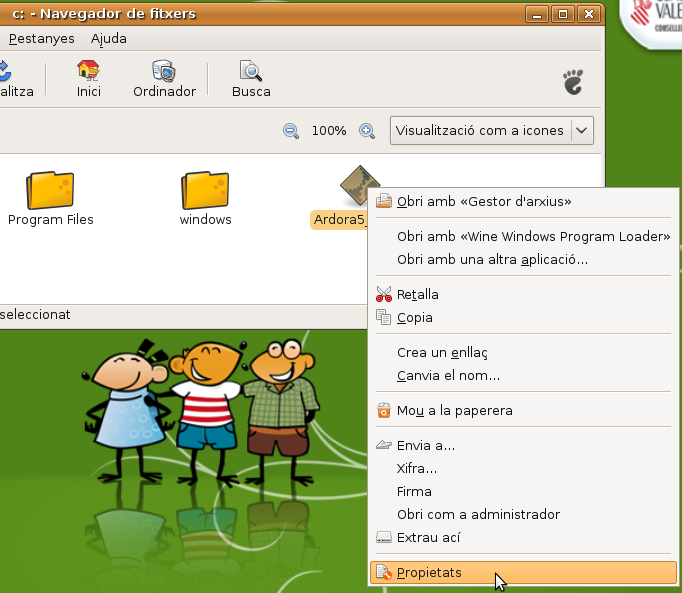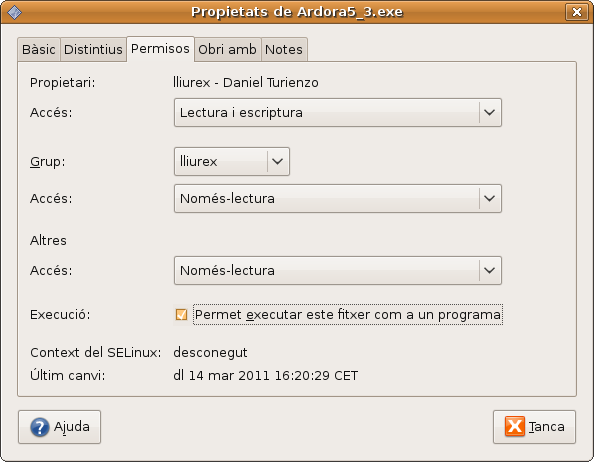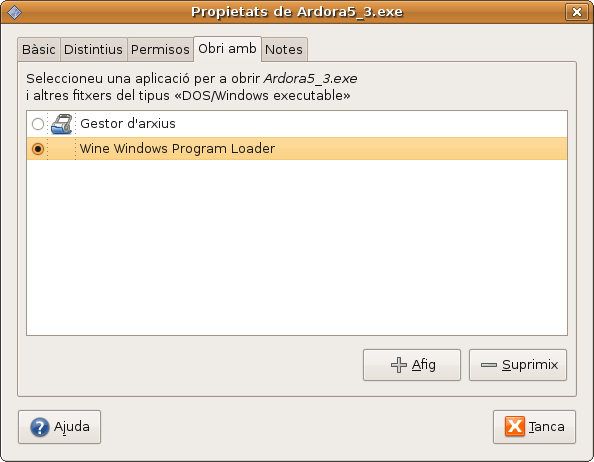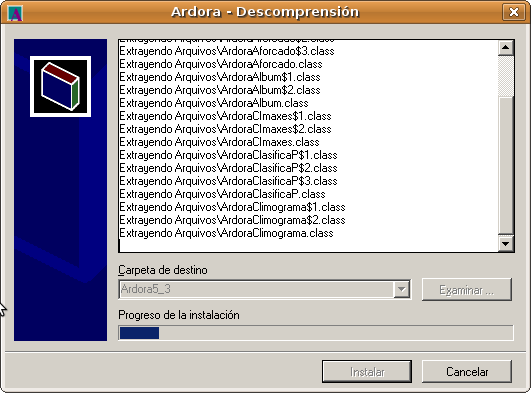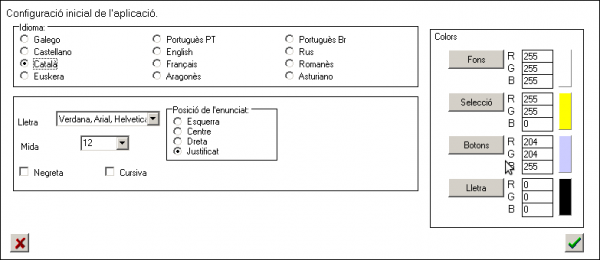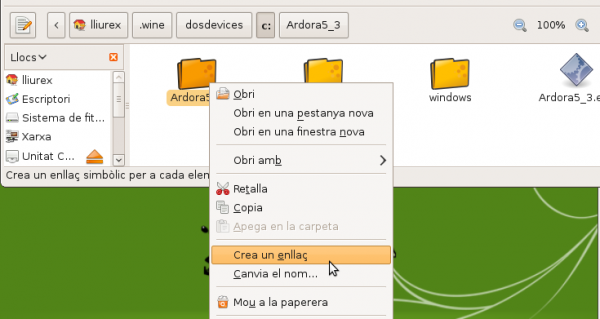Diferència entre revisions de la pàgina «Integració d'Ardora en LliureX»
| Línia 1: | Línia 1: | ||
| − | La versió actual d’Ardora és la 5.3, que és una versió portable que no fa falta instal·lar. Els passos per a la seua integració en LliureX (vàlids també per a Ubuntu) són els següents: | + | La versió actual d’Ardora és la 5.3, que és una versió portable que no fa falta instal·lar. Els passos per a la seua integració en LliureX (vàlids també per a Ubuntu) són els següents: |
| − | 1. Descarreguem l’arxiu “Ardora5_3.exe” al nostre equip des de la [http://webardora.net/descarga_cas.htm pàgina de descàrregues de l'aplicació]. | + | 1. Descarreguem l’arxiu “Ardora5_3.exe” al nostre equip des de la [http://webardora.net/descarga_cas.htm pàgina de descàrregues de l'aplicació]. |
| − | 2. Obrim Aplicacions -> Wine -> Browse C:\ Drive | + | 2. Obrim Aplicacions -> Wine -> Browse C:\ Drive |
| − | <br> [[Image:Ardora01.png]] | + | <br> [[Image:Ardora01.png|center]] |
| − | <br> | + | <br> |
| − | 3. Copiem el fitxer “Ardora5_3.exe” en la carpeta C:\ | + | 3. Copiem el fitxer “Ardora5_3.exe” en la carpeta C:\ |
| − | 4. Fem clic amb el botó dret del ratolí sobre el fitxer "Ardora5_3.exe" i seleccionem '''Propietats''' del menú contextual.<br> | + | 4. Fem clic amb el botó dret del ratolí sobre el fitxer "Ardora5_3.exe" i seleccionem '''Propietats''' del menú contextual.<br> |
| − | <br> [[Image:Ardora02.png]] | + | <br> [[Image:Ardora02.png|center]] |
| + | <br> | ||
| + | 5. Seleccionem la pestanya '''Permisos''' i activem l'opció '''Permet executar este fitxer com a un programa'''. | ||
| − | + | <br> [[Image:Ardora03.png|center]] | |
| − | |||
| − | <br> [[Image:Ardora03.png]] | ||
{{Nota|NOTA: D'aquesta manera li indiquem al sistema que confiem en l'aplicació exe i la podem executar amb un doble clic}} | {{Nota|NOTA: D'aquesta manera li indiquem al sistema que confiem en l'aplicació exe i la podem executar amb un doble clic}} | ||
| + | <br> | ||
| + | 6. Seleccionem la pestanya '''Obri amb''' i seleccionem l'opció '''''Wine Windows Program Loader'''''. <br> | ||
<br> [[Image:Ardora04.png]] | <br> [[Image:Ardora04.png]] | ||
| − | + | {{Nota|NOTA: D'aquesta manera li indiquem al sistema que execute el fitxer amb Wine}} | |
| − | Executem “Ardora5_3.exe” amb Wine<br> | + | Executem “Ardora5_3.exe” amb Wine<br> |
<br> [[Image:Ardora05.png]] | <br> [[Image:Ardora05.png]] | ||
Revisió del 16:58, 14 març 2011
La versió actual d’Ardora és la 5.3, que és una versió portable que no fa falta instal·lar. Els passos per a la seua integració en LliureX (vàlids també per a Ubuntu) són els següents:
1. Descarreguem l’arxiu “Ardora5_3.exe” al nostre equip des de la pàgina de descàrregues de l'aplicació.
2. Obrim Aplicacions -> Wine -> Browse C:\ Drive
3. Copiem el fitxer “Ardora5_3.exe” en la carpeta C:\
4. Fem clic amb el botó dret del ratolí sobre el fitxer "Ardora5_3.exe" i seleccionem Propietats del menú contextual.
5. Seleccionem la pestanya Permisos i activem l'opció Permet executar este fitxer com a un programa.
| NOTA: D'aquesta manera li indiquem al sistema que confiem en l'aplicació exe i la podem executar amb un doble clic |
6. Seleccionem la pestanya Obri amb i seleccionem l'opció Wine Windows Program Loader.
| NOTA: D'aquesta manera li indiquem al sistema que execute el fitxer amb Wine |
Executem “Ardora5_3.exe” amb Wine