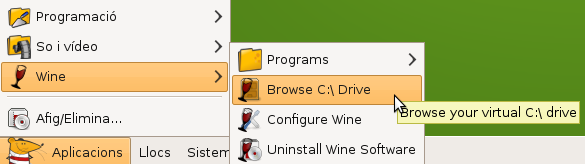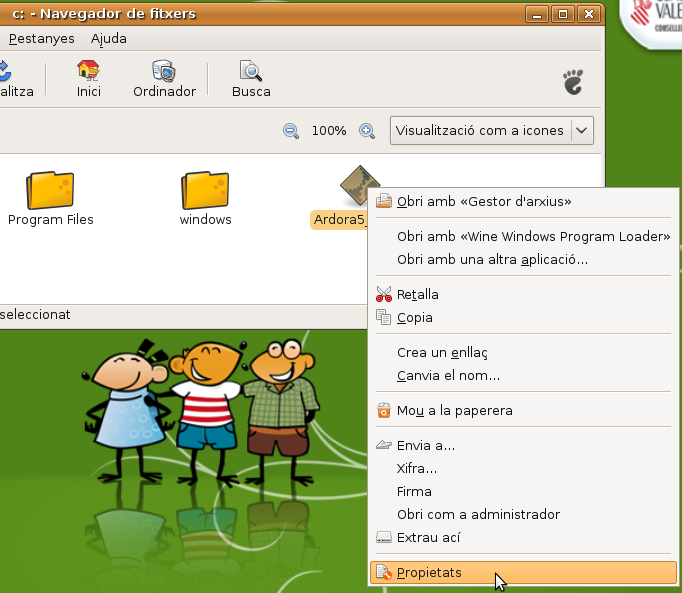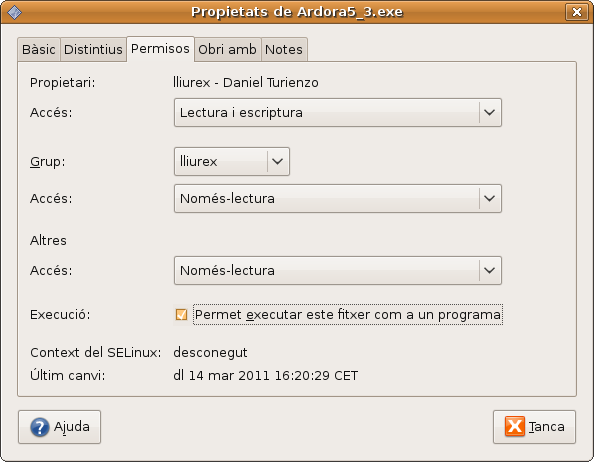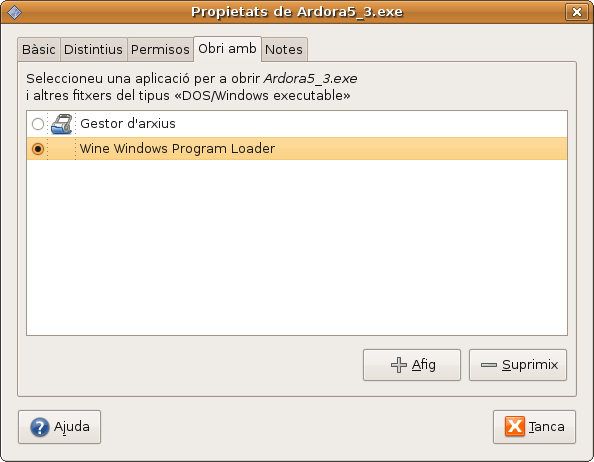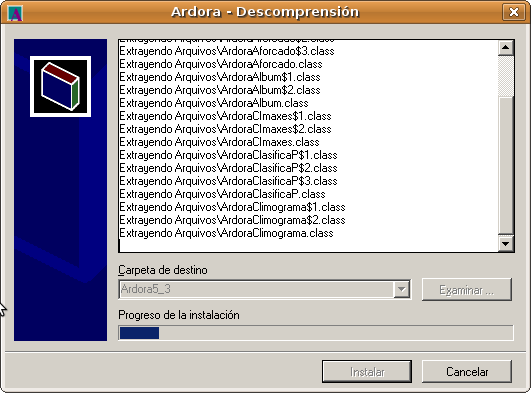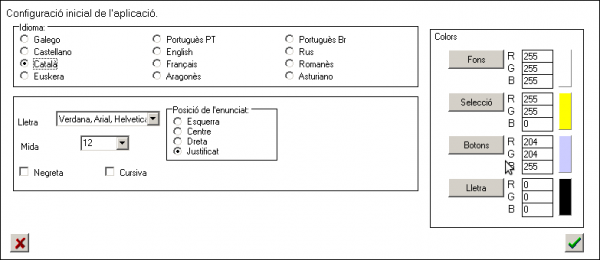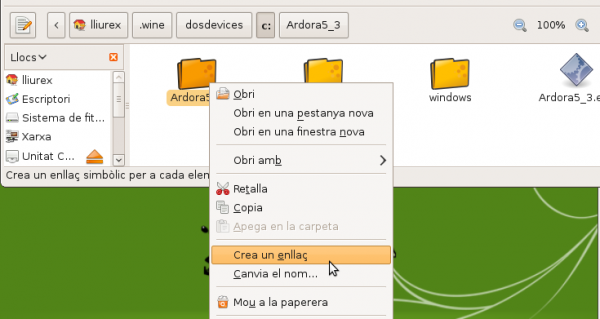Diferència entre revisions de la pàgina «Es:Integració d'Ardora en LliureX»
(Es crea la pàgina amb «{{Languages|Integració d'Ardora en LliureX}} A la pàgina web del projecte Ardora podem trobar una presentació d’aquesta aplicació: "Ardora és una aplicació info...».) |
|||
| Línia 1: | Línia 1: | ||
{{Languages|Integració d'Ardora en LliureX}} | {{Languages|Integració d'Ardora en LliureX}} | ||
| − | + | En la página web del proyecto Ardora podemos encontrar una presentación de esta aplicación: "Ardora es una aplicación informática para docentes, que permite crear sus propias actividades, en formato html, para sus alumnos y alumnas de un modo muy sencillo." | |
| − | La | + | La versión actual de Ardora es la 5.3, que es una versión portable que no hace falta instalar. Los pasos para su integración en LliureX (válidos también para Ubuntu) son los siguientes. |
| − | == ''' | + | == '''Pasos para la integración de Ardora en LliureX''' == |
| − | 1. | + | 1. Descargamos el archivo "Ardora5_3.exe" a nuestro equipo desde la [http://webardora.net/descarga_cas.htm página de descargas de la aplicación]. |
| − | 2. | + | 2. Abrimos Aplicaciones -> Wine -> Browse C: \ Drive |
<br> [[Image:Ardora01.png|center|Ardora01.png]] | <br> [[Image:Ardora01.png|center|Ardora01.png]] | ||
| Línia 15: | Línia 15: | ||
<br> | <br> | ||
| − | 3. | + | 3. Copiamos el archivo "Ardora5_3.exe" en la carpeta C:\ |
| − | 4. | + | 4. Hacemos clic con el botón derecho del ratón sobre el fichero "Ardora5_3.exe" y seleccionamos '''Propiedades''' del menú contextual.<br> |
<br> [[Image:Ardora02.png|center|Ardora02.png]] | <br> [[Image:Ardora02.png|center|Ardora02.png]] | ||
| Línia 23: | Línia 23: | ||
<br> | <br> | ||
| − | 5. | + | 5. Seleccionamos la pestaña '''Permisos''' y activamos la opción '''Permite ejecutar este archivo como un programa'''. |
<br> [[Image:Ardora03.png|center|Ardora03.png]] | <br> [[Image:Ardora03.png|center|Ardora03.png]] | ||
| Línia 31: | Línia 31: | ||
<br> | <br> | ||
| − | 6. | + | 6. Seleccionamos la pestaña '''Abra con''' y seleccionamos la opción '''Wine Windows Program Loader'''. <br> |
<br> [[Image:Ardora04.png|center|Ardora04.png]] | <br> [[Image:Ardora04.png|center|Ardora04.png]] | ||
| Línia 39: | Línia 39: | ||
<br> | <br> | ||
| − | 7. | + | 7. Ejecutamos "Ardora5_3.exe" con un doble clic. Aparecerá una ventana que nos indica el progreso de la instalación. |
| − | + | ||
| + | |||
| + | Se creará una carpeta llamada "Ardora5_3" en que se descomprimirán todos los archivos necesarios para utilizar la aplicación. | ||
| + | |||
| + | <br> | ||
<br> [[Image:Ardora05.png|center|Ardora05.png]] | <br> [[Image:Ardora05.png|center|Ardora05.png]] | ||
| Línia 47: | Línia 51: | ||
<br> | <br> | ||
| − | 8. | + | 8. Cuando termine la instalación se abrirá una ventana de configuración donde debemos elegir la lengua de la aplicación. Seguidamente, se abrirá el programa. <br> |
<br> [[Image:Ardora06.png|center|Ardora06.png]] | <br> [[Image:Ardora06.png|center|Ardora06.png]] | ||
| Línia 53: | Línia 57: | ||
<br> | <br> | ||
| − | 9. | + | 9. Creamos un enlace a la carpeta "Ardora5_3" y lo dejamos en el escritorio para que sea más sencillo llegar al archivo "Ardora.exe" que es el que lanza el programa, con la ayuda de Wine. |
| + | |||
| + | |||
| + | |||
| + | Hacemos clic en el botón de la derecha del ratón sobre la carpeta "Ardora5_3" y seleccionamos la opción '''Crear un enlace''' del menú contextual. | ||
| − | + | <br> | |
<br> [[Image:Ardora07.png|center|Ardora07.png]] | <br> [[Image:Ardora07.png|center|Ardora07.png]] | ||
| Línia 61: | Línia 69: | ||
<br> | <br> | ||
| − | == ''' | + | == '''Imágenes del tutorial''' == |
| − | + | Las imágenes utilizadas son capturas de pantalla de la aplicación Ardora y del SO LliureX.<br> | |
<br> | <br> | ||
| − | == ''' | + | == '''Más información sobre Ardora''' == |
| − | [http://webardora.net/index_cas.htm webArdora.net] ( | + | [http://webardora.net/index_cas.htm webArdora.net] (página web de la aplicación Ardora) <br> |
| − | [http://quinboigproposit.wordpress.com/2011/02/28/integracio-dardora-en-lliurex/ Integració d’Ardora en LliureX] ( | + | [http://quinboigproposit.wordpress.com/2011/02/28/integracio-dardora-en-lliurex/ Integració d’Ardora en LliureX] (artículo que ha dado lugar a este tutorial)<br> |
[[Category:LliureX]] | [[Category:LliureX]] | ||
Revisió del 17:39, 14 març 2011
En la página web del proyecto Ardora podemos encontrar una presentación de esta aplicación: "Ardora es una aplicación informática para docentes, que permite crear sus propias actividades, en formato html, para sus alumnos y alumnas de un modo muy sencillo."
La versión actual de Ardora es la 5.3, que es una versión portable que no hace falta instalar. Los pasos para su integración en LliureX (válidos también para Ubuntu) son los siguientes.
Pasos para la integración de Ardora en LliureX
1. Descargamos el archivo "Ardora5_3.exe" a nuestro equipo desde la página de descargas de la aplicación.
2. Abrimos Aplicaciones -> Wine -> Browse C: \ Drive
3. Copiamos el archivo "Ardora5_3.exe" en la carpeta C:\
4. Hacemos clic con el botón derecho del ratón sobre el fichero "Ardora5_3.exe" y seleccionamos Propiedades del menú contextual.
5. Seleccionamos la pestaña Permisos y activamos la opción Permite ejecutar este archivo como un programa.
| NOTA: D'aquesta manera li indiquem al sistema que confiem en l'aplicació exe i la podem executar amb un doble clic |
6. Seleccionamos la pestaña Abra con y seleccionamos la opción Wine Windows Program Loader.
| NOTA: D'aquesta manera li indiquem al sistema que execute el fitxer amb Wine |
7. Ejecutamos "Ardora5_3.exe" con un doble clic. Aparecerá una ventana que nos indica el progreso de la instalación.
Se creará una carpeta llamada "Ardora5_3" en que se descomprimirán todos los archivos necesarios para utilizar la aplicación.
8. Cuando termine la instalación se abrirá una ventana de configuración donde debemos elegir la lengua de la aplicación. Seguidamente, se abrirá el programa.
9. Creamos un enlace a la carpeta "Ardora5_3" y lo dejamos en el escritorio para que sea más sencillo llegar al archivo "Ardora.exe" que es el que lanza el programa, con la ayuda de Wine.
Hacemos clic en el botón de la derecha del ratón sobre la carpeta "Ardora5_3" y seleccionamos la opción Crear un enlace del menú contextual.
Imágenes del tutorial
Las imágenes utilizadas son capturas de pantalla de la aplicación Ardora y del SO LliureX.
Más información sobre Ardora
webArdora.net (página web de la aplicación Ardora)
Integració d’Ardora en LliureX (artículo que ha dado lugar a este tutorial)