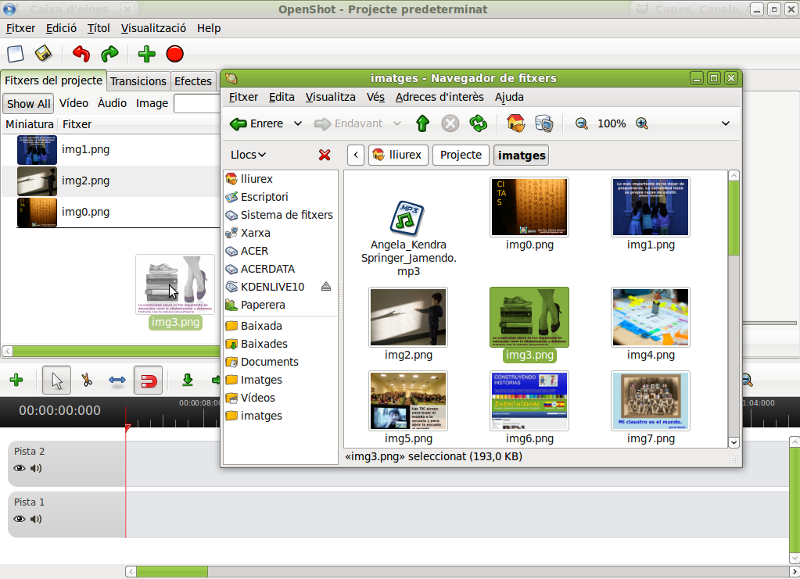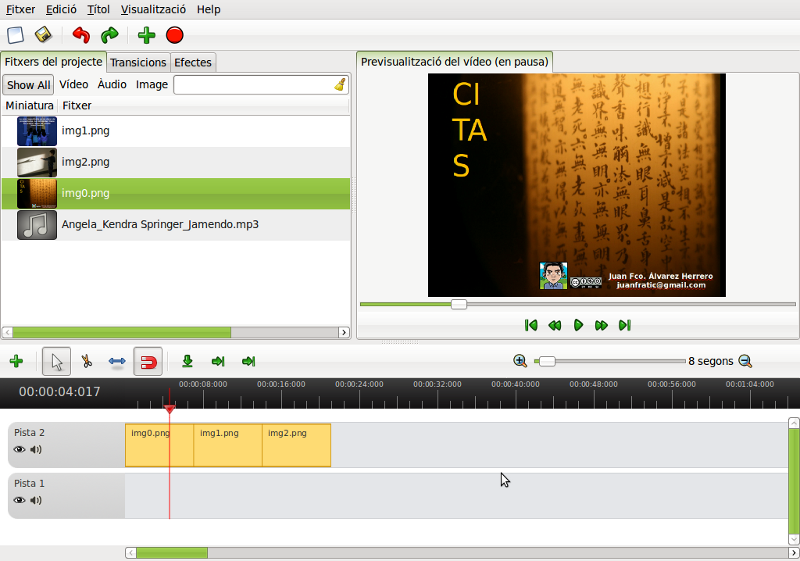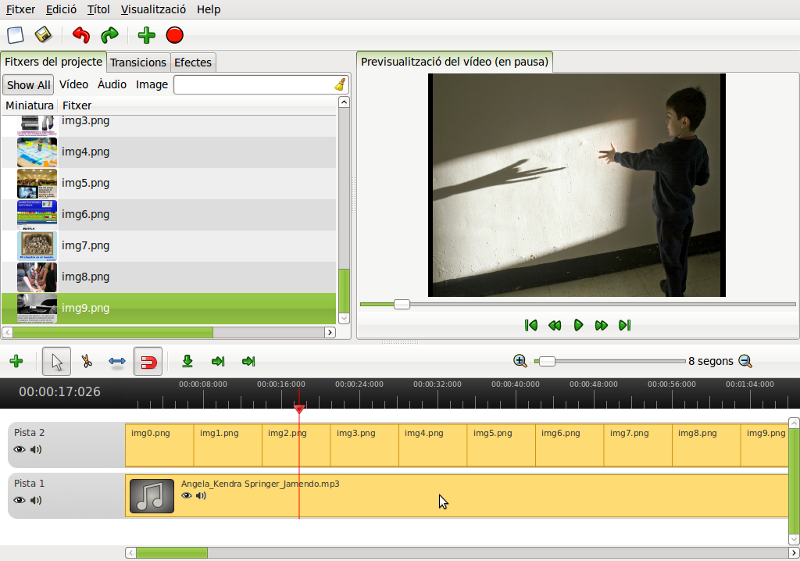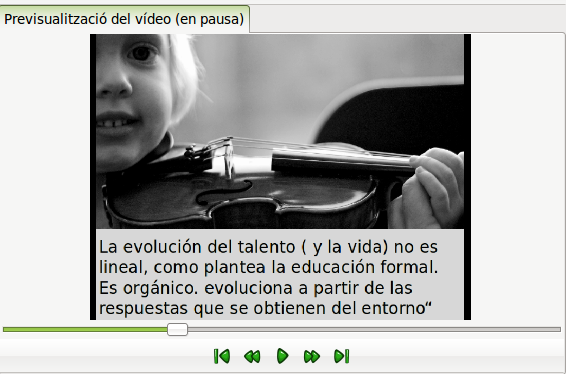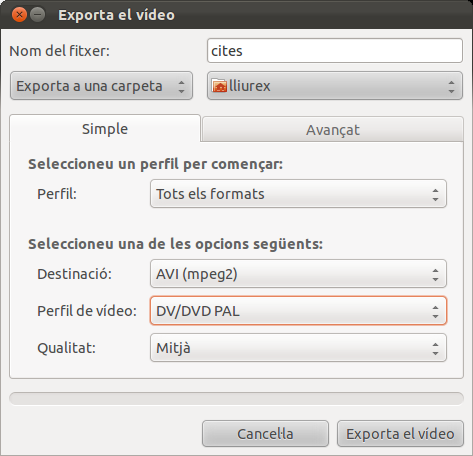Diferència entre revisions de la pàgina «OPENSHOT EN 5 MINUTS»
(→Un exemple) |
|||
| Línia 47: | Línia 47: | ||
== '''Un exemple''' == | == '''Un exemple''' == | ||
| − | [http://vimeo.com/21546544 Citas y frases. Educación, creatividad, talento por @juanfratic] | + | [http://vimeo.com/21546544 Citas y frases. Educación, creatividad, talento por @juanfratic] |
| + | |||
| + | == '''Convertir diapositives en imatges''' == | ||
| + | |||
| + | Si vols convertir les diapositives d'una presentació en fitxers d'imatges (png, jpg, ...) de manera automàtica pots visitar el següent tutorial: [http://wikimanuals.edutictac.es/index.php?title=Convertir_diapositives_en_imatges Convertir diapositives en imatges]. | ||
Revisió del 19:54, 29 març 2011
| NOTA: Traducció del castellà. Podeu trobar l'original en: http://www.openshotusers.com/help/es/ar01s03.html |
Utilitzar OpenShot és molt fàcil, i aquest tutorial us guiarà per les funcions bàsiques en 5 minuts. Després d'aquest tutorial, podreu fer un senzill passe de diapositives amb música.
Contingut
Importar Fotos i Música
Abans de fer el nostre vídeo necessitem importar arxius a OpenShot. Arrossegueu i deixeu anar algunes imatges (*. JPG, *. PNG, etc ...) i un arxiu de música (la majoria de formats han de funcionar) des de l'escriptori fins OpenShot Video Editor. Assegureu-vos que deixa anar els arxius on indica el punter al dibuix.
Organitza les fotos a la línia de temps
Després d'importar alguns arxius, el següent pas és afegir-los a la línia de temps i organitzar-los. Prema sobre cada foto (una a la vegada), i arrossegueu fins a la Pista 2 en la línia de temps. Arrossegueu i deixeu anar les fotos (també tractades com clips) per organitzar-les.
Afegiu música a la línia de temps
Per fer el nostre passe de diapositives més interessant necessitem afegir una mica de música. Hi hauria d'haver importat un arxiu de música al Pas 1. Prema sobre l'arxiu de música i arrossegueu-lo fins a la Pista 1 en la línia de temps.
Previsualitze el seu projecte
Per previsualitzar com es veu i se sent el nostre vídeo, premeu el botó Reprodueix sota la finestra de previsualització. Premeu de nou el botó Reprodueix per pausar el vídeo. Recordeu, si necessita reorganitzar qualsevol clip, només arrossegueu-lo i solteu-lo per moure'l.
Exporteu el vídeo
Quan estiga satisfet amb el resultat del seu passe de diapositives, el següent pas serà exportar el seu vídeo. Això convertirà el seu projecte d'OpenShot en un arxiu de vídeo que podria reproduir en qualsevol reproductor multimèdia de Linux (com Totem, VLC, etc ...) o llocs web (com YouTube, Vimeo, etc ...).
Premeu sobre la icona Exportar Vídeo a la part superior de la pantalla (o utilitzeu el menú Fitxer > Exporta vídeo ... ). Trieu una de les moltes opcions d'exportació preconfigurades, i feu clic al botó Exportar Vídeo .
Gaudisca d'OpenShot!
Ara té els coneixements bàsics sobre com funciona OpenShot. Importar, organitzar, previsualitzar i exportar. Previsiblement aquest tutorial l'ha portat menys de 5 minuts. Llegiu la resta del manual per a un coneixement detallat de OpenShot i les seves característiques avançades. ¡Gaudiu!
Font dels arxius utilitzats per a fer el vídeo
- Fotografies: Citas y frases. Educación, creatividad, talento.
- Música: Angela per Kendra Springer
Un exemple
Citas y frases. Educación, creatividad, talento por @juanfratic
Convertir diapositives en imatges
Si vols convertir les diapositives d'una presentació en fitxers d'imatges (png, jpg, ...) de manera automàtica pots visitar el següent tutorial: Convertir diapositives en imatges.