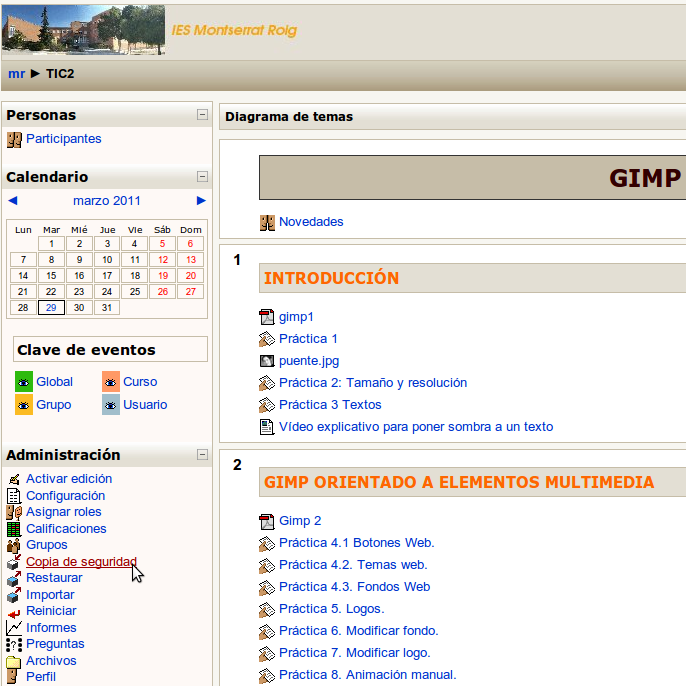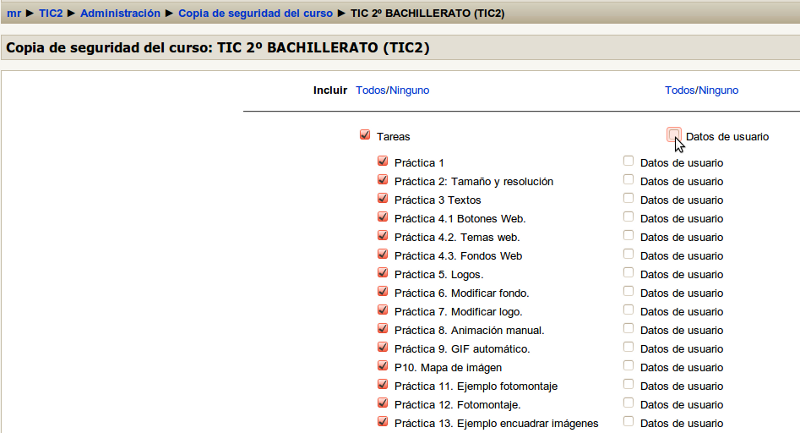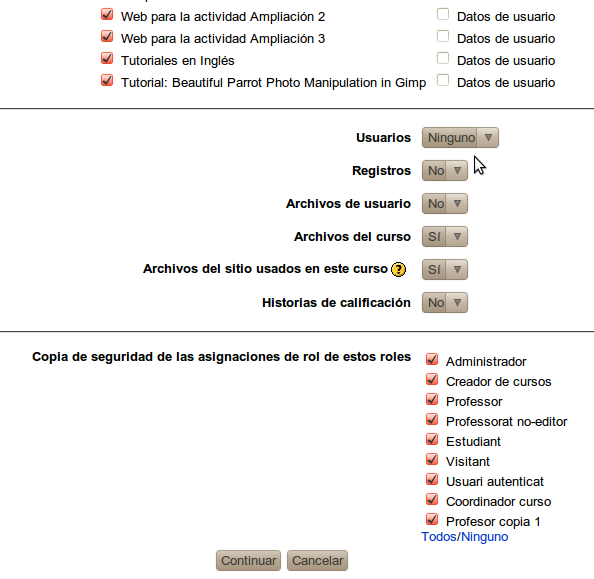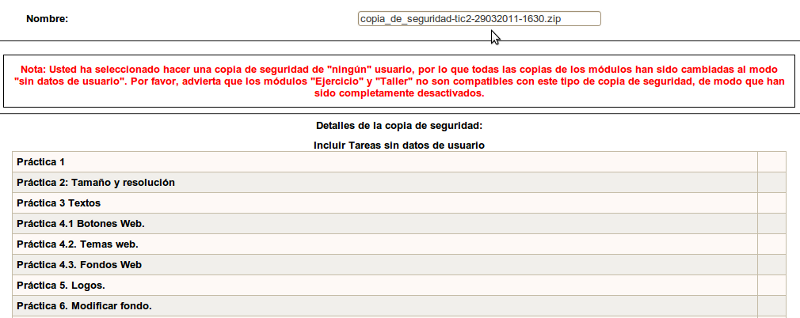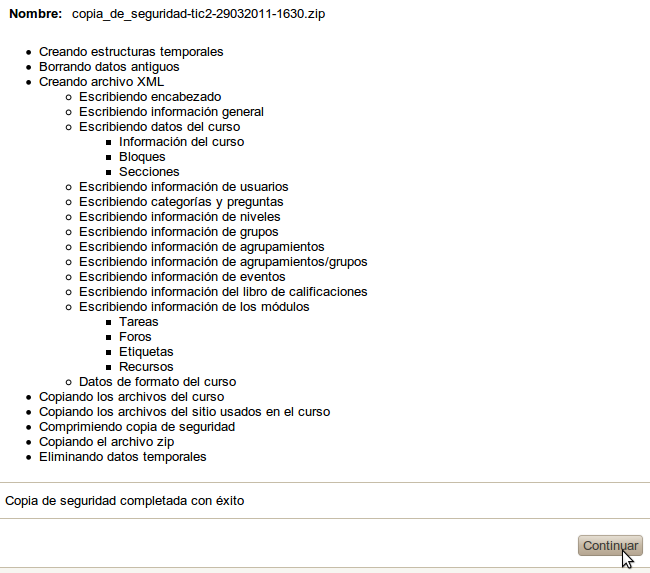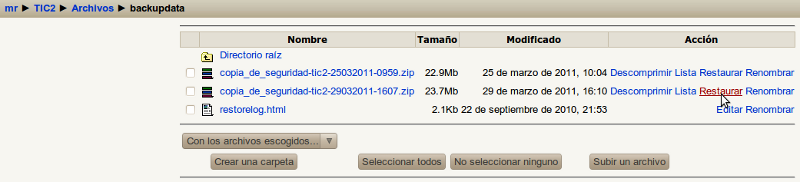Diferència entre revisions de la pàgina «CÒPIA DE SEGURETAT D'UN CURS DE MOODLE»
(Es crea la pàgina amb «Entrem en el curs del qual volem fer una còpia de seguretat.<br> En l'exemple el curs es diu "TIC 2º BACHILLERATO (TIC2)"<br> Seleccionem l'opció Còpia de segureta...».) |
|||
| Línia 1: | Línia 1: | ||
| − | Entrem en el curs del qual volem fer una còpia de seguretat. | + | == '''Entrem en el curs del qual volem fer una còpia de seguretat.''' == |
| − | En l'exemple el curs es diu "TIC 2º BACHILLERATO (TIC2)"<br> | + | En l'exemple el curs es diu "TIC 2º BACHILLERATO (TIC2)"<br> |
| − | Seleccionem l'opció Còpia de seguretat | + | == '''Seleccionem l'opció Còpia de seguretat ''' == |
| − | En el menú ''Administración'' fem clic en ''Copia de seguridad ''<br> | + | En el menú ''Administración'' fem clic en ''Copia de seguridad ''<br> |
[[Image:Copiamoodle01.png]]<br> | [[Image:Copiamoodle01.png]]<br> | ||
| + | <br> | ||
| + | == '''Llevem les dades d'usuari ''' == | ||
| − | + | En la següent pàgina desactivem l'opció ''Datos de usuario'' de tots els blocs. | |
| − | |||
| − | En la següent pàgina desactivem l'opció ''Datos de usuario'' de tots els blocs | ||
| − | |||
| − | |||
| + | D'aquesta manera no farem còpia de seguretat de les activitats i tasques realitzades per l'alumnat. | ||
| + | <br> | ||
[[Image:Copiamoodle02.png]]<br> | [[Image:Copiamoodle02.png]]<br> | ||
| + | <br> | ||
| + | == '''Seleccionem l'opció Ninguno en Usuarios ''' == | ||
| − | + | En la mateixa pàgina, al final, seleccionem ''Ninguno'' en l'opció ''Usuarios'' i No en l'opció ''Archivos de usuario''. | |
| − | + | <br> | |
| + | [[Image:Copiamoodle03.png]] | ||
| + | <br> | ||
| − | + | == '''Anomenem la còpia de seguretat ''' == | |
| − | + | En la següent pantalla podem possar-li nom a la còpia de seguretat. Per defecte utilitza el nom curt amb la data i hora de la creació de la còpia. | |
| − | |||
| − | |||
| − | |||
| − | En la següent pantalla podem possar-li nom a la còpia de seguretat. Per defecte utilitza el nom curt amb la data i hora de la creació de la còpia. | ||
<br> [[Image:Copiamoodle04.png]]<br> | <br> [[Image:Copiamoodle04.png]]<br> | ||
| + | <br> | ||
| + | == '''Còpia de seguretat completada amb éxit ''' == | ||
| − | + | En la següent pantalla ens apareix informació del procés de creació de la còpia de seguretat. Fem clic en <<Continuar>> | |
| − | |||
| − | En la següent pantalla ens apareix informació del procés de creació de la còpia de seguretat. Fem clic en <<Continuar>> | ||
| − | |||
| + | <br> | ||
[[Image:Copiamoodle05.png]]<br> | [[Image:Copiamoodle05.png]]<br> | ||
| + | <br> | ||
| + | == '''Fitxer de la còpia de seguretat ''' == | ||
| − | + | Per últim acabem en l'apartat de fitxers (''Archivos'') en la carpeta ''backupdata''. | |
| − | |||
| − | Per últim acabem en l'apartat de fitxers (''Archivos'') en la carpeta ''backupdata'' | ||
| − | |||
| − | |||
| + | En l'exemple podem veure que tenim dues còpies de seguretat del curs TIC2. | ||
| + | <br> | ||
[[Image:Copiamoodle06.png]]<br> | [[Image:Copiamoodle06.png]]<br> | ||
Revisió del 16:24, 29 març 2011
Contingut
Entrem en el curs del qual volem fer una còpia de seguretat.
En l'exemple el curs es diu "TIC 2º BACHILLERATO (TIC2)"
Seleccionem l'opció Còpia de seguretat
En el menú Administración fem clic en Copia de seguridad
Llevem les dades d'usuari
En la següent pàgina desactivem l'opció Datos de usuario de tots els blocs.
D'aquesta manera no farem còpia de seguretat de les activitats i tasques realitzades per l'alumnat.
Seleccionem l'opció Ninguno en Usuarios
En la mateixa pàgina, al final, seleccionem Ninguno en l'opció Usuarios i No en l'opció Archivos de usuario.
Anomenem la còpia de seguretat
En la següent pantalla podem possar-li nom a la còpia de seguretat. Per defecte utilitza el nom curt amb la data i hora de la creació de la còpia.
Còpia de seguretat completada amb éxit
En la següent pantalla ens apareix informació del procés de creació de la còpia de seguretat. Fem clic en <<Continuar>>
Fitxer de la còpia de seguretat
Per últim acabem en l'apartat de fitxers (Archivos) en la carpeta backupdata.
En l'exemple podem veure que tenim dues còpies de seguretat del curs TIC2.