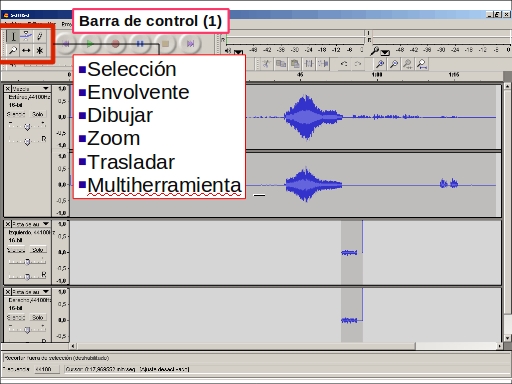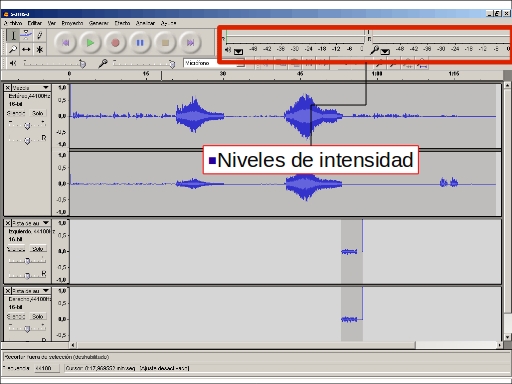Diferència entre revisions de la pàgina «Conociendo Audacity»
| Línia 1: | Línia 1: | ||
| − | + | El manejo de Audacity se puede hacer a través de menús desplegables de texto o mediante iconos interactivos para las acciones y comandos más frecuentes y básicos. La presentación y disposición de las barras de herramientas pueden personalizarse dando origen a visiones distintas. | |
| − | El manejo de Audacity se puede hacer a través de menús desplegables de texto o mediante iconos interactivos para las acciones y comandos más frecuentes y básicos. La presentación y disposición de las barras de herramientas pueden personalizarse dando origen a visiones distintas. | ||
La presentación en pantalla la podemos dividir para su estudio en las áreas siguientes: | La presentación en pantalla la podemos dividir para su estudio en las áreas siguientes: | ||
| − | Menús textuales desplegables. | + | #Menús textuales desplegables. |
| − | Barras de herramientas: control de audio, edición, barra de niveles o mezcla y barra de pista. | + | #Barras de herramientas: control de audio, edición, barra de niveles o mezcla y barra de pista. |
| − | Barra de estado: muestra la frecuencia y el tiempo. | + | #Barra de estado: muestra la frecuencia y el tiempo. |
| − | La zona de visualización de las pistas, | + | #La zona de visualización de las pistas, compuestas por una etiqueta, la regla o barra vertical y la visualización del sonido, que puede hacerse en forma de onda (dB), espectro y tono (EAC) |
| − | Barra de tiempo, que muestra la duración o el momento en que se encuentra la reproducción. | + | #Barra de tiempo, que muestra la duración o el momento en que se encuentra la reproducción. |
| − | En las imágenes agrupadas en la figura 1 podemos ver la interfaz del programa. | + | En las imágenes agrupadas en la figura 1 podemos ver la interfaz del programa. |
| + | <br> | ||
| + | [[Image:AudacityImg12.jpg|center]]<br> | ||
| + | [[Image:AudacityImg13.jpg|center]]<br> | ||
| + | [[Image:AudacityImg14.jpg|center]]<br> | ||
| + | [[Image:AudacityImg15.jpg|center]]<br> | ||
| + | [[Image:AudacityImg16.jpg|center]]<br> | ||
| + | [[Image:AudacityImg17.jpg|center]]<br> | ||
| + | [[Image:AudacityImg18.jpg|center]]<br> | ||
| + | <br> Figura: 1.Interfaz | ||
| − | Figura: | + | A.- Barra de control de audio Los iconos coinciden con formatos universales de cualquier grabadora. Figura: 2. Barra de control |
| − | + | Otras funciones de la barra de control del audio son específicas de Audacity para la edición de archivos de audio. | |
| − | |||
| − | |||
| − | + | B.- Barra de herramientas de edición. Este conjunto está formado por las herramientas de edición acordes con las funciones universales de edición presentes en aplicaciones informáticas. Figura: 3. Herramientas de edición | |
| − | + | Figura:4. Herramientas de edición | |
| − | |||
| − | Figura: | ||
| − | Figura: | + | C.- Herramientas de mezcla o niveles Audacity permite regular los dispositivos de entrada y salida mediante la barra de mezcla (figura 5). Antes de grabar conviene hacer pruebas para establecer las condiciones adecuadas tanto del micrófono o del control de los altavoces. La barra de intensidad muestra las variaciones en el momento de la reproducción. Una de las precauciones ha de ser evitar el efecto “recorte” que se produce cuando la onda toca los extremos superior e inferior de la barra de medición de onda (en color verde en la figura 5). Figura: 5. Barras de regulación de mezcla e intensidad |
| − | + | D.- Barra de herramientas de pista. Cada archivo, o cada pista, posee su propia barra de herramientas que nos permite conocer las características del archivo: nombre, canales, frecuencias, etc. (figura 6). X: botón para cerrar pista. No sólo cierra la pista sino que además elimina el proyecto. Información sobre la frecuencia y el formato del muestreo. Silencio: no se escuchará la pista en la reproducción. Cambia de color al ser activado. Solo: si está pulsado, solamente se reproduce la pista que corresponde y se silencian las demás del proyecto. Control de volumen de la pista. Control de balance de la pista cuando es estéreo. Menú de pista: mediante un menú desplegable, la barra nos permitirá modificar los formatos, establecer la frecuencia, ecualizar los canales estéreos, variar el volumen de una pista o ver en forma de onda (dB), espectro o tono (EAC), tal como muestra la figura 7. Figura: 6. Barra de herramientas de pista Figura: 7. Modificar condiciones de la pista | |
| − | |||
| − | Figura: | ||
| − | + | Por último, existe el menú textual desplegable en el que destacamos dos secciones con posibilidades interesantes que trabajaremos más adelante: Generar: mediante esta opción del menú se pueden activar opciones como ruido blanco (ruido con componentes en todas las frecuencias), clic track ,que genera una señal repetitiva y plugs -complementos- para instalar relacionados con el formato MIDI. Efectos: en el listado se muestran los efectos que se pueden aplicar tanto a una pista entera como a una selección de la misma para ampliar la señal, eliminar ruidos, amplificar bajos, cambios en el tiempo, ecos, etc. | |
| − | + | <div id="-chrome-auto-translate-plugin-dialog" style="opacity: 1 !important; background-image: initial !important; background-attachment: initial !important; background-origin: initial !important; background-clip: initial !important; background-color: transparent !important; padding-top: 0px !important; padding-right: 0px !important; padding-bottom: 0px !important; padding-left: 0px !important; margin-top: 0px !important; margin-right: 0px !important; margin-bottom: 0px !important; margin-left: 0px !important; position: absolute !important; top: 0px; left: 0px; overflow-x: visible !important; overflow-y: visible !important; z-index: 999999 !important; text-align: left !important; display: none; background-position: initial initial !important; background-repeat: initial initial !important; "><div style="max-width: 300px !important;color: #fafafa !important;opacity: 0.8 !important;border-color: #000000 !important;border-width: 0px !important;-webkit-border-radius: 10px !important;background-color: #363636 !important;font-size: 16px !important;padding: 8px !important;overflow: visible !important;background-image: -webkit-gradient(linear, left top, right bottom, color-stop(0%, #000), color-stop(50%, #363636), color-stop(100%, #000));z-index: 999999 !important;text-align: left !important;"><div class="translate"></div><div class="additional"></div></div>[[Image:]]</div> | |
| − | |||
| − | |||
| − | |||
| − | |||
| − | |||
| − | |||
| − | |||
| − | |||
| − | |||
| − | |||
| − | Por último, existe el menú textual desplegable en el que destacamos dos secciones con posibilidades interesantes que trabajaremos más adelante: | ||
| − | Generar: mediante esta opción del menú se pueden activar opciones como ruido blanco (ruido con componentes en todas las frecuencias), clic track ,que genera una señal repetitiva y plugs -complementos- para instalar relacionados con el formato MIDI. | ||
| − | Efectos: en el listado se muestran los efectos que se pueden aplicar tanto a una pista entera como a una selección de la misma para ampliar la señal, eliminar ruidos, amplificar bajos, cambios en el tiempo, ecos, etc. | ||
Revisió del 16:40, 12 març 2012
El manejo de Audacity se puede hacer a través de menús desplegables de texto o mediante iconos interactivos para las acciones y comandos más frecuentes y básicos. La presentación y disposición de las barras de herramientas pueden personalizarse dando origen a visiones distintas.
La presentación en pantalla la podemos dividir para su estudio en las áreas siguientes:
- Menús textuales desplegables.
- Barras de herramientas: control de audio, edición, barra de niveles o mezcla y barra de pista.
- Barra de estado: muestra la frecuencia y el tiempo.
- La zona de visualización de las pistas, compuestas por una etiqueta, la regla o barra vertical y la visualización del sonido, que puede hacerse en forma de onda (dB), espectro y tono (EAC)
- Barra de tiempo, que muestra la duración o el momento en que se encuentra la reproducción.
En las imágenes agrupadas en la figura 1 podemos ver la interfaz del programa.
Figura: 1.Interfaz
A.- Barra de control de audio Los iconos coinciden con formatos universales de cualquier grabadora. Figura: 2. Barra de control
Otras funciones de la barra de control del audio son específicas de Audacity para la edición de archivos de audio.
B.- Barra de herramientas de edición. Este conjunto está formado por las herramientas de edición acordes con las funciones universales de edición presentes en aplicaciones informáticas. Figura: 3. Herramientas de edición
Figura:4. Herramientas de edición
C.- Herramientas de mezcla o niveles Audacity permite regular los dispositivos de entrada y salida mediante la barra de mezcla (figura 5). Antes de grabar conviene hacer pruebas para establecer las condiciones adecuadas tanto del micrófono o del control de los altavoces. La barra de intensidad muestra las variaciones en el momento de la reproducción. Una de las precauciones ha de ser evitar el efecto “recorte” que se produce cuando la onda toca los extremos superior e inferior de la barra de medición de onda (en color verde en la figura 5). Figura: 5. Barras de regulación de mezcla e intensidad
D.- Barra de herramientas de pista. Cada archivo, o cada pista, posee su propia barra de herramientas que nos permite conocer las características del archivo: nombre, canales, frecuencias, etc. (figura 6). X: botón para cerrar pista. No sólo cierra la pista sino que además elimina el proyecto. Información sobre la frecuencia y el formato del muestreo. Silencio: no se escuchará la pista en la reproducción. Cambia de color al ser activado. Solo: si está pulsado, solamente se reproduce la pista que corresponde y se silencian las demás del proyecto. Control de volumen de la pista. Control de balance de la pista cuando es estéreo. Menú de pista: mediante un menú desplegable, la barra nos permitirá modificar los formatos, establecer la frecuencia, ecualizar los canales estéreos, variar el volumen de una pista o ver en forma de onda (dB), espectro o tono (EAC), tal como muestra la figura 7. Figura: 6. Barra de herramientas de pista Figura: 7. Modificar condiciones de la pista
Por último, existe el menú textual desplegable en el que destacamos dos secciones con posibilidades interesantes que trabajaremos más adelante: Generar: mediante esta opción del menú se pueden activar opciones como ruido blanco (ruido con componentes en todas las frecuencias), clic track ,que genera una señal repetitiva y plugs -complementos- para instalar relacionados con el formato MIDI. Efectos: en el listado se muestran los efectos que se pueden aplicar tanto a una pista entera como a una selección de la misma para ampliar la señal, eliminar ruidos, amplificar bajos, cambios en el tiempo, ecos, etc.