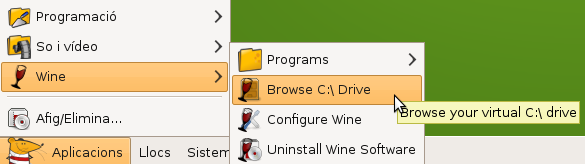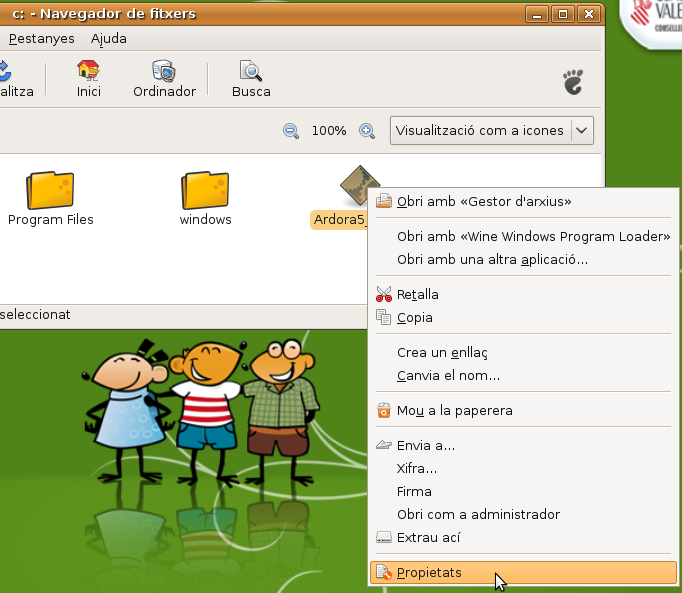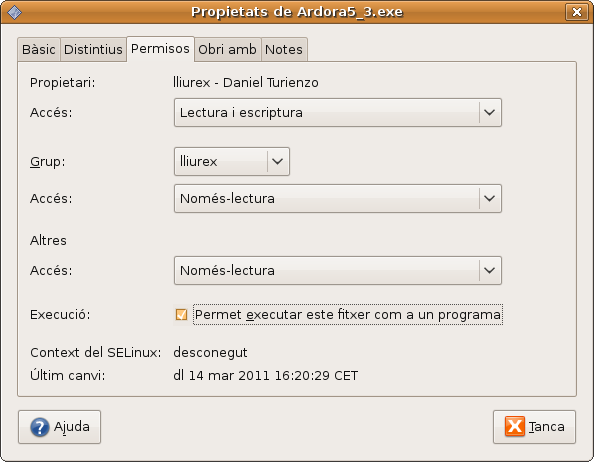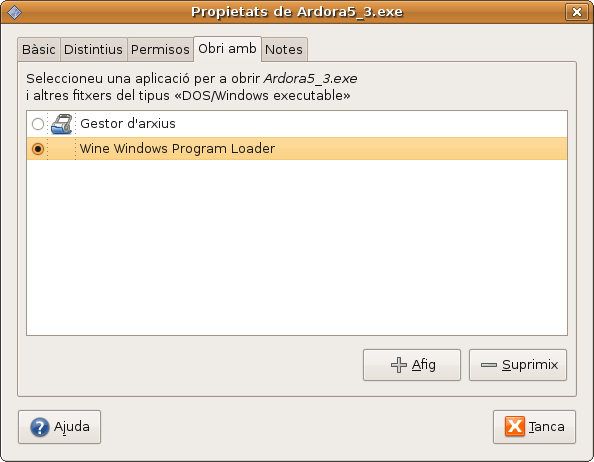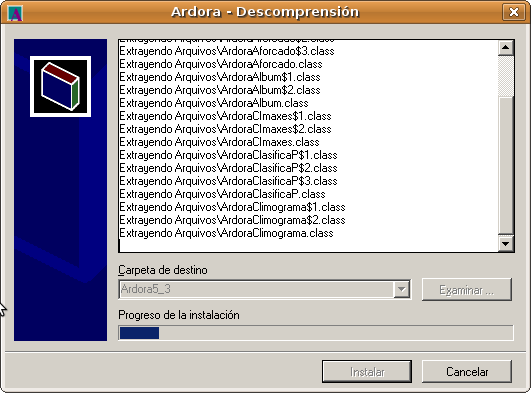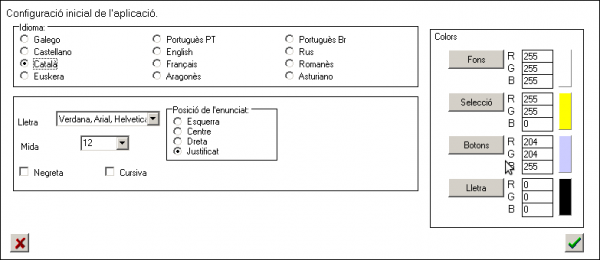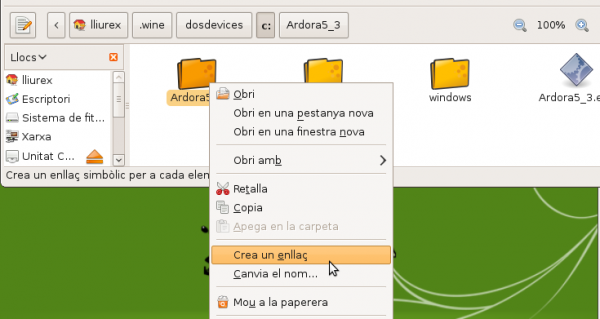Diferència entre revisions de la pàgina «Integració d'Ardora en LliureX»
| Línia 1: | Línia 1: | ||
| + | A la pàgina web del projecte Ardora podem trobar una presentació d’aquesta aplicació: "Ardora és una aplicació informàtica per a docents, que permet crear les seues pròpies activitats, en format html, per als seus alumnes d’una manera molt senzilla."<br> | ||
| + | |||
La versió actual d’Ardora és la 5.3, que és una versió portable que no fa falta instal·lar. Els passos per a la seua integració en LliureX (vàlids també per a Ubuntu) són els següents: | La versió actual d’Ardora és la 5.3, que és una versió portable que no fa falta instal·lar. Els passos per a la seua integració en LliureX (vàlids també per a Ubuntu) són els següents: | ||
| Línia 5: | Línia 7: | ||
2. Obrim Aplicacions -> Wine -> Browse C:\ Drive | 2. Obrim Aplicacions -> Wine -> Browse C:\ Drive | ||
| − | <br> [[Image:Ardora01.png|center]] | + | <br> [[Image:Ardora01.png|center|Ardora01.png]] |
<br> | <br> | ||
| Línia 13: | Línia 15: | ||
4. Fem clic amb el botó dret del ratolí sobre el fitxer "Ardora5_3.exe" i seleccionem '''Propietats''' del menú contextual.<br> | 4. Fem clic amb el botó dret del ratolí sobre el fitxer "Ardora5_3.exe" i seleccionem '''Propietats''' del menú contextual.<br> | ||
| − | <br> [[Image:Ardora02.png|center]] | + | <br> [[Image:Ardora02.png|center|Ardora02.png]] |
<br> | <br> | ||
| Línia 19: | Línia 21: | ||
5. Seleccionem la pestanya '''Permisos''' i activem l'opció '''Permet executar este fitxer com a un programa'''. | 5. Seleccionem la pestanya '''Permisos''' i activem l'opció '''Permet executar este fitxer com a un programa'''. | ||
| − | <br> [[Image:Ardora03.png|center]] | + | <br> [[Image:Ardora03.png|center|Ardora03.png]] |
{{Nota|NOTA: D'aquesta manera li indiquem al sistema que confiem en l'aplicació exe i la podem executar amb un doble clic}} | {{Nota|NOTA: D'aquesta manera li indiquem al sistema que confiem en l'aplicació exe i la podem executar amb un doble clic}} | ||
| Línia 25: | Línia 27: | ||
<br> | <br> | ||
| − | 6. Seleccionem la pestanya '''Obri amb''' i seleccionem l'opció '''''Wine Windows Program Loader'''''. <br> | + | 6. Seleccionem la pestanya '''Obri amb''' i seleccionem l'opció '''''Wine Windows Program Loader'''''. <br> |
| + | |||
| + | <br> [[Image:Ardora04.png|center]] | ||
| + | |||
| + | {{Nota|NOTA: D'aquesta manera li indiquem al sistema que execute el fitxer amb Wine}} | ||
| + | |||
| + | <br> | ||
| + | |||
| + | 7. Executem “Ardora5_3.exe” amb un doble clic. Apareixerà una finestra que ens indica el progrés de la instal·lació.<br> | ||
| + | |||
| + | Es crearà una carpeta anomenada “Ardora5_3″ en què es descomprimiran tots els arxius necessaris per a utilitzar l’aplicació.<br> | ||
| + | |||
| + | <br> [[Image:Ardora05.png|center]] | ||
| + | |||
| + | <br> | ||
| + | |||
| + | 8. Quan acabe la instal·lació s’obrirà una finestra de configuració on hem de triar la llengua de l’aplicació. Seguidament, s’obrirà el programa.<br> | ||
| + | |||
| + | <br> [[Image:Ardora06.png|center]] | ||
| + | |||
| + | <br> | ||
| + | |||
| + | 9. Creem un enllaç a la carpeta “Ardora5_3″ i el deixem a l’escriptori per a que siga més senzill arribar a l’arxiu “Ardora.exe” que és el que llança el programa, amb l’ajuda de Wine.<br> | ||
| + | |||
| + | Fem clic en el botó de la dreta del ratolí sobre la carpeta "Ardora5_3" i selecciona l'opció '''Crea un enllaç''' del menú contextual.<br> | ||
| + | |||
| + | <br> [[Image:Ardora07.png|center]] | ||
| − | <br> | + | <br> |
| − | + | '''Imatges del tutorial'''<br> | |
| − | + | Les imatges utilitzades són captures de pantalla de l’aplicació Ardora i del SO LliureX.<br> | |
| − | <br> | + | <br> |
| − | <br> | + | '''Més informació sobre Ardora'''<br> |
| − | + | [http://webardora.net/index_cas.htm webArdora.net] (pàgina web de l'aplicació Ardora)<br> | |
| − | + | [http://quinboigproposit.wordpress.com/2011/02/28/integracio-dardora-en-lliurex/ Integració d’Ardora en LliureX] (article que ha donat lloc a aquest tutorial)<br> | |
Revisió del 17:09, 14 març 2011
A la pàgina web del projecte Ardora podem trobar una presentació d’aquesta aplicació: "Ardora és una aplicació informàtica per a docents, que permet crear les seues pròpies activitats, en format html, per als seus alumnes d’una manera molt senzilla."
La versió actual d’Ardora és la 5.3, que és una versió portable que no fa falta instal·lar. Els passos per a la seua integració en LliureX (vàlids també per a Ubuntu) són els següents:
1. Descarreguem l’arxiu “Ardora5_3.exe” al nostre equip des de la pàgina de descàrregues de l'aplicació.
2. Obrim Aplicacions -> Wine -> Browse C:\ Drive
3. Copiem el fitxer “Ardora5_3.exe” en la carpeta C:\
4. Fem clic amb el botó dret del ratolí sobre el fitxer "Ardora5_3.exe" i seleccionem Propietats del menú contextual.
5. Seleccionem la pestanya Permisos i activem l'opció Permet executar este fitxer com a un programa.
| NOTA: D'aquesta manera li indiquem al sistema que confiem en l'aplicació exe i la podem executar amb un doble clic |
6. Seleccionem la pestanya Obri amb i seleccionem l'opció Wine Windows Program Loader.
| NOTA: D'aquesta manera li indiquem al sistema que execute el fitxer amb Wine |
7. Executem “Ardora5_3.exe” amb un doble clic. Apareixerà una finestra que ens indica el progrés de la instal·lació.
Es crearà una carpeta anomenada “Ardora5_3″ en què es descomprimiran tots els arxius necessaris per a utilitzar l’aplicació.
8. Quan acabe la instal·lació s’obrirà una finestra de configuració on hem de triar la llengua de l’aplicació. Seguidament, s’obrirà el programa.
9. Creem un enllaç a la carpeta “Ardora5_3″ i el deixem a l’escriptori per a que siga més senzill arribar a l’arxiu “Ardora.exe” que és el que llança el programa, amb l’ajuda de Wine.
Fem clic en el botó de la dreta del ratolí sobre la carpeta "Ardora5_3" i selecciona l'opció Crea un enllaç del menú contextual.
Imatges del tutorial
Les imatges utilitzades són captures de pantalla de l’aplicació Ardora i del SO LliureX.
Més informació sobre Ardora
webArdora.net (pàgina web de l'aplicació Ardora)
Integració d’Ardora en LliureX (article que ha donat lloc a aquest tutorial)