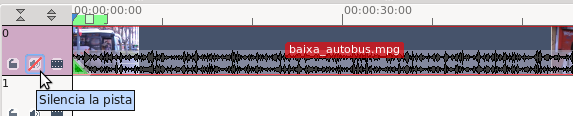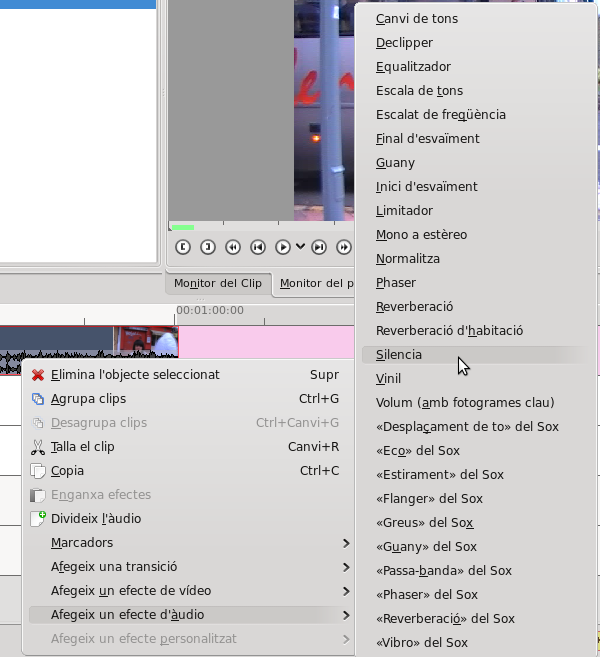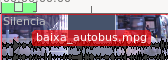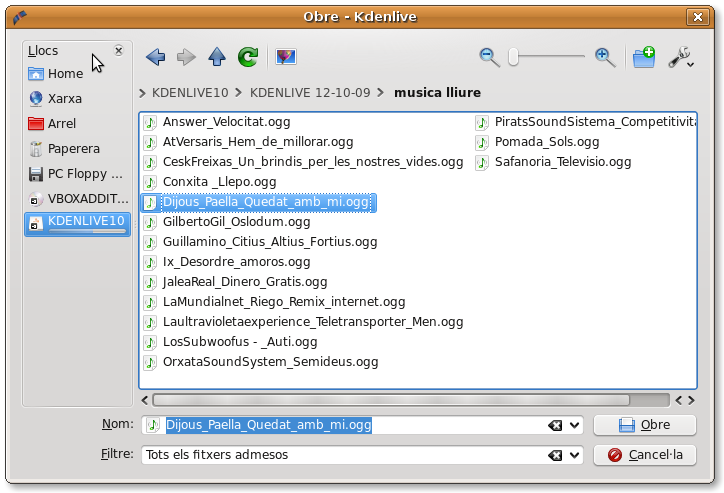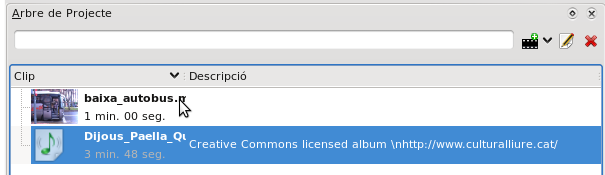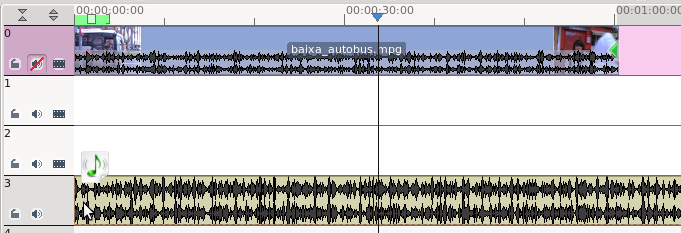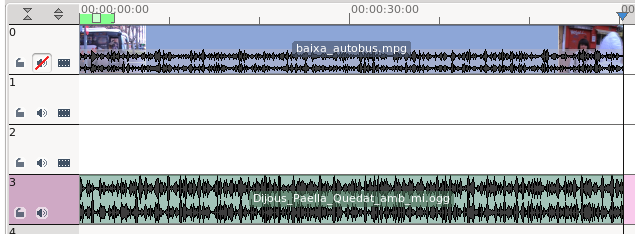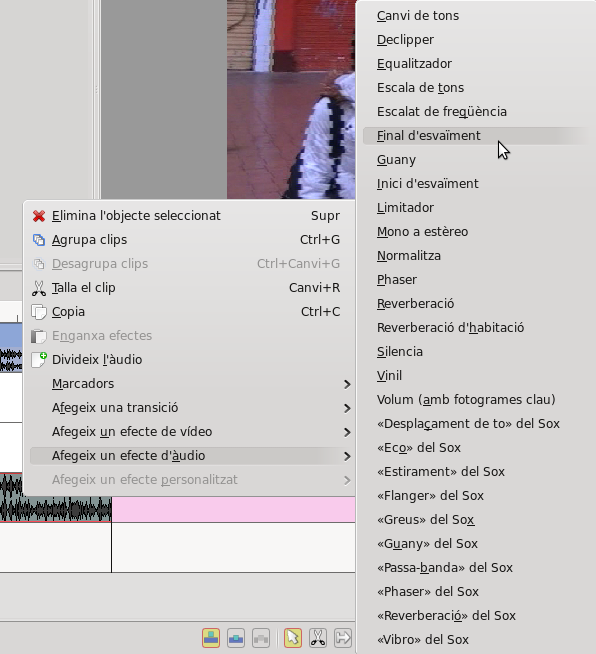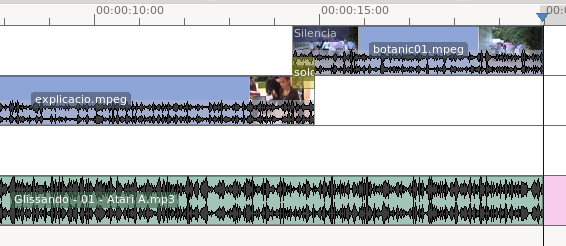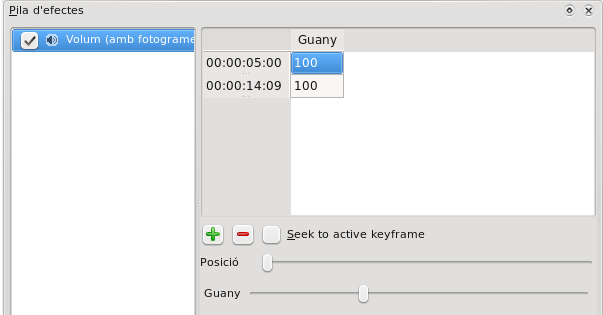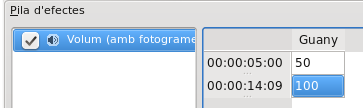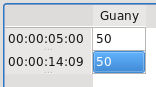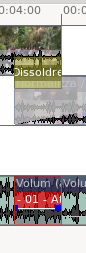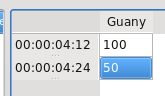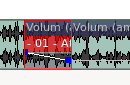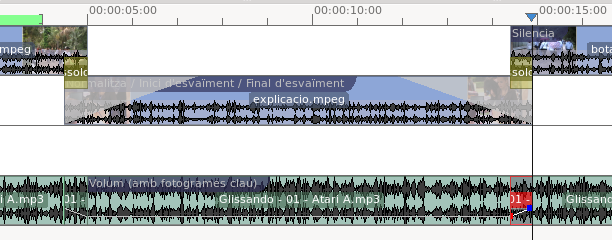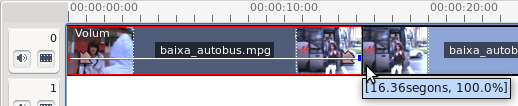Diferència entre revisions de la pàgina «ÀUDIO KDENLIVE»
| Línia 57: | Línia 57: | ||
D'aquesta manera ja tens disponibles al programa Kdenlive els clips d'àudio que vols utilitzar en la producció audiovisual. | D'aquesta manera ja tens disponibles al programa Kdenlive els clips d'àudio que vols utilitzar en la producció audiovisual. | ||
| − | Abans de seguir, anul·la l'àudio de la pista de vídeo com s'explica a l'apartat Silenciar l'àudio de la càmera. | + | Abans de seguir, anul·la l'àudio de la pista de vídeo com s'explica a l'apartat Silenciar l'àudio de la càmera.<br> |
| − | |||
| − | <br> | ||
== Col·locar música en la línia de temps == | == Col·locar música en la línia de temps == | ||
| Línia 91: | Línia 89: | ||
== Editar efecte == | == Editar efecte == | ||
| − | Per a finalitzar, en la Pila d'efectes pots modificar la durada de l'efecte Final d'esvaïment perquè el vídeo acabe correctament.<br> [[Image:Kdenliveaudio12.png]] | + | Per a finalitzar, en la Pila d'efectes pots modificar la durada de l'efecte Final d'esvaïment perquè el vídeo acabe correctament.<br> [[Image:Kdenliveaudio12.png]] |
| + | <br> | ||
| − | = Mescla de diàlegs i música = | + | = Mescla de diàlegs i música = |
| − | Una de les opcions més interessants de l'edició de l'àudio en una producció audiovisual és la mescla dels diàlegs que hem enregistrat amb la càmera amb la música que hem afegit en una pista d'àudio de la línia de temps. | + | Una de les opcions més interessants de l'edició de l'àudio en una producció audiovisual és la mescla dels diàlegs que hem enregistrat amb la càmera amb la música que hem afegit en una pista d'àudio de la línia de temps. |
| − | A continuació tenim l'explicació de com fer aquesta mescla de pistes utilitzant l'efecte Volum. També expliquem com utilitzar l'efecte Normalitza. | + | A continuació tenim l'explicació de com fer aquesta mescla de pistes utilitzant l'efecte Volum. També expliquem com utilitzar l'efecte Normalitza.<br> |
| − | + | == Efecte Normalitza == | |
| − | + | 1. Posa tres clips de vídeo en la línia de temps. El primer i tercer clip són imatges en les quals no volem sentir el so enregistrat amb la càmera i el segon clip ha de tenir un diàleg o explicació que sí que volem sentir. | |
| − | + | 2. Aplica la transició Dissoldre entre el primer i el segon clip i entre el segon i el tercer clip. Així tindràs una transició per encadenat entre cada dos clips. | |
| − | |||
| − | 2. Aplica la transició Dissoldre entre el primer i el segon clip i entre el segon i el tercer clip. Així tindràs una transició per encadenat entre cada dos clips. | ||
[[Image:Kdenliveaudio13.png]] | [[Image:Kdenliveaudio13.png]] | ||
| − | |||
| − | |||
| − | + | 3. Aplica l'efecte d'àudio Silencia al primer i tercer clip de vídeo i l'efecte d'àudio Normalitza al segon clip de vídeo. | |
| − | + | [[Image:Kdenliveaudio14.png]] | |
| − | |||
| − | |||
| − | + | Pots comprovar com l'efecte Normalitza fa que l'àudio enregistrat amb la càmera tinga un volum adequat.<br> | |
| − | |||
| − | |||
| − | + | == Efecte Volum == | |
| − | + | 1. Col·loca música en la primera pista d'àudio de la línia de temps i retalla-la perquè s'ajuste al temps del projecte. | |
| − | + | <br> [[Image:Kdenliveaudio15.png]] | |
| − | [[Image: | ||
| − | |||
| − | 3. Fes talls en el clip d'àudio (la música) que coincidisquen amb l'inici i final del segon clip de vídeo, amb el final del primer clip de vídeo i amb l'inici del tercer clip de vídeo. | + | 2. Aplica l'efecte d'àudio Inici d'esvaïment i Final d'esvaïment al segon clip de vídeo.<br> [[Image:Kdenliveaudio16.png]]<br> 3. Fes talls en el clip d'àudio (la música) que coincidisquen amb l'inici i final del segon clip de vídeo, amb el final del primer clip de vídeo i amb l'inici del tercer clip de vídeo.<br> [[Image:Kdenliveaudio17.png]] |
| − | + | Deixe la següent imatge de la versió anterior de Kdenlive que es veu millor el que s'ha de fer en aquest apartat.<br> [[Image:Kdenliveaudio18.png]] | |
| − | [[Image: | ||
| − | |||
| − | + | <br> 4. Aplica l'efecte d'àudio Volum al subclip d'àudio que solapa amb l'explicació o el diàleg.<br> [[Image:Kdenliveaudio19.png]] | |
| − | + | <br> Després d'aplicar l'efecte Volum, apareix una línia que indica el volum de la música i en cada extrem un quadre blau que podem editar per a modificar el volum de l'àudio.<br> | |
| − | |||
| − | |||
| − | + | == Editar l'efecte Volum == | |
| − | + | Per a poder sentir l'explicació has de disminuir el volum de la música. Això es fa editant l'efecte Volum. | |
| − | |||
| − | |||
| − | + | [[Image:Kdenliveaudio20.png]] | |
| − | |||
| − | |||
| − | |||
| − | |||
| − | |||
| − | |||
El valor de volum està al 100% (Guany 100). | El valor de volum està al 100% (Guany 100). | ||
| − | + | <br> | |
| − | 1. Disminueix el valor del guany d'inici a 50. | + | 1. Disminueix el valor del guany d'inici a 50. |
[[Image:Kdenliveaudio21.png]] | [[Image:Kdenliveaudio21.png]] | ||
| − | |||
| − | |||
| − | |||
| − | |||
| − | + | Pots observar a la línia de temps com ha canviat la línia de volum del subclip. | |
| − | [[Image: | + | [[Image:Kdenliveaudio22.png]] |
| − | + | <br> | |
| − | + | 2. Fes el mateix amb el valor del guany final. | |
| − | |||
| − | |||
| − | + | [[Image:Kdenliveaudio23.png]] | |
| − | |||
| − | |||
| − | + | La línia de volum del subclip d'àudio ha disminuït al 50% de l'original.<br> [[Image:Kdenliveaudio24.png]] | |
| − | + | <br> Comprova, en el monitor de projecte, que pots sentir els diàlegs per damunt de la música de manera correcta. Si no és així, prova de baixar més el volum de la música.<br> | |
| − | + | == Unió de la música == | |
| − | + | Els subclips d'àudio que coincideixen amb les transicions ens serviran per a unir el volum inicial de la música (100%) amb el volum que hem triat per al fragment en el qual volíem sentir els diàlegs de manera progressiva. | |
| − | + | 1. Aplica l'efecte d'àudio Volum al subclip d'àudio que coincideix amb la primera transició. | |
| − | [[Image: | + | [[Image:Kdenliveaudio25.png]] |
| − | |||
| − | + | 2. Edita el volum de l'últim fotograma del subclip d'àudio perquè coincidisca amb el volum del següent subclip. En l'exemple s'ha de disminuir el guany a 50. | |
| − | + | [[Image:Kdenliveaudio26.png]] [[Image:Kdenliveaudio27.png]] | |
| − | + | <br> 3. Fes el mateix amb el subclip d'àudio que coincideix amb la segona transició. En aquest cas, després d'aplicar l'efecte volum, disminueix el guany del fotograma inicial a 50.<br> [[Image:Kdenliveaudio28.png]] | |
| − | [[Image:Kdenliveaudio28.png]] | ||
[[Image:Kdenliveaudio29.png]] | [[Image:Kdenliveaudio29.png]] | ||
| − | |||
| − | + | <br> Recorda't d'aplicar un efecte Final d'esvaïment a l'últim clip de música.<br> | |
| − | |||
| − | |||
| + | = Efectes d'àudio de Kdenlive = | ||
| − | + | Alguns dels efectes que podem aplicar a l'àudio en la versió 0.7 del programa Kdenlive són: | |
| − | + | - Silencia: oculta l'àudio d'un clip. | |
| − | + | - Volum: podem variar el volum d'àudio d'un clip. | |
| − | |||
| − | - Volum: podem variar el volum d'àudio d'un clip. | ||
[[Image:Kdenliveaudio30.png]] | [[Image:Kdenliveaudio30.png]] | ||
| − | + | <br> | |
| − | - Inici d'esvaïment: fa que el so augmente de manera progressiva des de l'inici del clip. | + | - Inici d'esvaïment: fa que el so augmente de manera progressiva des de l'inici del clip. |
| − | - Final d'esvaïment: fa que el so disminuïsca de manera progressiva fins al final del clip. | + | - Final d'esvaïment: fa que el so disminuïsca de manera progressiva fins al final del clip. |
| − | - Declipper: suprimeix de la banda sonora clics causats per la saturació (clipping), un artefacte causat quan el nivell de gravació de l'àudio és massa alt. | + | - Declipper: suprimeix de la banda sonora clics causats per la saturació (clipping), un artefacte causat quan el nivell de gravació de l'àudio és massa alt. |
| − | - Vinil: emula el so d'un disc de vinil en un tocadiscs. | + | - Vinil: emula el so d'un disc de vinil en un tocadiscs. |
| − | - Equalitzador: és un equalitzador estèreo, útil per a ajustar els nivells de reproducció per separat per als diferents tons (greus, mitjans i aguts). | + | - Equalitzador: és un equalitzador estèreo, útil per a ajustar els nivells de reproducció per separat per als diferents tons (greus, mitjans i aguts). |
| − | - Reverberació: la reverberació és el que succeeix, per exemple, en cantar en una catedral. | + | - Reverberació: la reverberació és el que succeeix, per exemple, en cantar en una catedral. |
- Reverberació d'habitació: és el mateix efecte que a la reverberació però amb retards curts, com en un bany. | - Reverberació d'habitació: és el mateix efecte que a la reverberació però amb retards curts, com en un bany. | ||
Revisió del 15:52, 29 juny 2011
Contingut
Silenciar àudio de la càmera
Quan enregistrem vídeo, estem enregistrant imatges i àudio. Però de vegades no volem que en el vídeo editat, o en algunes seqüències d'aquest, se senta l'àudio que hem enregistrat amb la càmera. En aquest cas hem de silenciar-lo en la línia de temps del programa d'edició.
A continuació s'explica com anul·lar l'àudio de tots els clips que hi ha en una pista de la línia de temps i com silenciar el so d'un determinat clip de vídeo.
Procediment per a anul·lar l'àudio de tots els clips
Fes clic damunt de la icona "Silencia la pista" (![]() ) a l'esquerra de la pista que vols silenciar.
) a l'esquerra de la pista que vols silenciar.
La icona apareix amb una línia roja diagonal que indica que l'àudio de tots els clips de vídeo que hi ha a eixa pista no s'editarà, i per tant, no se sentirà a la producció final.
Procediment per a silenciar l'àudio d'un determinat clip o subclip
Fes clic amb el botó dret del ratolí damunt de la pista d'àudio que vols silenciar i selecciona l'opció Silencia del menú Afegeix un efecte d'àudio: Afegeix un efecte d'àudio > Silencia.
Amb l'efecte de so Silencia hem anul·lat l'àudio del clip o subclip seleccionat.
Edició de la música
Per a explicar com s'edita l'àudio amb el programa Kdenlive produirem un audiovisual amb música.
Afegir música a l'arbre del projecte
El primer que has de fer és afegir l'arxiu que conté la música a l'arbre del projecte.
Kdenlive suporta molts tipus de formats d'àudio: PCM, ac3, mp2, mp3, vorbis (ogg) i wav.
- Selecciona l'Arbre de Projecte i fes clic en la icona Afegeix un clip que es troba en la zona superior dreta.
- Selecciona el clip d'àudio que vols afegir al projecte.
El clip seleccionat apareixerà en l'Arbre de Projecte juntament amb els clips de vídeo que ja tens.
D'aquesta manera ja tens disponibles al programa Kdenlive els clips d'àudio que vols utilitzar en la producció audiovisual.
Abans de seguir, anul·la l'àudio de la pista de vídeo com s'explica a l'apartat Silenciar l'àudio de la càmera.
Col·locar música en la línia de temps
A continuació has d'arrossegar el clip d'àudio a la línia de temps i col·locar-lo en una pista d'àudio.
Si vas a utilitzar música i veu en off o efectes sonors en el projecte final, és recomanable col·locar la música en una pista d'àudio i la veu en off o efectes en una altra.
Si la cançó que has triat té una duració major que les imatges, com a l'exemple, retalla el clip d'àudio per a ajustar-lo.
Afegir efecte d'àudio
Com que a l’acabament de les imatges, la música ha de baixar lentament, haurem d'aplicar un efecte de so al final del clip d'àudio.
Fes clic amb el botó dret del ratolí damunt del subclip d'àudio final i selecciona l'opció Final d'esvaïment del menú Afegeix un efecte d'àudio: Afegeix un efecte d'àudio > Final d'esvaïment.
Comprova en el monitor del projecte com disminueix el volum de la música al final del projecte.
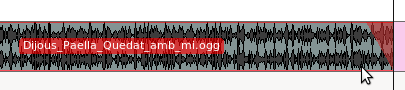
Editar efecte
Per a finalitzar, en la Pila d'efectes pots modificar la durada de l'efecte Final d'esvaïment perquè el vídeo acabe correctament.

Mescla de diàlegs i música
Una de les opcions més interessants de l'edició de l'àudio en una producció audiovisual és la mescla dels diàlegs que hem enregistrat amb la càmera amb la música que hem afegit en una pista d'àudio de la línia de temps.
A continuació tenim l'explicació de com fer aquesta mescla de pistes utilitzant l'efecte Volum. També expliquem com utilitzar l'efecte Normalitza.
Efecte Normalitza
1. Posa tres clips de vídeo en la línia de temps. El primer i tercer clip són imatges en les quals no volem sentir el so enregistrat amb la càmera i el segon clip ha de tenir un diàleg o explicació que sí que volem sentir.
2. Aplica la transició Dissoldre entre el primer i el segon clip i entre el segon i el tercer clip. Així tindràs una transició per encadenat entre cada dos clips.
3. Aplica l'efecte d'àudio Silencia al primer i tercer clip de vídeo i l'efecte d'àudio Normalitza al segon clip de vídeo.
Pots comprovar com l'efecte Normalitza fa que l'àudio enregistrat amb la càmera tinga un volum adequat.
Efecte Volum
1. Col·loca música en la primera pista d'àudio de la línia de temps i retalla-la perquè s'ajuste al temps del projecte.
2. Aplica l'efecte d'àudio Inici d'esvaïment i Final d'esvaïment al segon clip de vídeo.
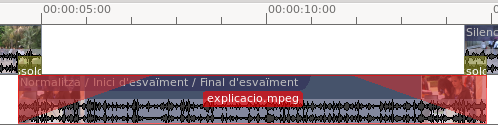
3. Fes talls en el clip d'àudio (la música) que coincidisquen amb l'inici i final del segon clip de vídeo, amb el final del primer clip de vídeo i amb l'inici del tercer clip de vídeo.
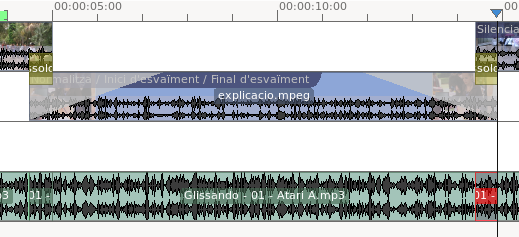
Deixe la següent imatge de la versió anterior de Kdenlive que es veu millor el que s'ha de fer en aquest apartat.
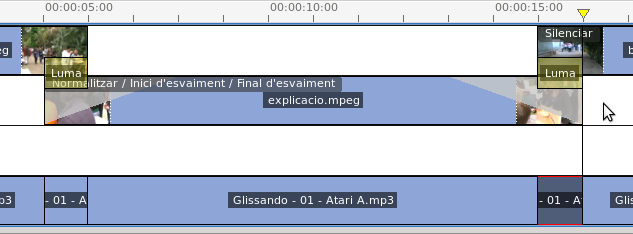
4. Aplica l'efecte d'àudio Volum al subclip d'àudio que solapa amb l'explicació o el diàleg.
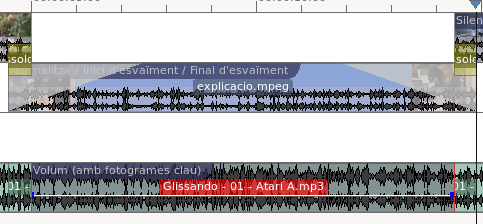
Després d'aplicar l'efecte Volum, apareix una línia que indica el volum de la música i en cada extrem un quadre blau que podem editar per a modificar el volum de l'àudio.
Editar l'efecte Volum
Per a poder sentir l'explicació has de disminuir el volum de la música. Això es fa editant l'efecte Volum.
El valor de volum està al 100% (Guany 100).
1. Disminueix el valor del guany d'inici a 50.
Pots observar a la línia de temps com ha canviat la línia de volum del subclip.
2. Fes el mateix amb el valor del guany final.
La línia de volum del subclip d'àudio ha disminuït al 50% de l'original.

Comprova, en el monitor de projecte, que pots sentir els diàlegs per damunt de la música de manera correcta. Si no és així, prova de baixar més el volum de la música.
Unió de la música
Els subclips d'àudio que coincideixen amb les transicions ens serviran per a unir el volum inicial de la música (100%) amb el volum que hem triat per al fragment en el qual volíem sentir els diàlegs de manera progressiva.
1. Aplica l'efecte d'àudio Volum al subclip d'àudio que coincideix amb la primera transició.
2. Edita el volum de l'últim fotograma del subclip d'àudio perquè coincidisca amb el volum del següent subclip. En l'exemple s'ha de disminuir el guany a 50.
3. Fes el mateix amb el subclip d'àudio que coincideix amb la segona transició. En aquest cas, després d'aplicar l'efecte volum, disminueix el guany del fotograma inicial a 50.
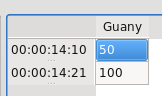
Recorda't d'aplicar un efecte Final d'esvaïment a l'últim clip de música.
Efectes d'àudio de Kdenlive
Alguns dels efectes que podem aplicar a l'àudio en la versió 0.7 del programa Kdenlive són:
- Silencia: oculta l'àudio d'un clip.
- Volum: podem variar el volum d'àudio d'un clip.
- Inici d'esvaïment: fa que el so augmente de manera progressiva des de l'inici del clip.
- Final d'esvaïment: fa que el so disminuïsca de manera progressiva fins al final del clip.
- Declipper: suprimeix de la banda sonora clics causats per la saturació (clipping), un artefacte causat quan el nivell de gravació de l'àudio és massa alt.
- Vinil: emula el so d'un disc de vinil en un tocadiscs.
- Equalitzador: és un equalitzador estèreo, útil per a ajustar els nivells de reproducció per separat per als diferents tons (greus, mitjans i aguts).
- Reverberació: la reverberació és el que succeeix, per exemple, en cantar en una catedral.
- Reverberació d'habitació: és el mateix efecte que a la reverberació però amb retards curts, com en un bany.