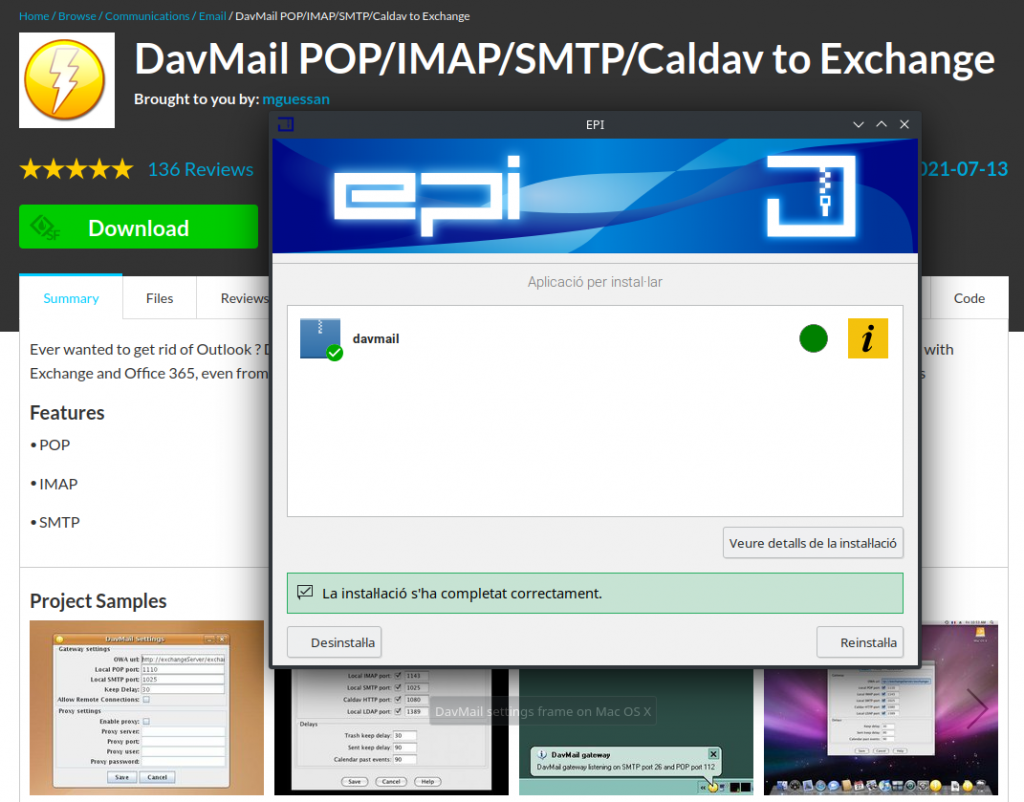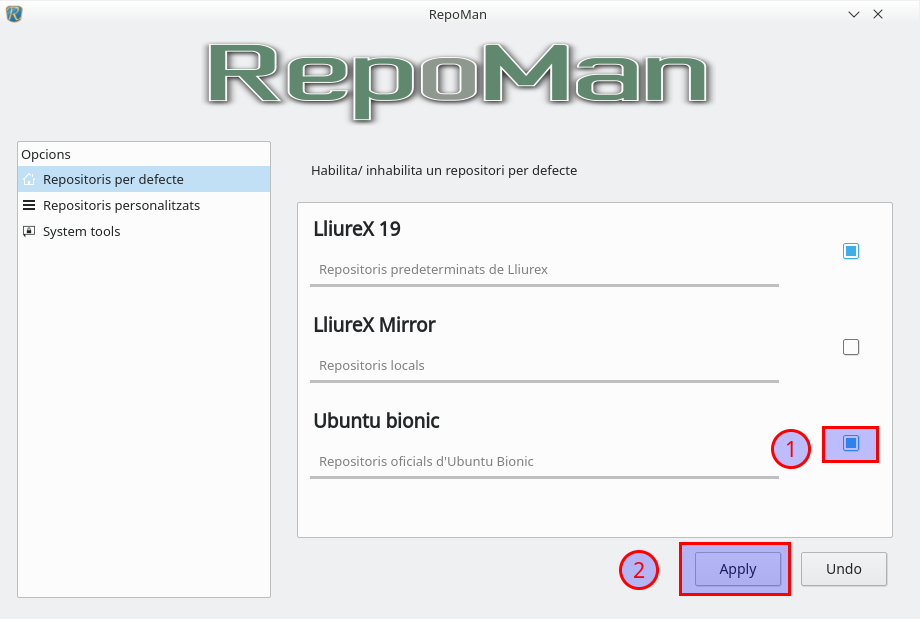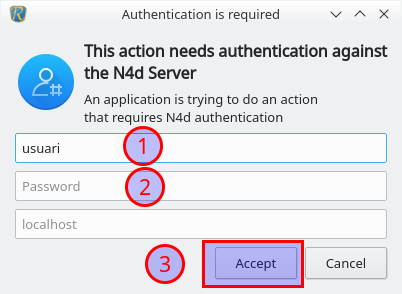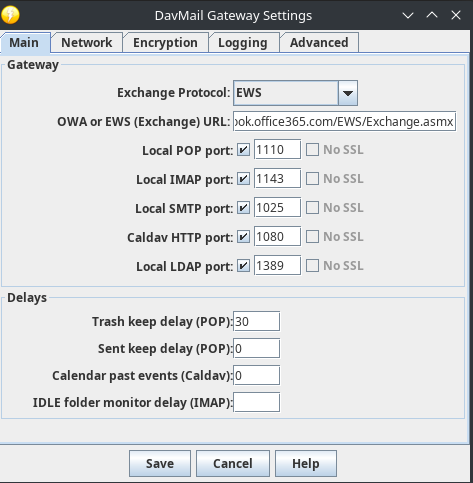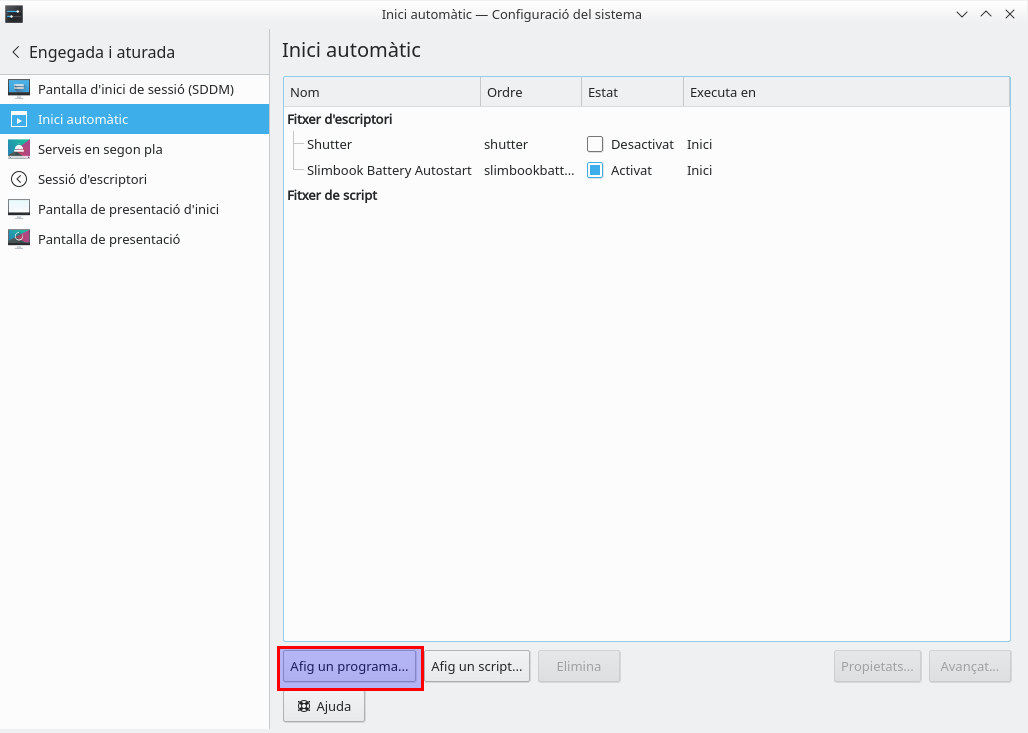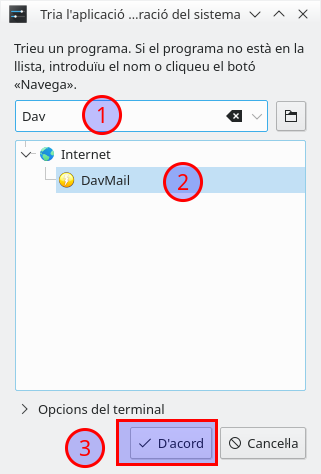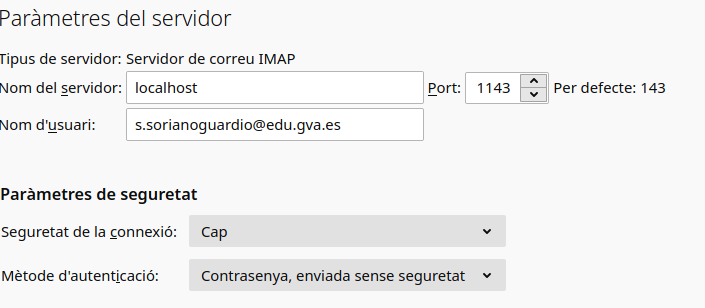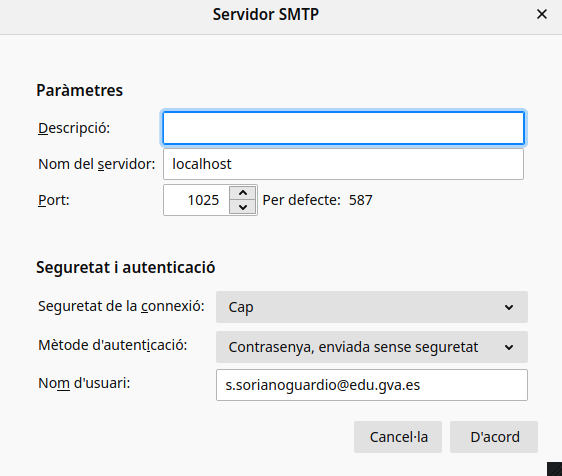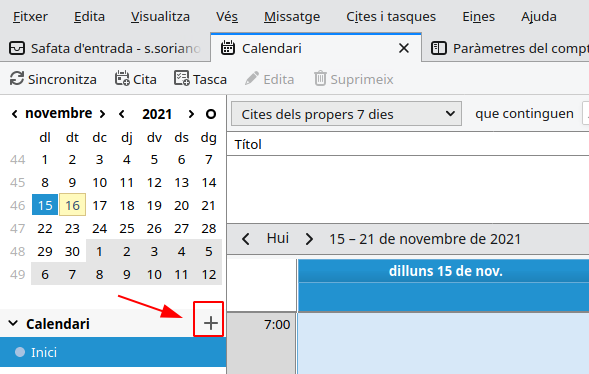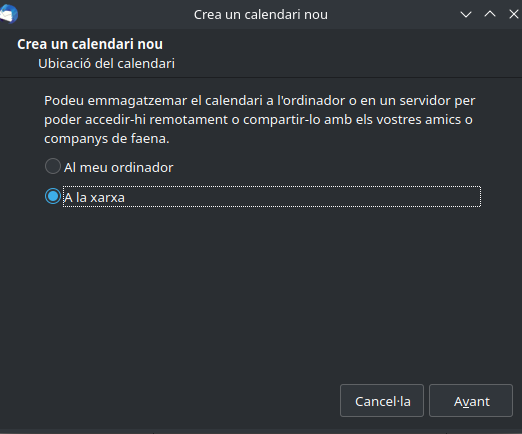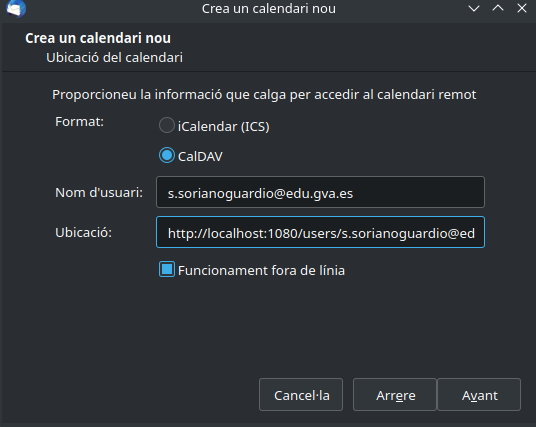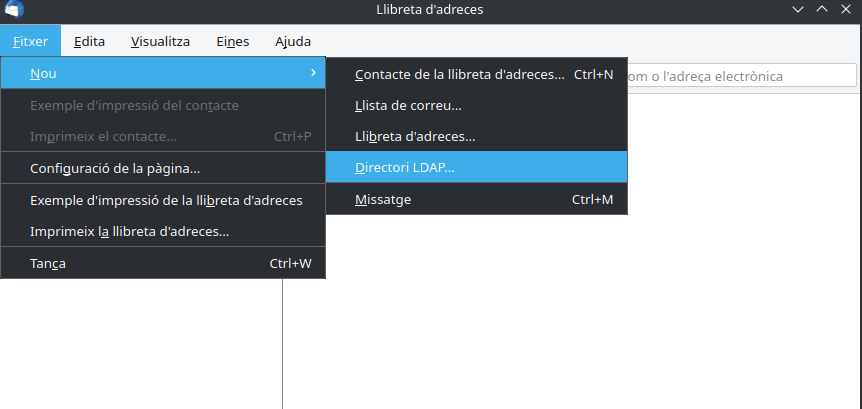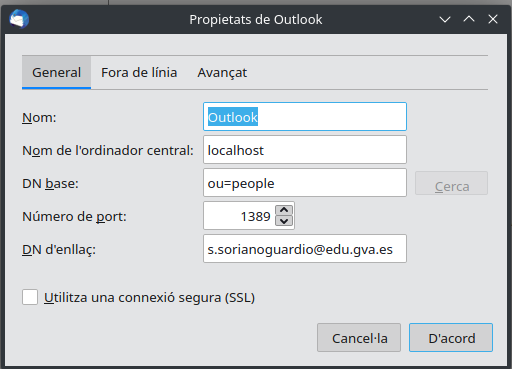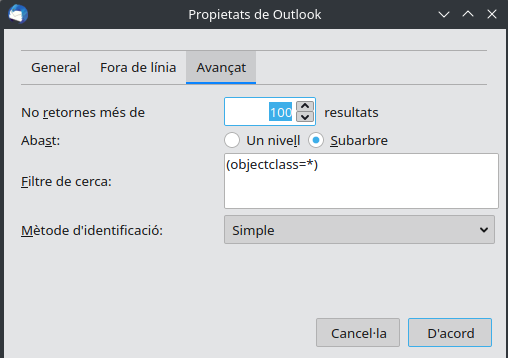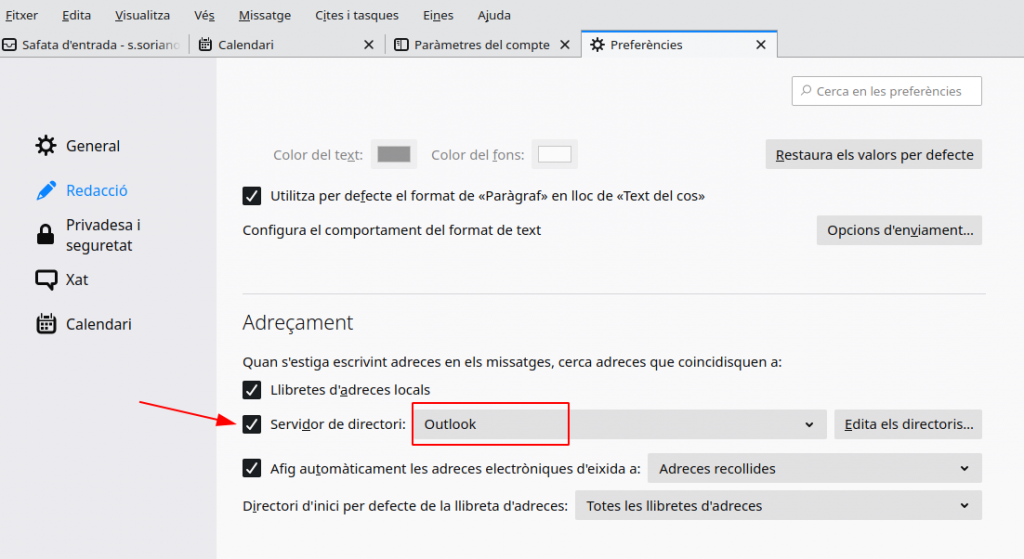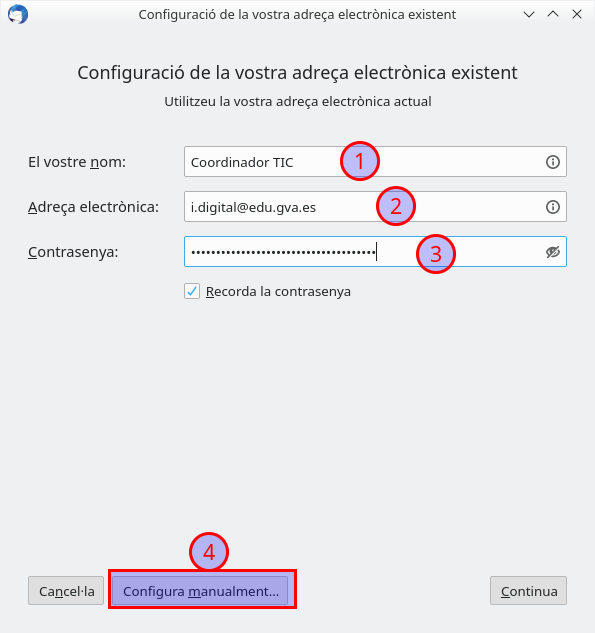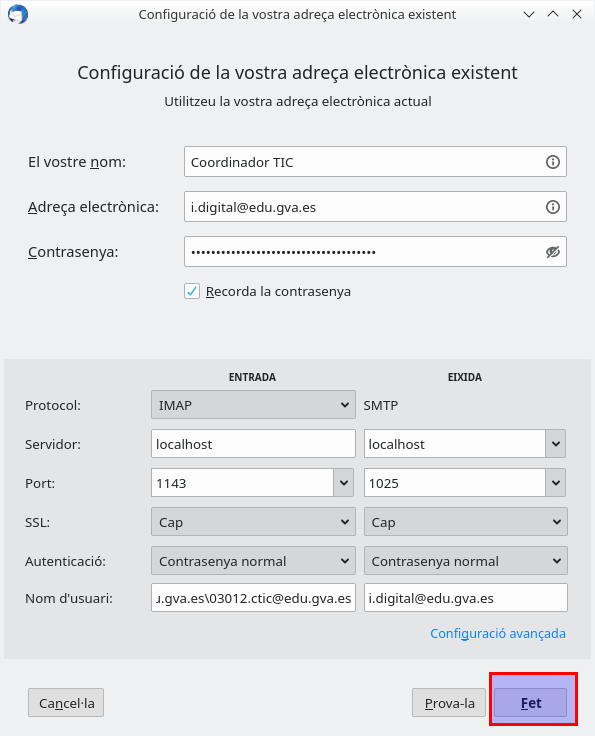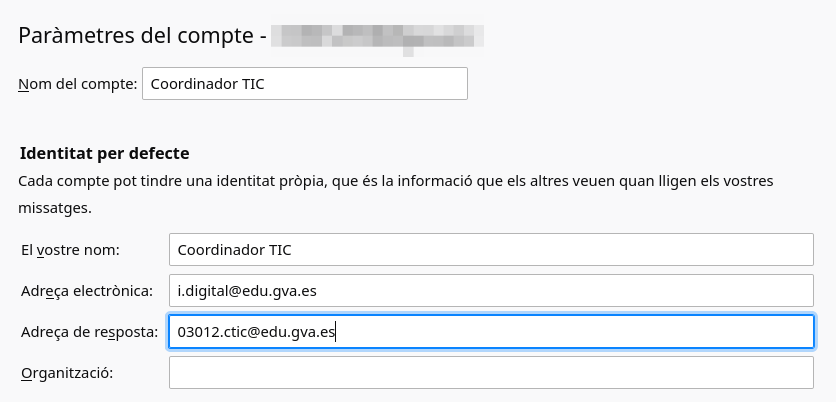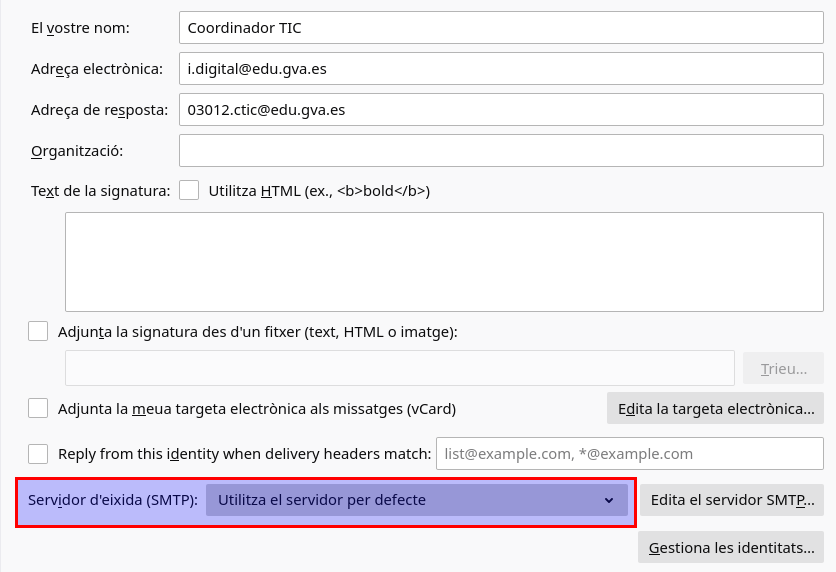Diferència entre revisions de la pàgina «Identitat digital amb Thunderbird»
(→Gestió de la bústia de correu compartida ctic o secretaria) |
(Afegides instruccions sobre davmail server en mode consola) |
||
| Línia 3: | Línia 3: | ||
El nou correu per als centres educatius quan es configura amb Thunderbird es pot rebre però no enviar. Això se soluciona fàcilment mitjançant DavMail. A més es pot configurar el calendari i la llibreta d'adreces per a tindre accés a tots els contactes @edu.gva.es d'una manera molt senzilla i ràpida. Aquest manual anirà creixent a mesura que descobrim més funcionalitats que siguen d'interés. | El nou correu per als centres educatius quan es configura amb Thunderbird es pot rebre però no enviar. Això se soluciona fàcilment mitjançant DavMail. A més es pot configurar el calendari i la llibreta d'adreces per a tindre accés a tots els contactes @edu.gva.es d'una manera molt senzilla i ràpida. Aquest manual anirà creixent a mesura que descobrim més funcionalitats que siguen d'interés. | ||
| − | = Descarrega DavMail = | + | = Instal·lació amb entorn gràfic = |
| + | == Descarrega DavMail == | ||
| Línia 14: | Línia 15: | ||
[[imatge:Screenshot_20211115_154301.png]] | [[imatge:Screenshot_20211115_154301.png]] | ||
| − | == Repoman == | + | === Repoman === |
Si quan instal·leu DavMail el sistema indica que no es pot instal·lar perquè falten dependències heu d'activar els repositoris d'Ubuntu amb l'aplicació Repoman | Si quan instal·leu DavMail el sistema indica que no es pot instal·lar perquè falten dependències heu d'activar els repositoris d'Ubuntu amb l'aplicació Repoman | ||
| Línia 24: | Línia 25: | ||
{{Nota|Després d'instal·lar DavMail recorda desactivar els repositoris d'Ubuntu.}} | {{Nota|Després d'instal·lar DavMail recorda desactivar els repositoris d'Ubuntu.}} | ||
| − | = Configuració de DavMail = | + | == Configuració de DavMail == |
Respecte a la configuració de DavMail, no cal fer res especial, sols executar el programa i apareixerà la seua icona baix a la dreta amb la resta d’icones del sistema. | Respecte a la configuració de DavMail, no cal fer res especial, sols executar el programa i apareixerà la seua icona baix a la dreta amb la resta d’icones del sistema. | ||
| Línia 32: | Línia 33: | ||
[[imatge:Screenshot_20211115_152506.png]] | [[imatge:Screenshot_20211115_152506.png]] | ||
| − | == Inici automàtic de DavMail == | + | === Inici automàtic de DavMail === |
Si vols que l'aplicació DavMail s'inicie automàticament quan arranca l'equip pots utilitzar l'aplicació "Inici Automàtic". | Si vols que l'aplicació DavMail s'inicie automàticament quan arranca l'equip pots utilitzar l'aplicació "Inici Automàtic". | ||
| Línia 39: | Línia 40: | ||
[[imatge:Inici_automatic2.png]] | [[imatge:Inici_automatic2.png]] | ||
| + | |||
| + | = Instal·lació amb consola de commandaments = | ||
| + | |||
| + | Per tal d'instal·lar el davmail amb la consola, haurem d'assegurar-nos de ser sudoers (usuari amb permisos d'administració). | ||
| + | |||
| + | A continuació, podem executar els següents comandaments per tal de descarregar-nos l'script d'instal·lació, donar-li permisos d'execució i executar-lo. | ||
| + | |||
| + | $ wget https://raw.githubusercontent.com/chverma/lliurex-scripts/master/install_davmail.sh | ||
| + | |||
| + | $ chmod +x install_davmail.sh | ||
| + | |||
| + | $ ./install_davmail.sh | ||
| + | |||
| + | Quan ens pregunte si volem instal·lar certificat SSL, escrivim n i Intro. | ||
| + | Amb açò ja estaria configurat el davmail server. | ||
| + | |||
| + | Ara bé, si volem crear-nos el nostre servidor al núvol per poder emprar SMTP als dispositus mòbils, haurem de crear un certificat SSL per tal que les dades viatgen encriptades. Per això, si disposem d'un domini i un VPS, haurem de de contestar "y" a la pregunta d'instal·lar el certificat SSL i contestar a les preguntes següents: | ||
| + | Per exemple, si tenim el domini edutictac.es, contestarem: | ||
| + | * Nom del host: edutictac.es | ||
| + | * Nom de l'organització: edutictac | ||
| + | |||
| + | I amb açò, tindrem enllestit el nostre propi servidor. | ||
= Configuració de Thunderbird = | = Configuració de Thunderbird = | ||
Revisió del 15:26, 26 gen 2022
El nou correu per als centres educatius quan es configura amb Thunderbird es pot rebre però no enviar. Això se soluciona fàcilment mitjançant DavMail. A més es pot configurar el calendari i la llibreta d'adreces per a tindre accés a tots els contactes @edu.gva.es d'una manera molt senzilla i ràpida. Aquest manual anirà creixent a mesura que descobrim més funcionalitats que siguen d'interés.
Contingut
Instal·lació amb entorn gràfic
Descarrega DavMail
El primer que necessitem és DavMail, el qual es pot descarregar ací, n’hi ha versió per a tots els sistemes operatius, ja que està fet amb Java. Per a LliureX 21 pots instal·lar aquest paquet .deb
Una vegada instal·la quan l'executes apareixerà la seua icona minimitzada.
Repoman
Si quan instal·leu DavMail el sistema indica que no es pot instal·lar perquè falten dependències heu d'activar els repositoris d'Ubuntu amb l'aplicació Repoman
| Després d'instal·lar DavMail recorda desactivar els repositoris d'Ubuntu. |
Configuració de DavMail
Respecte a la configuració de DavMail, no cal fer res especial, sols executar el programa i apareixerà la seua icona baix a la dreta amb la resta d’icones del sistema.
Si punxen damunt la seua icona podem comprovar la configuració per defecte de DavMail.
Inici automàtic de DavMail
Si vols que l'aplicació DavMail s'inicie automàticament quan arranca l'equip pots utilitzar l'aplicació "Inici Automàtic".
Instal·lació amb consola de commandaments
Per tal d'instal·lar el davmail amb la consola, haurem d'assegurar-nos de ser sudoers (usuari amb permisos d'administració).
A continuació, podem executar els següents comandaments per tal de descarregar-nos l'script d'instal·lació, donar-li permisos d'execució i executar-lo.
$ wget https://raw.githubusercontent.com/chverma/lliurex-scripts/master/install_davmail.sh
$ chmod +x install_davmail.sh
$ ./install_davmail.sh
Quan ens pregunte si volem instal·lar certificat SSL, escrivim n i Intro. Amb açò ja estaria configurat el davmail server.
Ara bé, si volem crear-nos el nostre servidor al núvol per poder emprar SMTP als dispositus mòbils, haurem de crear un certificat SSL per tal que les dades viatgen encriptades. Per això, si disposem d'un domini i un VPS, haurem de de contestar "y" a la pregunta d'instal·lar el certificat SSL i contestar a les preguntes següents: Per exemple, si tenim el domini edutictac.es, contestarem:
- Nom del host: edutictac.es
- Nom de l'organització: edutictac
I amb açò, tindrem enllestit el nostre propi servidor.
Configuració de Thunderbird
| Si esteu afegint el compte de correu per primera vegada trieu l'opció de configuració manual per afegir aquests paràmetres. |
Per sincronitzar les carpetes d’Outlook heu de configurar el servidor d’entrada IMAP amb les següents dades:
Per a configurar el servidor d’eixida de Thunderbird, aneu a la secció de configuració smtp i configureu amb les següents dades:
En nom del servidor posem localhost, port 1025 i seguretat cap… i ja ho tenim.
Calendari
També podem sincronitzar el calendari d'Oficce 365 per fer-ho cal anar al Menú: Fitxer => Nou => Calendari o al signe + que mostra la captura
Ubicació: A la xarxa
Format: CalDav Lloc: http://localhost:1080/users/nom.usuari@edu.gva.es/calendar Nom del calendari: Un nom Nom d’usuari: nom.usuari@edu.gva.es
Llibreta d’adreces
Anar al Menu: Eines => Llibreta d’adreces Anar al Menu: Fitxer => Nou => Directori LDAP
En Tab General: Nom: El que vulgues Servidor: localhost DN base: ou=people Port: 1389 DN d’enllaç: nom.usuari@edu.gva.es Usar connexió segura (SSL): No
En Tab Avançat: Abast: Subarbre
Configuració de la llibreta d’adreces:
Anar al Menú: Edita => Preferències En Tab Redacció => Adreçament: Servidor de directori: El que hem configurat
Gestió de la bústia de correu compartida ctic o secretaria
Si vols incloure la gestió de la bustia ctic o secretaria amb la teua identitat digital has d'afegir un compte de correu nou.
Entrada - Nom usuari: i.digital@edu.gva.es\03012.ctic@edu.gva.es Eixida - Nom usuari: i.digital@edu.gva.es
Com que és una bústia compartida els correus eixiran amb la teua identitat digital. Si vols separar la teua identitat digital de la teua identitat ctic pots fer-ho configurant un correu de resposta. Així els destinataris contestaran a la bústia compartida ctic.
Comprova que el servidor d'eixida SMTP és el de la teua identitat digital.