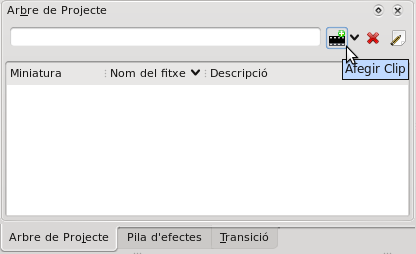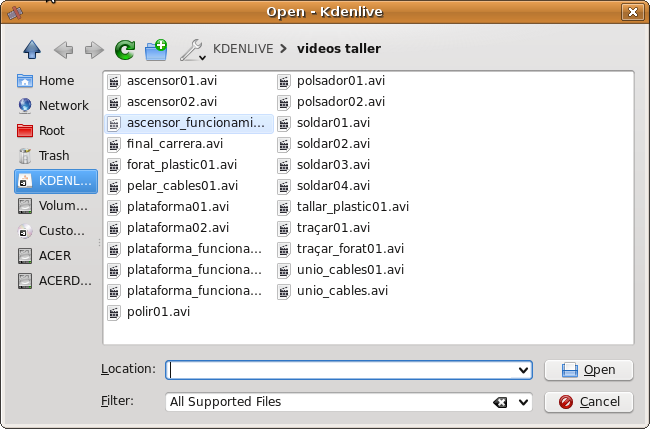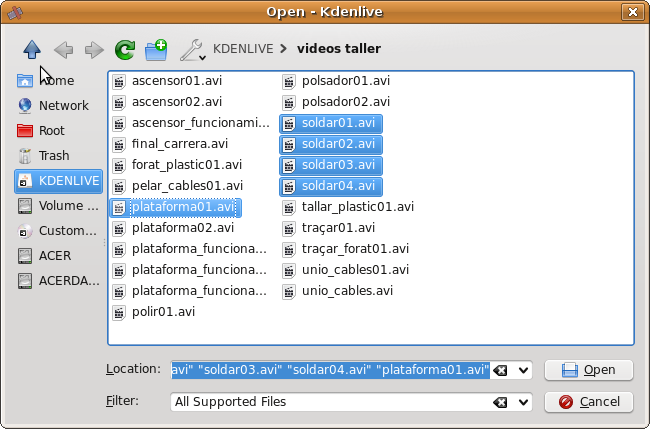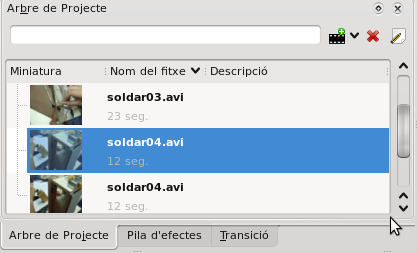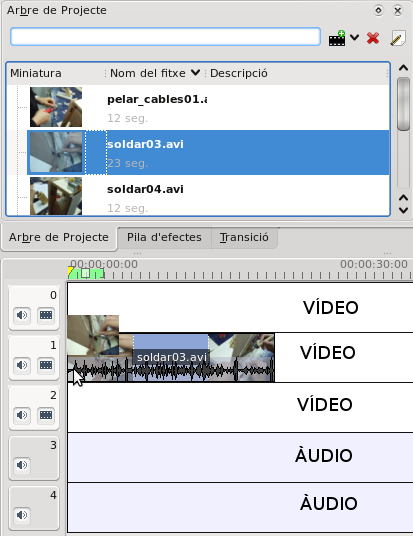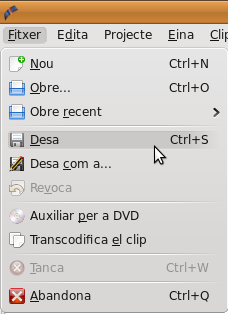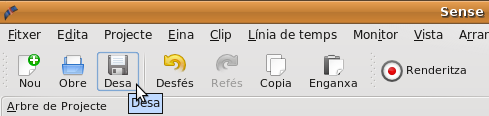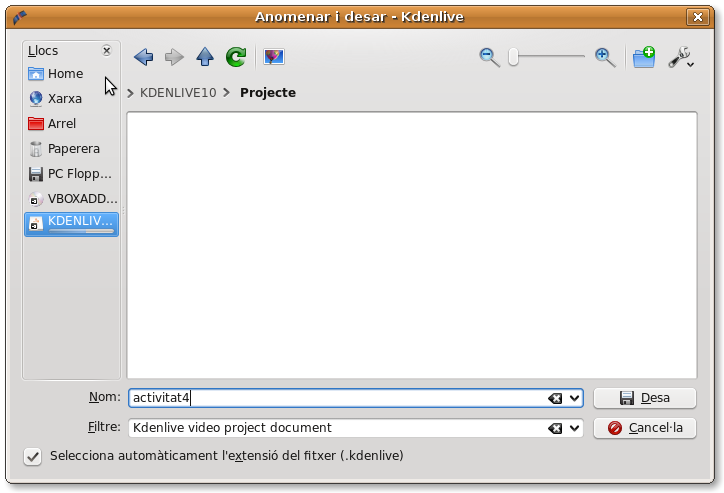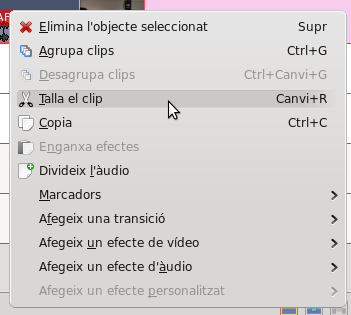INICI DEL PROJECTE I EDICIÓ PER TALL KDENLIVE
Contingut
Inici del projecte
En aquest apartat veurem com afegir els clips de vídeo a l'arbre del projecte, com col·locar els clips en la línia de temps i com guardar el projecte.
Afegir els clips al projecte
Per a afegir clips al projecte seleccionarem l'Arbre de Projecte i farem clic en la icona Afegir clip que es troba en la zona superior dreta.
S'obrirà una finestra de búsqueda en la qual indicarem la carpeta on es troben els clips i triarem aquells que volem afegir al projecte.
Podem afegir més d’un fitxer mantenint polsada la tecla Ctrl mentre que els seleccionem fent clic amb el botó esquerre del ratolí.
Els clips seleccionats apareixeran en el panell Arbre de Projecte com una llista de miniatures amb indicació de la seua duració.
D'aquesta manera ja tenim disponibles al programa Kdenlive els clips de vídeo que volem utilitzar per a la nostra producció audiovisual.
Col.locar els clips en la línia de temps
Per a col·locar el clip de vídeo podem arrossegar-lo directament des de l’Arbre de Projecte.
Selecciona el clip que desitges afegir fent clic sobre aquest amb el botó esquerre del ratolí. Sense soltar el botó, arrossega el clip fins a la línia de temps. Una vegada estigues situat sobre una zona lliure d’alguna pista de vídeo, el clip n'apareixerà en soltar el botó esquerre.
D’aquesta manera hem col·locat un clip complet, amb tota la seua duració, a la línia de temps.
Guardar el projecte
Hi ha dues opcions per a guardar el projecte:
a) Fem clic a l'opció Desa del menú Fitxer: Fitxer > Desa
b) Fem clic al botó <<Desa>> del la barra d'eines.
La primera vegada que desem el projecte podrem triar el nom del fitxer i la ubicació on volem guardar-lo. Seleccioneu la carpeta del projecte i poseu-li per nom "activitat4" en el camp <<Nom>>. El projecte es guarda amb l'extensió .kdenlive de manera automàtica.
En aquest cas el projecte es guarda en la carpeta "Projecte" de la memòria USB.
Important: Els clips i les imatges que has importat al teu projecte es queden en la ubicació original. Si esborres o canvies d’ubicació el clip original, desapareixerà de l'espai arbre de projectes i de la línia de temps i no es visualitzarà. En aquest exemple, la carpeta original dels vídeos enregistrats és la carpeta "vídeos taller" de la memòria USB.
Edició per tall
L’edició consisteix bàsicament en l’ordenació dels diferents clips (captures), per tal de donar forma i expressivitat a una producció audiovisual. Quan editem, hem de concentrar el pas del temps en breus instants d’imatges i, per això, hem de recórrer a l’el·lipsi (mecanisme narratiu que consisteix a presentar únicament els fragments significatius d’un relat). Per realitzar a la pràctica l’el·lipsi entre les diferents seqüències existeixen molts recursos que es poden agrupar en:
- Per tall directe.
- Per transicions.
L’edició per tall directe és el recurs més utilitzat a l’hora de canviar els diferents plans. És el signe de puntuació bàsic del llenguatge audiovisual. És la transició el·líptica més senzilla i que dóna dinamisme al vídeo. El sistema ideal de pas d’una escena a una altra és aquell que passa desapercebut per a l’espectador, i crea la il·lusió de continuïtat natural.
L’edició per tall condueix l’acció suprimint tot allò que no és necessari per al desenvolupament del relat i fa comprensible, a l’espectador, l’evolució espaciotemporal sense cap explicació externa a la informació audiovisual.
Procedència: material didàctic "El video com a eina de comunicació a l'aula. Usos i tractament didàctic" coordinat i produït pel Departament d’Educació de la Generalitat de Catalunya.
En les següents pàgines veurem com retallar els clips originals i com dividir els clips. A més, veurem alguns aspectes que hem de tenir en compte en cada procés.
Retallar clips
De vegades, necessitem eliminar les cues del clip, és a dir, volem que el clip comence un poc més tard que el fragment que hem enregistrat o que acabe un poc abans. A aquest procés, que expliquem a continuació, li diem retallar el clip, i el resultat és un subclip, que és la part del clip que volem editar. El fotograma on començarà el subclip és diu punt d'entrada i el fotograma on acabarà el subclip és diu punt d'eixida.
Fixar el punt d'entrada del subclip
1. Sitúa el cursor de la línia de temps en el punt d'entrada del subclip.
2. Posa el punter del ratolí a l'inici del clip.
3. Polsa amb el botó esquerre del ratolí al mateix temps que desplaces el punter cap a la dreta fins que arribes a la barra vertical que marca el cursor de la línia de temps.
D'aquesta manera has fixat el punt d'entrada del subclip. Però el procés és reversible. Pots arrossegar l'inici del subclip cap a l'esquerre i apareixeran els fotogrames anteriors.
4. Per últim, posa el punter del ratolí al centre del subclip i, amb el botó esquerre del ratolí premut, mou el subclip fins a l'inici de la pista de vídeo.
Fixar el punt d'eixida del subclip
1. Sitúa el cursor de la línia de temps en el punt d'eixida.
2. Posa el punter del ratolí al final del clip.
3. Polsa amb el botó esquerre del ratolí al mateix temps que desplaces el punter cap a l'esquerra fins que arribes a la barra vertical que marca el cursor de la línia de temps.
D'aquesta manera has eliminat els fotogrames finals del clip i has obtés el subclip.
Dividir Clips
De vegades pot ser necessari eliminar una part central d’un clip o simplement desitgem dividir el nostre clip en parts mes xicotetes (subclips) per a canviar l’orde.
Procediment per a tallar un clip en dos subclips.
1. Col·loca el cursor de la línia de temps en el punt on desitges dividir el clip.
Pots ajustar la posició exacta si utilitzes els botons Avançar 1 Fotograma () i Rebobinar 1 Fotograma () del Monitor del projecte.
2. Una vegada aconseguida la posició exacta, fes clic amb el botó dret del ratolí sobre la barra del clip i selecciona l'opció Talla el clip del menú contextual que apareix.
D'aquesta manera tenim el clip de vídeo tallat en dos subclips que podem desplaçar per la línia de temps de manera independent.
Procediment per a eliminar la part central d'un clip.
1. Col·loca el cursor de la línia de temps en el punt d'eixida del primer subclip.
2. Fes clic amb el botó dret del ratolí sobre la barra del clip i selecciona l'opció Talla el clip del menú contextual que apareix.
3. Col·loca el cursor de la línia de temps en el punt d'entrada del segon subclip.
3. Talla el clip.
4. Prem amb el botó dret del ratolí sobre el subclip que vols eliminar (el subclip central) i selecciona l'opció Elimina l'objecte seleccionat.
D'aquesta hem obtingut dos subclips després d'eliminar la part central d'un clip original.