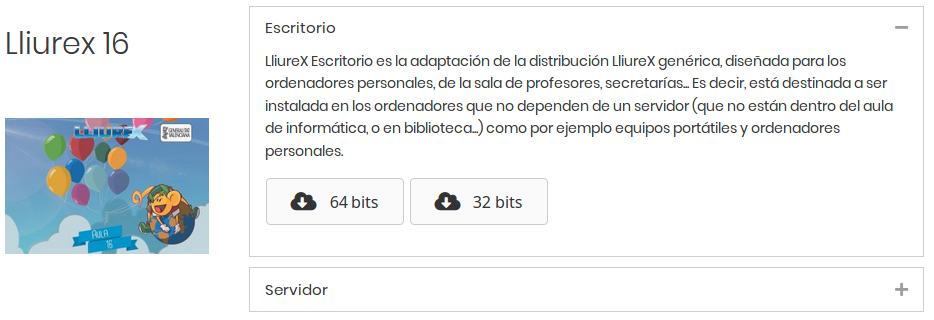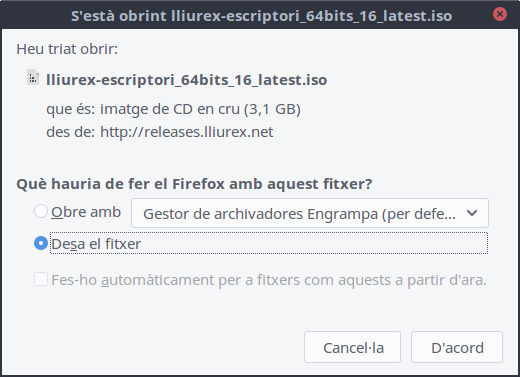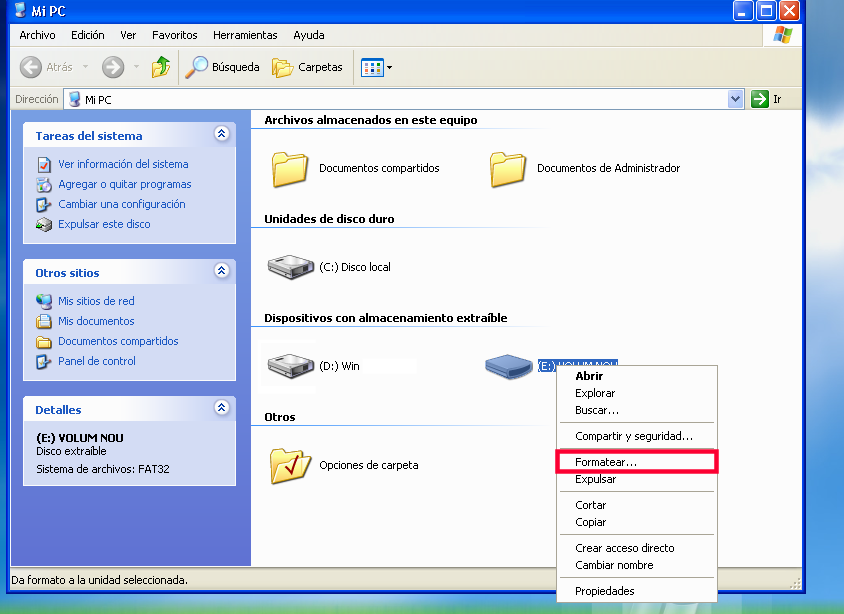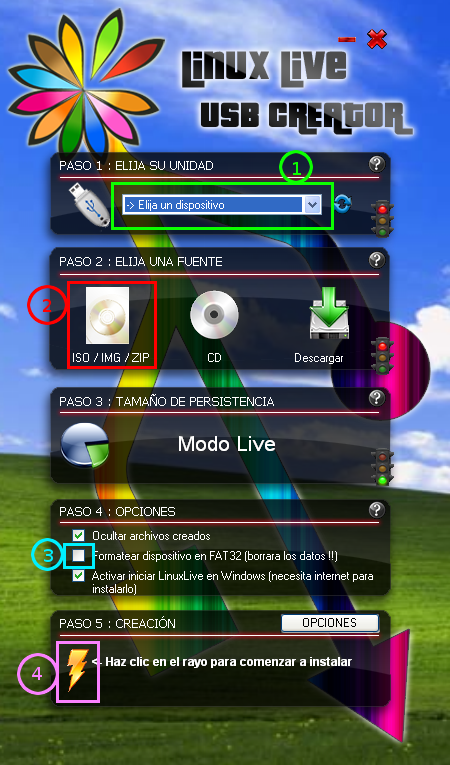Contingut
LliureX en Live-DVD o Live-USB
El proceso para la obtención de LliureX 16 Live puede resumirse en los siguientes pasos:
1. Descarga de LliureX (fichero .iso) y creación de un DVD o USB de arranque con LliureX.
2. Arranque del ordenador usando el DVD o USB.
Descargar LliureX
A continuación se indica el proceso a seguir para descargar la imagen ISO.
1. En primer lugar hay que descargar la imagen (fichero .iso) desde el sitio web https://portal.edu.gva.es/lliurex/?page_id=90&lang=es
Una vez acceda al sitio web, para proceder a la descarga de una imagen dada, ha de elegir la versión deseada de LliureX (en este caso la 16), hacer clic con el puntero del ratón sobre la adaptación que quiere descargar (escritorio, infantil, música, etc..) y hacer clic sobre el botón de 64bits (para ordenadores actuales) o 32bits (para ordenadores antiguos).
Aparecerá una ventana que le ofrecerá la opción Guardar Archivo. Pulse Aceptar y proceda a la descarga del fichero. El fichero tendrá extensión .iso. Guarde este en la carpeta que considere oportuno de su ordenador.
2. Una vez descargado hay que guardar el contenido del fichero .iso en el USB.
Atención: Es importante tener en cuenta que NO es suficiente con copiar el contenido dentro del USB ni descomprimir el fichero .iso dentro del USB. Hay que usar un programa específico, que además de copiar la imagen, realice unos ajustes en el USB.
Grabar LliureX en USB desde Windows
Los pasos a seguir para crear, desde el sistema operativo Windows, el USB arrancable con LliureX son los siguientes:
1. Formatear el USB. 2. Copiar la imagen .iso al USB usando un programa específico para crear el USB.
Formatear USB
El proceso para el formateo del USB en el sistema operativo Windows es muy sencillo:
1. Introduzca el USB en el ordenador.
2. Acceda a Mi PC (en Windows XP) o Equipo (en Windows Vista y 7).
3. Seleccione (clic con el botón izquierdo) el icono correspondiente al USB y pulse el botón derecho del ratón y ejecute la opción Formatear.
Atención: Tome nota del nombre de la unidad que se le ha asignado al USB E:, F:, o la que corresponda, ya que después tendrá que indicar ésta al programa de creación del USB de arranque. Para el ejemplo de la imagen anterior se anotaría la letra "E"
Crear y copiar la ISO al USB
Existen numerosas herramientas disponibles para Windows que permiten la grabación de imágenes .iso a disco. La mayoría de éstas ofrecen la opción de grabar imagen a disco y basta con ejecutar la opción Grabar imagen, Grabar imagen a disco o Write image. Puede que el nombre de esta opción varíe ligeramente dependiendo de la aplicación con la que se decida trabajar.
En este apartado utilizaremos la herramienta “Linux Live USB creator” que está disponible en su pagina web http://www.linuxliveusb.com/ . Para instalarla se debe ir a la pestaña Download y hacer clic sobre la imagen Download Lili.
Esto descargará un instalador con el que se podrá crear el live usb. Para ello se deberá descargar la imagen de LliureX deseada. Se abre la aplicación Linux Live Usb Creator, después de haberla instalado y aparecerá la siguiente ventana, en la cual hay que seguir los pasos que se indicarán posteriormente en el orden indicado en la imagen.
- Se selecciona el usb en el que se va a crear el Live USB. Hay que tener cuidado, no seleccionar el dispositivo equivocado. Aparece una lista con los nombres disponibles.
- Hacer clic en el botón de ISO/IMG/ZIP para seleccionar la imagen de LliureX que se ha descargado. Al seleccionar la imagen, nos dirá que la imagen no esta en la lista de imágenes soportadas, pero no hay que hacerle caso a ese mensaje. Funcionará correctamente.
- Marcar la casilla de formatear el dispositivo. Esto es para tener el USB totalmente limpio. Notará que al empezar la creación se borrará todo el contenido.
- Finalmente hacer clic en el botón del rayo para empezar a crear el USB. Al lado del rayo irán apareciendo mensajes indicando en qué estado se encuentra.
Una vez finalice, se puede cerrar la aplicación y extraer el USB con seguridad.
Grabar LliureX en USB desde LliureX
Los pasos a seguir para obtener un live-USB desde LliureX se pueden consultar en el siguiente artículo de la Wiki de lliureX: Creación de un usb de arranque.