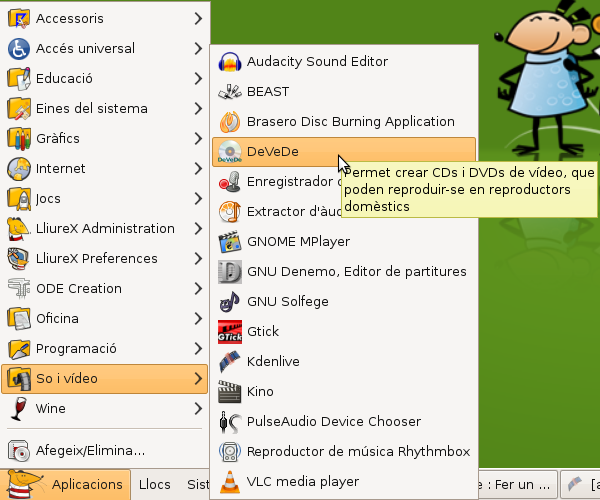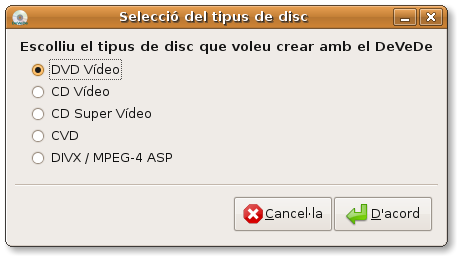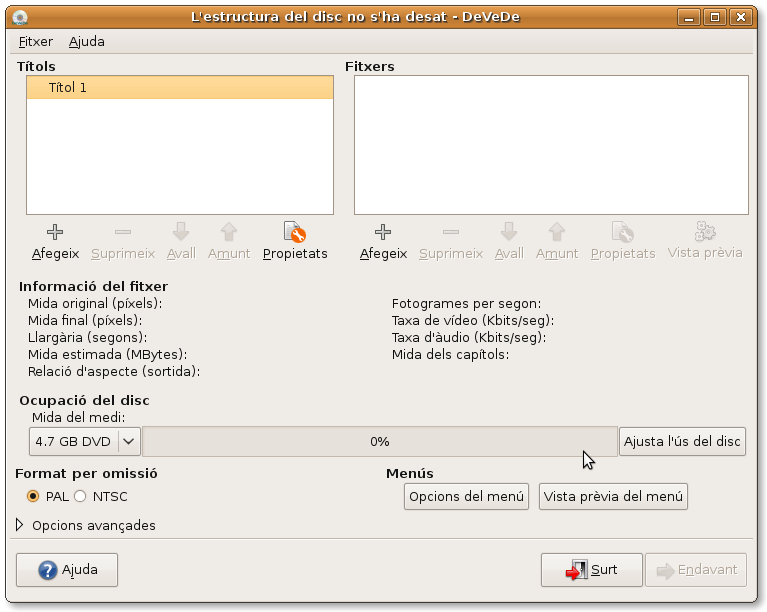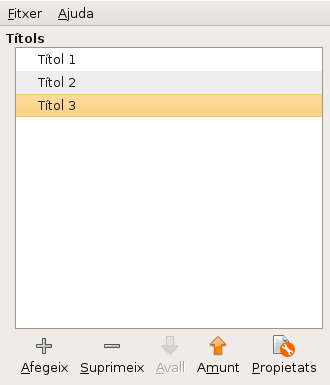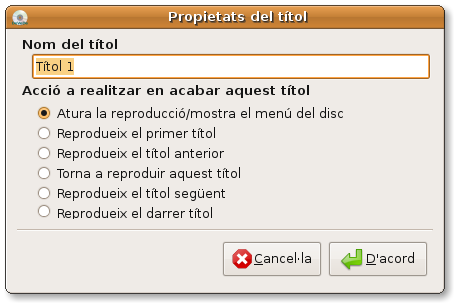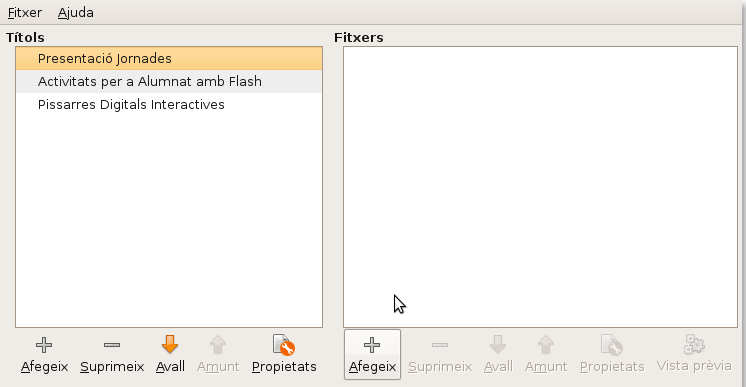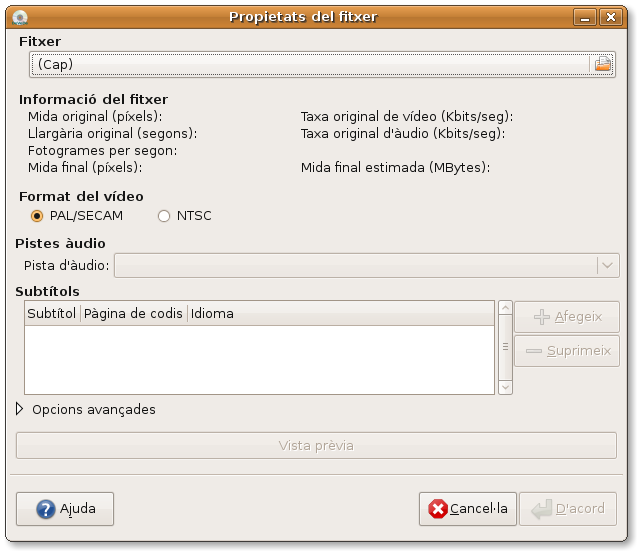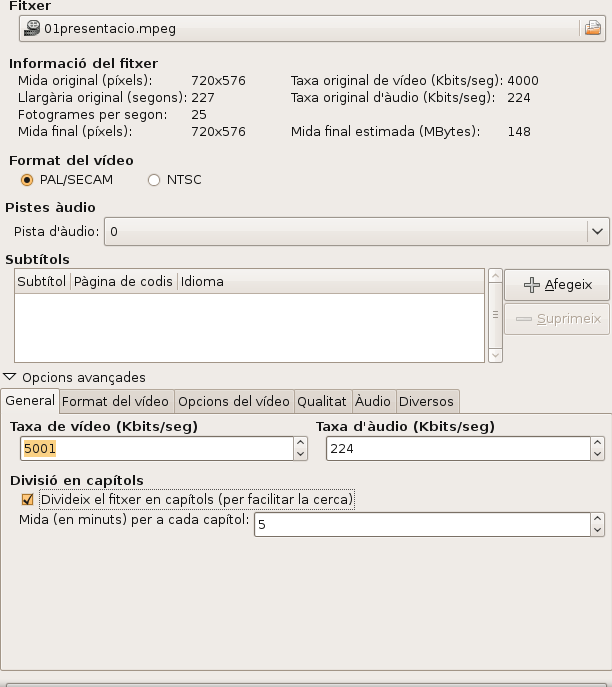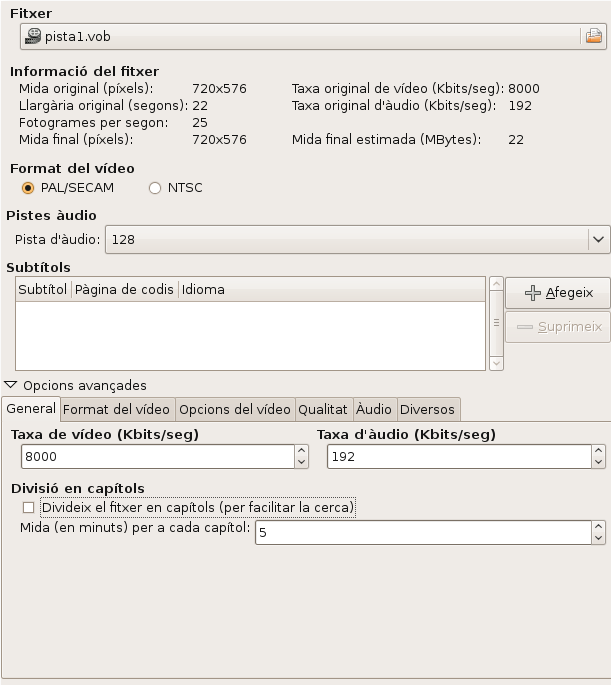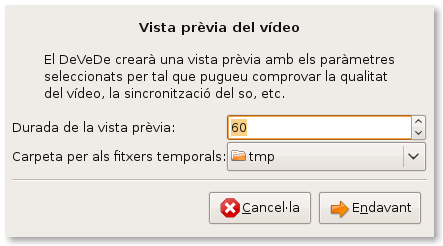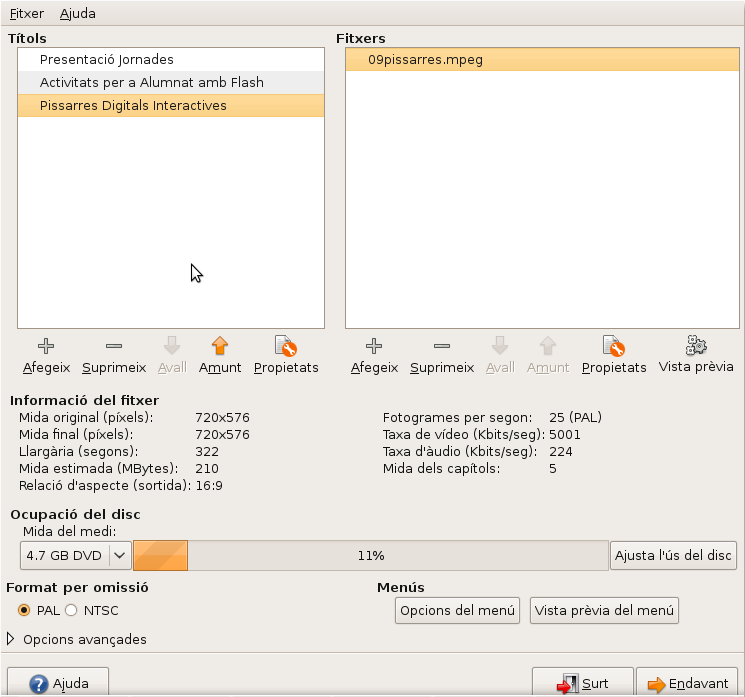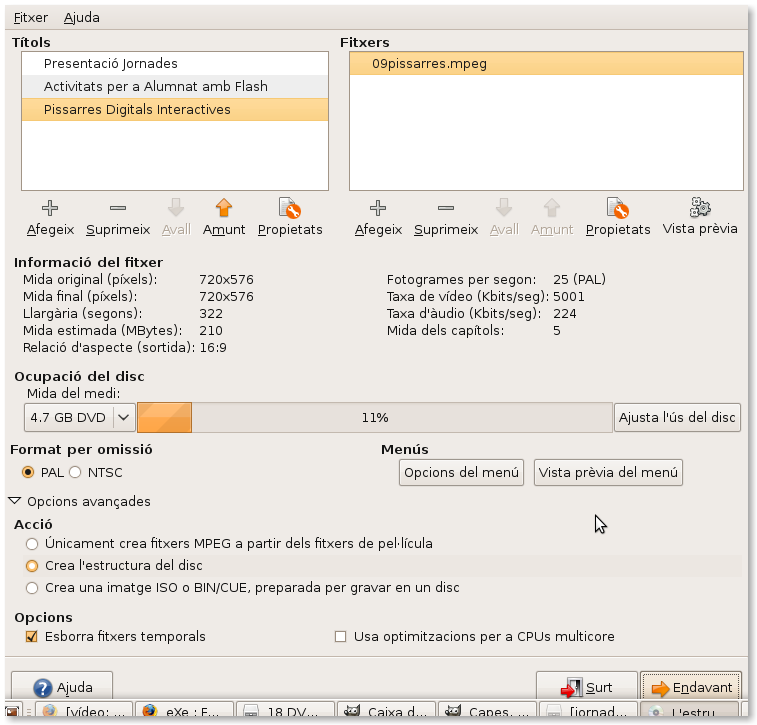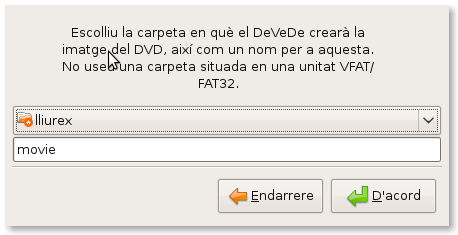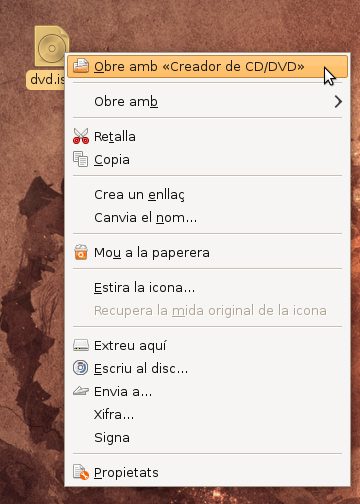Contingut
Obre el programa DeVeDe
1. Aplicacions > So i vídeo > DeVeDe
2. Selecciona el tipus de disc DVD Vídeo i fes clic en el botó <<D'acord>>
S'obrirà la pantalla principal del programa.
En el quadre Títols posarem els títols de cada vídeo que contindrà el DVD. Inclourem els títols amb el botó Afegeix de la part inferior del quadre.
En el quadre Fitxers posarem els vídeos que contindrà cada títol. Podem incloure més d'un vídeo en cada títol (no és habitual), però cada títol ha de tenir com a mínim un vídeo.
Afegir Títols
1. Inclou el número total de Títols que contindrà el DVD amb el botó Afegeix. Cada títol estarà ubicat en el menú inicial del DVD i es podrà reproduir de manera independent.
2. Selecciona el primer títol i edita'l amb l'opció Propietats.
3. Posa el nom del títol, aquest nom es veurà en el menú d'inici del DVD, i selecciona l'acció que es realitzarà quan acabe de reproduir-se el títol seleccionat. El més habitual és l'opció per defecte: Atura la reproducció/mostra el menú del disc. Però pots seleccionar Reprodueix el títol següent per a veure tots els vídeos seguits. Sempre podrem tornar al menú amb l'opció del comandament del reproductor de DVD.
4. Fes clic al botó <<D'acord>> i fes el mateix amb la resta de Títols que componen l'estructura del DVD.
Afegir Fitxers
1. Selecciona el primer títol i fes clic en el botó Afegeix del quadre de Fitxers per a afegir l'arxiu de vídeo que es veurà quan seleccionem el primer títol.
2. Selecciona el Fitxer en el quadre Propietats del fitxer que apareix.
3. Selecciona Opcions avançades per a modificar alguns paràmetres de la pista de vídeo.
En la pestanya General apareix, per defecte, una taxa de vídeo (Kbits/seg) de 5001, apropiada per a qualitat DVD.
4. Compara la taxa original de vídeo (es mostra en la Informació del fitxer) amb la taxa que el programa aplicarà a l'arxiu en l'estructura del DVD. En aquest exemple, la taxa original és menor (4000 Kbits/seg), així que hauríem de modificar el valor en el camp Taxa de vídeo a 4000, ja que deixar-lo en 5001 no augmentaria la qualitat i sí el pes de l'arxiu en el DVD.
En el següent exemple tenim un arxiu tipus .vob (arxiu per a DVD), obtingut amb Kdenlive, que té una taxa de vídeo de 8000. Si tenim suficient espai al DVD, per a posar tots els vídeos que volem, podem mantenir-la en l'arxiu final, sinó hauriem de disminuir-la a un valor menor.
Pots comprovar la mida final estimada de l'arxiu en la Informació de fitxer.
En aquest segon exemple hem mantingut la taxa de vídeo a 8000 però hem disminuït la taxa d'àudio a 192, que és la que té l'arxiu original.
| Com a norma, respecteu les taxes d'àudio i vídeo orginals sempre que tingueu espai suficient al suport (4,7 GB per a un DVD normal). |
L'opció Divideix el fitxer en capítols crea capítols cada cert temps dintre de la pista de vídeo que estem editant. Si no us interessa aquesta opció podeu deseleccionar-la.
5. Selecciona l'opció Vista prèvia per a comprovar que el vídeo es veu bé. Tria un 20 segons de durada perquè el procés no s'allargue massa.
6. Fes clic al botó <<D'acord>> per a guardar les preferències. Depenent de la resolució de pantalla, hauràs d'ocultar la informació d'Opcions Avançades per a veure el botó.
7. Selecciona el següent títol, fes clic en el botó Afegeix del quadre de Fitxers per a afegir l'arxiu de vídeo corresponent i segueix els passos de l'1 al 5 d'aquest apartat. Fes el mateix amb la resta de títols que has inclós al projecte de DVD. Recorda que cada títol ha de tenir el corresponent fitxer de vídeo.
Menú principal del DVD
Fes clic en el botó Opcions del menú de la pantalla principal per a editar el menú principal del DVD.
Apareixerà un quadre on pots editar el menú que apareix en pantalla després d'introduir el DVD en el reproductor.
Realitza els ajustes necessaris i prem el botó <<Vista prèvia>> del menú per a visualitzar el resultat.
Crear el DVD
Selecciona Opcions avançades en la pantalla principal per a triar què vols fer amb el projecte de DVD que has creat. Les accions possibles són:
- Crear fitxers MPEG. Això ho podem fer amb Kdenlive.
- Crea l'estructura del disc. Crea les carpetes del DVD en una carpeta de l'ordinador. (A)
- Crea una imatge ISO. Aquesta opció ens crea una imatge que ens permet fer còpies del DVD. (B)
A) Crea l'estructura del disc
Aquesta opció ens crea les carpetes del DVD en una carpeta de l'ordinador, amb la qual cosa podem visualitzar el resultat final sense utilitzar un disc.
Selecciona aquesta opció i prem el botó <<Endavant>>.
Selecciona la ubicació i el nom de la carpeta de destí i fes clic en el botó <<D'acord>>.
Començarà a enregistrar-se l'estructura del DVD en la carpeta seleccionada. Quan acabe el procés pots visualitzar el menú inicial del DVD si obris la carpeta amb el reproductor VLC media player.
B) Crea una imatge ISO
Aquesta opció ens crea una imatge ISO que podem utilitzar per a enregistrar el DVD.
Selecciona aquesta opció i prem el botó <<Endavant>>.
Selecciona la ubicació i el nom de la carpeta de destí i fes clic en el botó <<D'acord>>.
Començarà a enregistrar-se la imatge del DVD en la carpeta seleccionada. Quan acabe el procés has d'inserir un DVD en blanc en l'enregistrador de DVD i utilitzar el programa Creador de CD/DVD per a gravar el DVD.