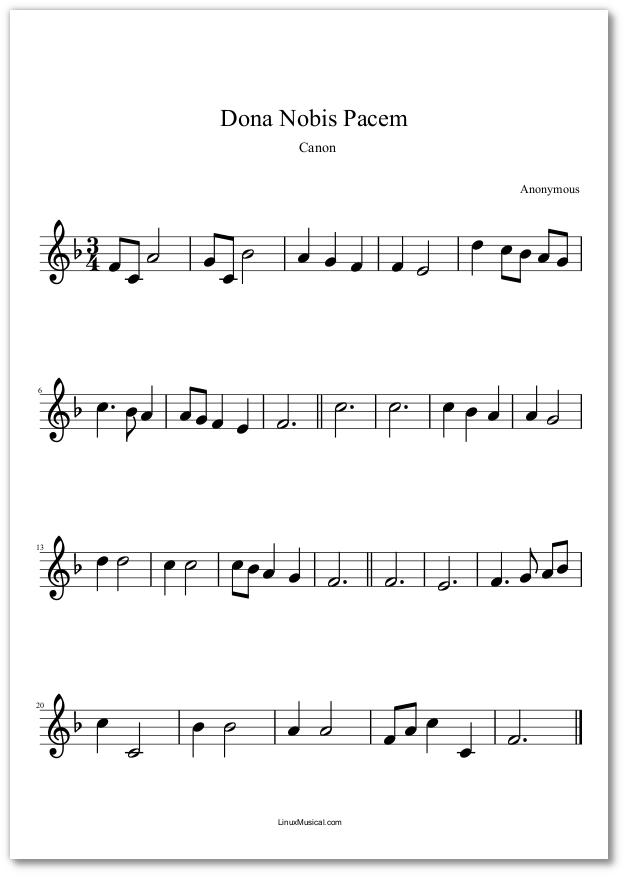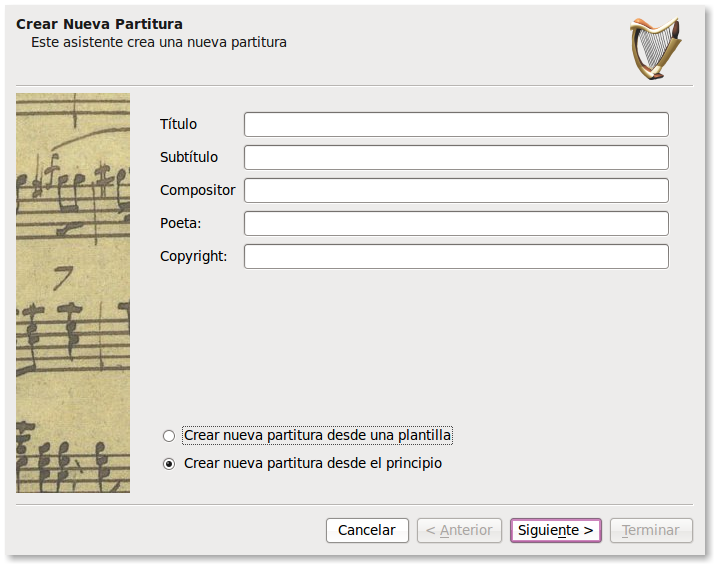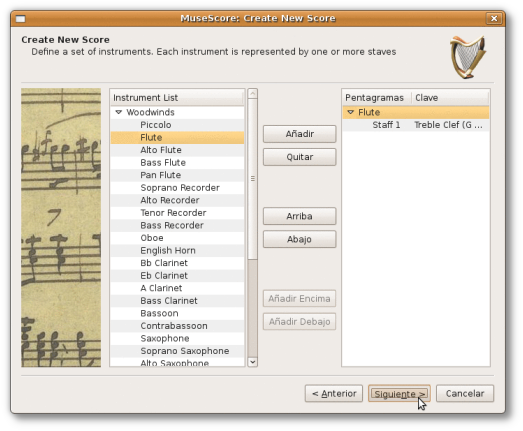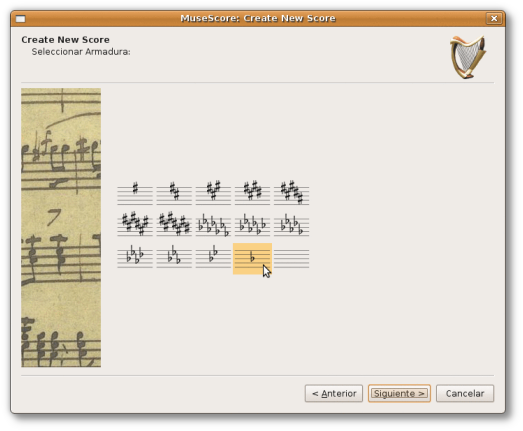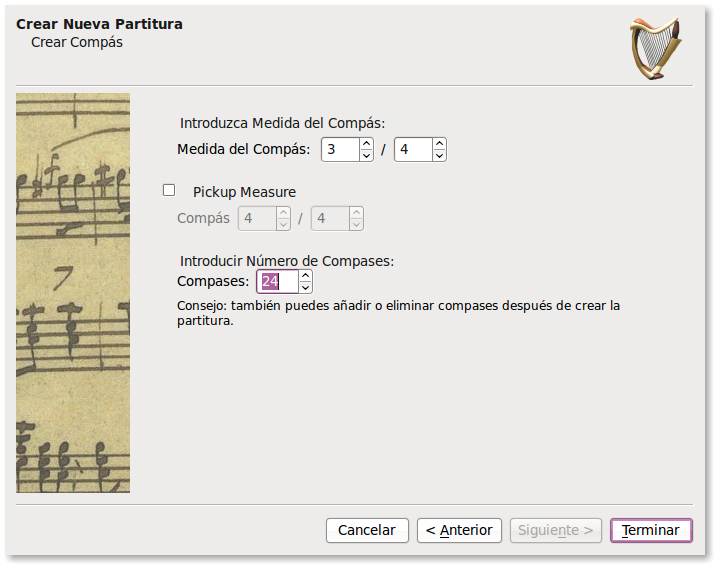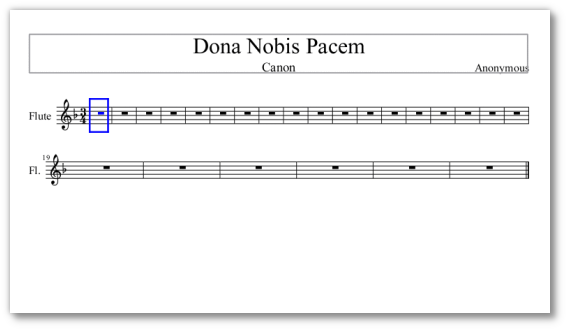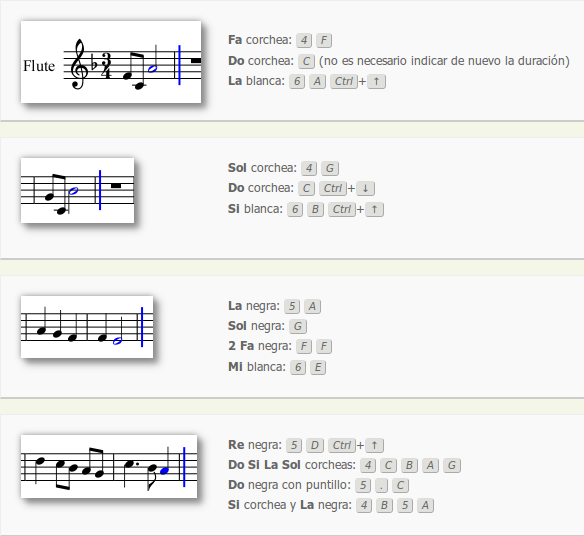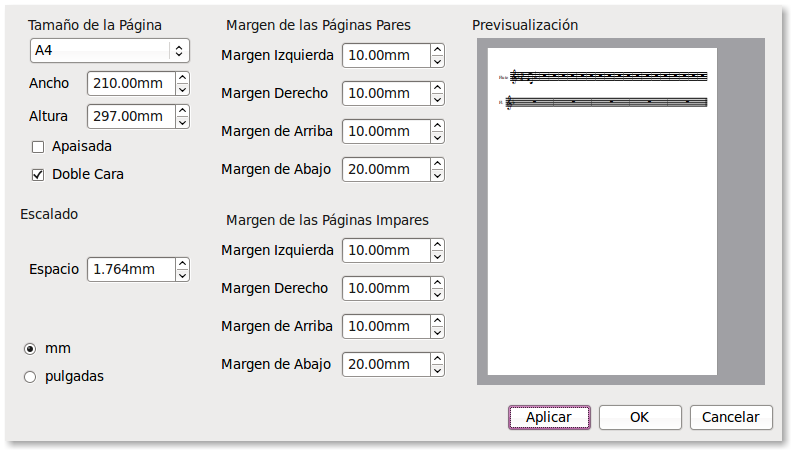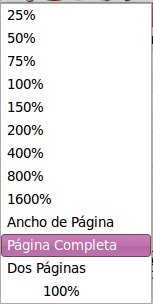Creació d'una melodia senzilla
Contingut
En este primer ejercicio aprenderemos a:
- Configurar una nueva partitura
- Guardar archivos y actualizarlos
- Introducir las notas con el teclado
- Maquetar la partitura Imprimir el resultado final y guardarlo como Pdf.
El objetivo del ejercicio es crear la partitura del canon Dona Nobis Pacem . El resultado final deberá ser similar a la siguiente imagen:
Configuración de la partitura
El primer paso será crear una nueva partitura en el menú:
Archivo > Nuevo
MuseScore iniciará un asistente con varias ventanas que nos permitirá configurar distintos aspectos de la partitura:
a) Información de la obra
Aquí introducimos el título, subtítulo, compositor, letrista e información del copyright.
La opción Crear nueva partitura desde el principio nos permite elegir uno a uno los instrumentos de la partitura, así como su orden en la misma.
Por el momento dejaremos marcada la opción Crear nueva partitura desde el principio. Esto nos mostrará toda la gama de instrumentos disponibles para elegir en la siguiente ventana. Al terminar pulsamos siguiente.
b) Instrumentos
En la columna de la izquierda aparecen los instrumentos disponibles agrupados en familias.
Doble-clic en el nombre de la familia para desplegar los instrumentos.
Seleccionamos el instrumento deseado pinchando sobre su nombre y pulsamos en el botón Añadir.
Al terminar pulsamos "Siguiente".
c) Armadura
Seleccionamos la armadura de nuestra obra y pulsamos Siguiente.
d) Indicación de compás y número de compases
Y por último introducimos la indicación de compás, la duración del compás de anacrusa ( Pickup Measure, en esta partitura no hay) y el número de compases de la obra. No es necesario especificar el número de compases exacto, más adelante podremos añadir o quitar compases.
En realidad todas las elecciones realizadas en el asistente pueden modificarse en cualquier momento.
Clic en Terminar y podremos ver nuestra nueva partitura lista para empezar a introducir las notas.
Creación y gestión de archivos
Antes de empezar a introducir la música es aconsejable guardar la partitura; de esta forma podrás ir guardando los cambios con facilidad mediante la combinación de teclas Ctrl+S
Si el programa se cierra de manera imprevista los cambios que hayas realizado desde la última vez que guardaste se perderán.
- Archivo > Guardar como... Nos permite crear un archivo especificando su nombre y ubicación.
- Archivo > Guardar: Actualiza el archivo abierto en ese momento incluyendo en el mismo todos los cambios que hemos realizado.
Como es la primera vez que guardas haz clic en el menú
Archivo > Guardar como...
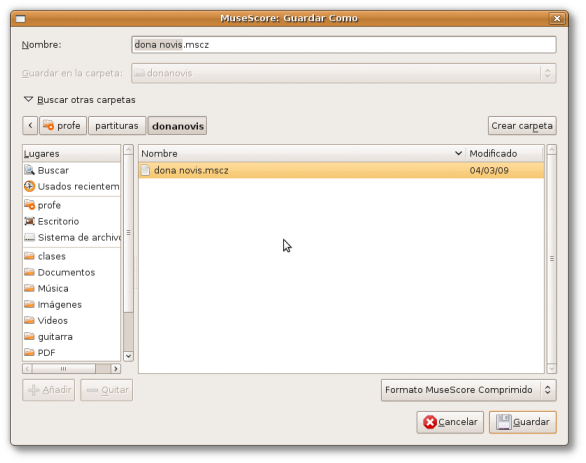
Introduce un nombre para el archivo, selecciona una ubicación y haz clic en Guardar.
Puedes crear una carpeta directamente desde el diálogo anterior haciendo clic en Crear carpeta.
| A partir de ahora podrás guardar los cambios fácilmente mediante la combinación de teclas Ctrl+S |
Introducir la música
La mayoría de las veces es más rápido y sencillo centrarse en introducir primero las duraciones y las alturas de las notas/silencios y dejar el resto de indicaciones (articulaciones, dinámicas, etc.) para más adelante.
- Mediante el ratón, pinchando en los iconos para seleccionar las duraciones y en el pentagrama para indicar la altura de las notas.
- Mediante el teclado del ordenador, pulsado los números para indicar la duración y las letras
de la Aa la Gpara señalar la altura de las notas. - Indicando la altura mediante un teclado MIDI conectado al ordenador y las duraciones con los números del teclado alfanumérico.
Utilizar el ratón para introducir las notas, aunque es aparentemente más sencillo, es un método más lento e impreciso que utilizar el teclado del ordenador. A lo largo de estos tutoriales haremos referencia, siempre que sea posible, a lo segundo.
El procedimiento que seguiremos es el siguiente:
- Seleccionamos el primer compás pinchando sobre él.
- Pulsamos la tecla correspondiente a la duración de la primera nota:
| TECLA: | 1 | 2 | 3 | 4 | 5 | 6 | 7 | 8 | 9 | . |
| FIGURA: | Semifusa | Fusa | Semicorchea | Corchea | Negra | Blanca | Redonda | Breve | Longa | Puntillo |
Es fácil de recordar si nos fijamos en que la disposición de los iconos corresponde con las teclas numéricas del teclado:

| TECLA: | C | D | E | F | G | A | B |
| NOTA: | DO | RE | MI | FA | SOL | LA | SI |
Como podéis comprobar las teclas corresponden a la notación musical alfabética.
El programa introducirá la nota en la octava más cercana a la nota anterior.
Para cambiar de octava la nota que acabamos de introducir utilizamos los siguientes atajos:
Ctrl+ Cursor arriba: Sube una octava
Ctrl+ Cursor abajo: Baja una octava
Si nos equivocamos podemos volver atrás con el menú:
Editar > Deshacer
o bien con el atajo de teclado Ctrl+ Z
Seguimos introduciendo el resto de las notas (valores y alturas sólamente) hasta el final de la partitura.
| ¡No olvideis guardar (Ctrl + S) cada pocos compases! |
Ejemplo: introducción de los primeros compases de Dona Nobis
Nos aseguramos de que el primer compás está seleccionado y empezamos a teclear:
Tras introducir toda la música la partitura tendrá el siguiente aspecto:
Introducir otros elementos
Dona Nobis es un canon a 3 voces. Las entradas de las distintas voces se han señalado con una doble barra sencilla.
Para introducir tanto este como otros elementos musicales utilizaremos la paleta:
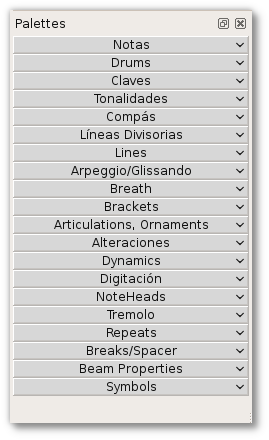
Para mostrar u ocultar la paleta utilizaremos el menú:
Mostrar > Paleta o la tecla F9
- Para desplegar las subpaletas hacemos clic sobre su nombre
- Para insertar algún símbolo de la paleta en la partitura lo arrastramos sobre algún elemento de la misma.
- Se puede hacer exactamente lo mismo seleccionando primero un elemento de la partitura y dando doble clic en algún símbolo de la paleta.
De esta manera, para poner las dobles barras:
- Seleccionamos la barra de compás que queremos modificar
- Desplegamos la subpaleta "Líneas divisorias" y hacemos doble clic en el símbolo de la doble barra.
O bien:
- Desplegamos la paleta "Líneas divisorias" y pinchamos en el símbolo de la doble barra.
- Sin soltar el botón del ratón, lo arrastramos hasta el compás cuya línea divisoria queremos modificar.
- Cuando vemos que el compás cambia de color, soltamos el botón del ratón.
El resultado final será el siguiente:
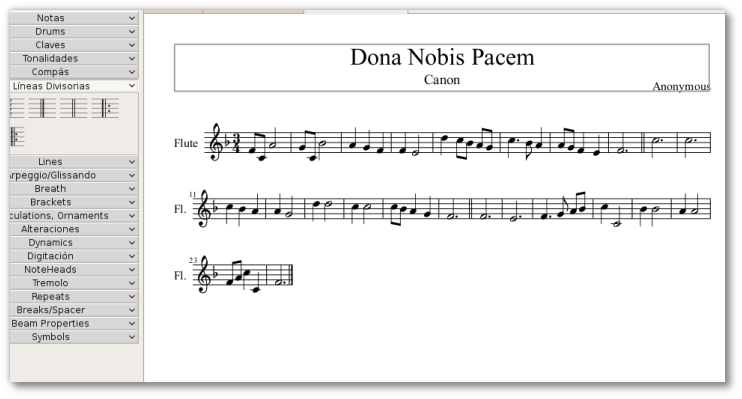
Maquetación básica
Maquetar consiste en disponer los distintos elementos de la partitura de manera que su apariencia sea más funcional y/o agradable.
Cambiar el tamaño de la música
En el caso de nuestra partitura vamos a repartir la música a lo largo de toda la hoja, a la vez que aumentaremos su tamaño para facilitar su lectura.
Para ello utilizamos el menú:
Diseño > Configuración de la Página
Que nos mostrará la siguiente ventana:
Como ves en la parte de la derecha nos muestra una previsualización en miniatura de la partitura en la que podremos comprobar los efectos de los cambios que realicemos en la ventana.
Por ahora lo único que necesitaremos será incrementar el Escalado de la partitura:
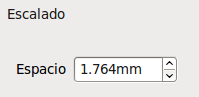
Incrementa poco a poco el número que está a la derecha de Space pinchando sobre el pequeño cursor hacia arriba que está a su derecha hasta que en la partitura veas que la música ocupa toda la página. (aprox. sobre 2.7mm)
Pulsa en OK para comprobar los resultados y repite el proceso si es necesario hasta estar conforme.
Eliminar el nombre del instrumento
Como no queremos que aparezca Flute niFl. a la izquierda de los pentagramas selecciónalos pinchando sobre ellos con el ratón y elimínalos pulsando la tecla Supr.
Cambiar la ubicación del título, subtítulo y compositor
Por último vamos a mover los elementos de texto que se han quedado demasiado arriba tras cambiar el tamaño de la música.
- Aleja el zoom para poder ver la página entera:
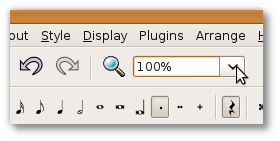
Despliega la lista que hay a la derecha del icono de la lupa.
Selecciona Página Completa:
Ahora mueve los elementos de texto (título, compositor y subtitulo) pinchando sobre ellos y arrastrándolos hasta conseguir el resultado de la partitura de ejemplo:
| No olvides guardar la partitura con Ctrl+S |
Imprimir el resultado final y guardarlo como Pdf
Imprimir la partitura es tan sencillo como ir al menú:
Archivo > Imprimir
y seleccionar nuestra impresora en la ventana que sale.
Guardar como Pdf
Puede que alguna vez nos veamos en la necesidad de visualizar o imprimir una partitura en un ordenador en el que no tenemos instalado MuseScore. O puede que queramos compartirla con alguien que no sepa utilizar el programa, o quizas no deseemos que nadie la modifique.
Los archivos en formato Pdf son muy útiles en estos casos, ya que pueden ser abiertos en cualquier ordenador y sistema operativo que tenga instalado un programa lector de pdf.
Para guardar nuestra partitura como Pdf vamos al menú:
Archivo > Guardar Como...
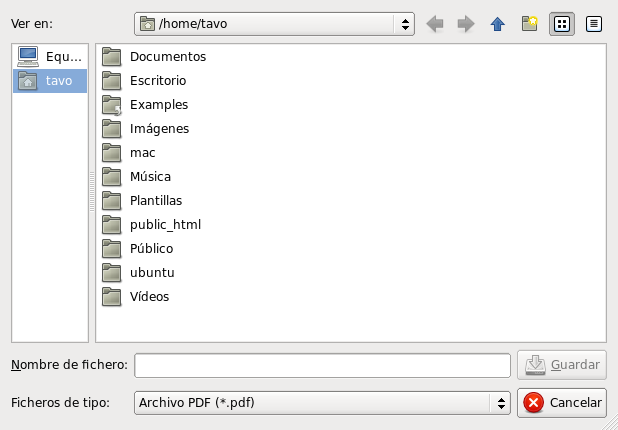
Pincha en el rectángulo a la derecha de Ficheros de tipo y selecciona Archivo Pdf en la lista que se despliega.
Introduce un nombre para el archivo, elige una ubicación donde guardarlo y pulsa el botón Guardar.