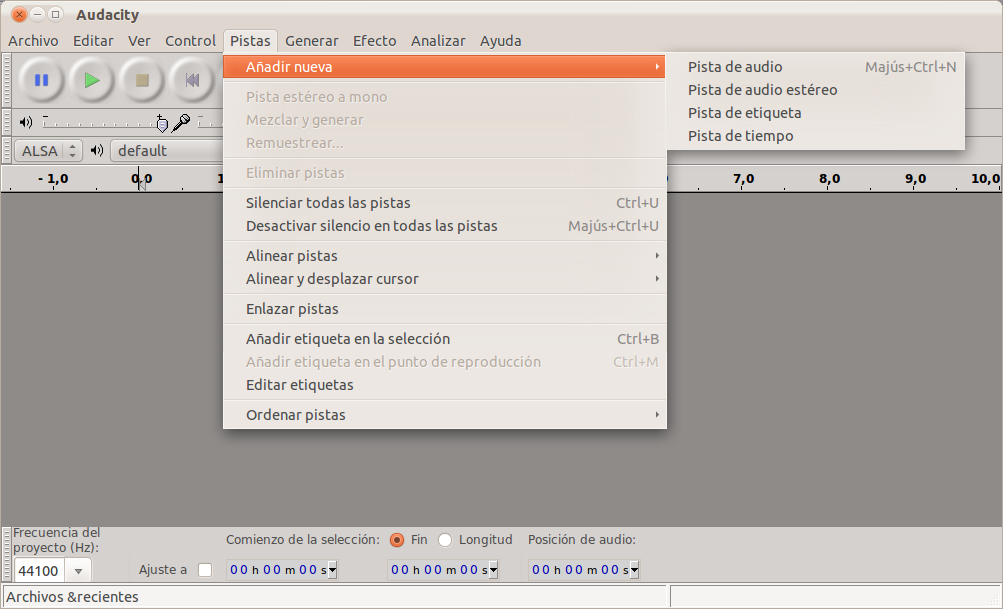Grabación de audio
METODOLOGIA DE TRABAJO CON AUDACITY.
Establecidas nuestras preferencias y controlados los parámetros de calidad y de regulación de dispositivos de entrada y salida, podemos empezar a trabajar.
Una cuestión importante antes de hacerlo es diferenciar conceptualmente entre archivos de audio, pistas de audio y proyectos.
Archivos de audio, pistas de audio y proyectos.
Los archivos habitualmente se visualizan a través de la pantalla en pistas. Puede ser una pista (mono) o dos (estéreo), aunque existan otras posibilidades.
Audacity nos ofrece una metodología propia de trabajo, consistente en proyectos. No debemos confundirlos con los archivos. Los proyectos únicamente sirven de nexo y recogen los trabajos realizados en las pistas, pero no recogen éstas. Audacity sólo guarda lo que denomina proyectos, por eso otra alternativa es exportar los archivos de audio en el formato elegido. Cuando guarda un proyecto, lo hace en un archivo especial que tiene la extensión .aup. La razón que justifica esta procedimiento operativo de Audacity es conseguir velocidad, y para ello divide los archivos de audio en varias piezas pequeñas que almacena en una carpeta con un nombre igual al del proyecto pero con la extensión _data.
Por ejemplo, si creamos un proyecto mago, entonces Audacity generará un archivo de proyecto llamado mago.aup. En él almacena la información general sobre el proyecto, pero guardará el audio contenido en el proyecto en varios archivos dentro un directorio o carpeta llamado mago_data (ver figura 13).
Este formato no es compatible con ningún otro programa de audio, así que, si queremos reproducirlo con otro programa debemos exportar el archivo. Es la única posibilidad trabajar con Audacity pero con archivos de audio independientes, es decir, no vinculados a un proyecto.
Por tanto, al empezar a trabajar, debemos plantearnos la elección entre estas opciones:
- Crear un proyecto nuevo >Archivo >Guardar proyecto como...
- Una vez configurado, podemos importar audio para este proyecto desde el menú >Proyecto >Importar audio.
- Abrir un archivo de audio almacenado, que después decidiremos si exportarlo como proyecto o bien exportarlo con un formato elegido.
- Generar un archivo de audio mediante una grabación, que después decidiremos si exportarlo o guardarlo como proyecto.
- Una vez que tenemos una pista en pantalla, para incorporar un nuevo archivo debemos hacerlo mediante el menú >Proyecto >Importar audio.
- Guardar como proyecto.
Comandos del Menú Pistas. Importar Audio.
Cuando tenemos un archivo de audio abierto en pantalla y deseamos abrir otro, debemos hacerlo a través de este menú. La razón es que Audacity entiende que estamos generando un proyecto, pues esta es su forma y metodología de trabajo.
- Importar Etiquetas. Importamos una pista de etiquetas que contiene anotaciones.
- Importar MIDI. Nos sirve para importar archivos MIDI y visualizarlos en pantalla. Recordamos que Audacity no puede reproducir este formato.
- Importar Datos en Bruto. Este comando del menú nos permite abrir un archivo de cualquier formato y de cualquier longitud no comprimido. Cuando seleccionamos el archivo, Audacity lo revisará e intentará deducir su formato.
- Editar etiquetas ID3. Abre un diálogo permitiéndonos editar etiquetas ID3 asociadas con un proyecto, para la exportación a MP3. Estos rótulos son utilizados para almacenar el Título, Artista, Autor, y otra información en archivos MP3. Cuando importamos un archivo MP3, el programa recuerda esta información y la almacena con el proyecto actual. Cuando exportamos un archivo MP3, se nos preguntará por las etiquetas ID3, mostrándonos cualquier etiqueta que provenga de un archivo original MP3, o del que escribimos en un paso anterior.
- Mezcla Rápida. Este comando mezcla todas las pistas seleccionadas convirtiéndolas en una sola pista.
- Nueva pista de... Añade pistas de audio, de estéreo, de etiquetas y de tiempo.
- Agregar etiquetas de selección a una zona concreta y agregar etiqueta en un punto concreto de la reproducción.
GRABACIÓN DE AUDIO
Nuestro planteamiento de trabajo se hará mediante ejercicios guiados. A lo largo de estos ejercicios intentamos adquirir competencias procedimentales acerca de lo que podemos hacer con el programa.
Primera grabación.
Para realizar de grabar hay que comienzar estableciendo las preferencias previas:
- Canales (mono, estéreo)
- Frecuencia de muestreo, que podemos seleccionar en la casilla inferior/izquierda de la pantalla de Audacity. Ambas opciones hacen variar el tamaño del archivo.
- Una vez preparado el micrófono, regulamos el volumen de entrada (micro) y la salida (altavoces).
La acción se realiza directamente activando la tecla de grabación y tecleando >Parada, cuando hayamos terminado (figura 15). Figura: 15.
Barra de herramientas de grabación La visión de la pista es automática. Esta será simple o doble en función de los canales seleccionados. Seguidamente, procedemos a la audición para conocer su resultado (figura 16). Un aspecto importante es controlar visualmente (colores verdes) el efecto rebote y la saturación cuando se produce la superación del tope de la banda en el control de salida (altavoces), que debemos evitar. Figura: 16.
Audición Aprovechamos para modificar el volumen en la pista (representado por los signos de – y +) y equilibramos la salida de auriculares (I/R). Si el resultado es satisfactorio procedemos a guardar el archivo, recordando que Audacity nos ofrece guardar la grabación como proyecto con sus propios formatos, pero si deseamos hacerlo como archivo independiente para trabajarlo desde otras aplicaciones, debemos exportarlo a otros formatos. En esta segunda opción, el procedimiento se haría de la forma siguiente: Archivo >Exportar como Ogg Vorbis (figura 12). El mismo procedimiento para exportar como .Wav. En el caso de optar por exportar en formato MP3, necesitamos tener instalada la librería correspondiente. Una vez seleccionado el formato procedemos a nombrar el archivo y tecleamos >Guardar. La otra posibilidad que existe es guardarlo como proyecto. Para ello debemos hacerlo en Menú >Archivo >Guardar proyecto como... (ver figura 17). Podemos grabar en distintos formatos y preferencias y así comprobar las diferencias importantes que se generan entre los tamaños de los archivos. Una de las posibilidades que se nos ofrece es la de guardar en formatos múltiples, cuando tenemos varias pistas en pantalla y deseamos diferenciar los formatos de cada una de ellas. Figura: 17. Exportar audio en diferentes formatos.
Ejercicio guiado 1
Procedemos a grabar en un solo canal (mono) "Pedro y el lobo":
Quisiera contaros una historia, la historia de Pedro y el lobo. Una fábula musical donde los personajes están representados por diversos instrumentos. Un pajarito ligero y delicado de plumas como la seda: la flauta Un estúpido pato de pico ancho y palmípedos pies: el oboe Un gatito suave pero voraz y vanidoso: el clarinete El sabio y viejo abuelo constantemente preocupado por Pedro: el fagot Un lobo de afilados dientes y afiladas garras. ¡Cuidado que llega! Pedro el héroe de nuestra historia, tan importante que esta representado por todos los instrumentos de cuerda de la orquesta Los cazadores rastreando el bosque, y disparando sus escopetas: los timbales
El procedimiento sería el siguiente:
- Preparamos el texto (recomendable en papel) para su lectura. Descargar.
- Procedemos a establecer las Preferencias de la grabación, asegurándonos de que tenemos seleccionadas aquellas que nos interesan y cambiamos el número de canales: 1(figura 8).
- Realizamos la grabación y procedemos a su audición.
- Guardamos el archivo con el nombre de “mago”´, exportándolo en formato .wav
- Guardamos nuevamente el mismo archivo, pero en esta ocasión exportamos en formato .ogg (figura 18).
- Comparamos los resultados: formato .wav y en formato .ogg
Figura: 18.Grabación
Grabando en estéreo
Las propiedades que caracterizan a la grabación en estéreo son:
- La grabación en estéreo se requiere para archivos que contengan música o para grabar audio que exija calidad, como es el caso de materiales didácticos.
- El procedimiento debe empezar estableciendo en las preferencias iniciales, canales: 2 (estéreo).
- La grabación se realiza exactamente igual que cuando grabamos en un solo canal.
- Las condiciones de exportación son con los mismos formatos.
Una de las diferencias a tener en cuenta es el aumento considerable del tamaño del archivo.
De acuerdo a un criterio de ahorro, debemos tener en cuenta que la voz no proporciona calidades muy significativas con respecto a las grabaciones monocanal y, salvo para su empleo en multimedias, no resulta imprescindible hacer la grabación en estéreo.
Una cuestión interesante es la opción de que las dos pistas de un archivo estéreo pueden ser divididas para poder realizar modificaciones en alguna de ellas sin que se altere la otra. Para llevar a cabo la división, debemos seleccionar el archivo mediante un clic y en el menú desplegable de pista, seleccionar la acción de >Dividir pista estéreo (figura 19). Figura: 19.Dividir pistas estéreo.
Parámetros de calidad.
Los parámetros de calidad de un archivo podemos modificarlos a posteriori, cambiando el Formato de muestreo y la Frecuencia (figuras 23 y 24 ).
Lo razonable en esta operación es modificarlos en el sentido de mayor a menor.
La modificación inversa conlleva una pérdida de calidad, o más bien, el cambio no nos permitiría conseguir la calidad tal como quedaría si lo hubiéramos grabado originalmente con esos parámetros.
Para decidir los parámetros de calidad es fundamental hacerlo ya sea antes o después de las grabaciones, con el fin de guardar una coherencia en la calidad y para que no se perciban diferencias significativas en la audición.
Figura: 23.Formato de muestreo
Figura: 24. Frecuencia de muestreo
Grabando un archivo, escuchando otro.
Se trata de una actividad muy útil al permitirnos escuchar una música de fondo y acompasar la grabación de voz a la misma.
Se requiere una audición sucesiva y previa del archivo que contiene la música para conocer los momentos adecuados de introducción del texto oral, antes de comenzar la grabación. El requisito imprescindible es tener establecidas en las preferencias la posibilidad de Reproducir una pista al mismo tiempo que se graba una nueva.
El procedimiento requiere abrir primero el archivo de música y efectuar la grabación mientras escuchamos. Existe otra modalidad de esta función de grabación, consistente en decidir en qué momento de la audición nos interesa comenzar a grabar.
Esa posibilidad es conocida como “grabar a partir del cursor”. Se trata de marcar con el cursor el punto de inicio de la grabación en la pista de audio que nos sirve de fondo. El comienzo de la grabación se refleja en la nueva pista que se abre automáticamente (figura 25 ).
Figura: 25. Grabar a partir de cursor
Audición simultánea de archivos.
La audición simultánea consiste en abrir dos o más archivos distintos para escucharlos al mismo tiempo.
La audición simultánea no exige la conversión de ambos archivos en uno solo.
Resulta muy útil para llevar a cabo actividades como las siguientes:
- Oír una narración con música de fondo.
- Comparar ejercicios de fonética entre dos hablantes en enseñanza de idiomas.
Para llevar a cabo la audición procederemos de la forma siguiente:
- Abrir el archivo “mago” donde habíamos introducido los silencios.
- Posteriormente, abriremos el de los contenidos musicales, dirigiéndonos al >Menú >Proyecto >Importar audio.
- Comprobamos que Audacity es un programa multipista y que sincroniza en una misma pantalla archivos de formatos distintos, canales diferentes y de características técnicas muy variadas ajustándolos para ser oídos juntos (figura 26).
- Una vez que tengamos ambos archivos a la vista procedemos a la audición.
- Ajustamos el volumen de cada pista. Figura: 26. Audición simultánea
- Comprobamos que la posibilidad de tener ambos archivos a la vista nos permite editar uno de ellos para ajustarlo con el otro. En nuestro caso, hemos procurado que algunas frases de los textos no coincidan con los pasajes de máxima intensidad de la música. Una de las posibilidades de la audición simultánea es la opción de desplazar uno de los archivos para que comience más tarde, en el momento adecuado. El procedimiento consiste en arrastrar el contenido de la pista hacia la derecha, activando la tecla de desplazamiento del tiempo.
El resultado lo podemos ver en la figura 27.
Figura: 27. Desplazamiento de la audición de uno de los archivos
Ejercicio guiado 2
Nos proponemos grabar en estéreo el texto de Pedro y el lobo.
Vamos a realizar dos grabaciones independientes de texto para insertarlo en nuestro proyecto.
Texto 1
Era muy de mañana cuando Pedro salió de su casa abrió la puerta y se dirigió al ancho y verde prado. En la rama de un árbol enorme estaba un precioso pajarito. “Todo está tranquilo y apacible esta mañana”, dijo piando alegremente.
Texto 2
En ese preciso instante apareció el pato paseando con sus típicos andares. Se alegró de que Pedro hubiera dejado la puerta abierta, había un profundo estanque en el prado y le gustaba nadar.
<br> El procedimiento sería el siguiente: Nos dirigimos a >Preferencias >Audio E/S >Canales. Seleccionamos 2 (Estéreo) y activamos >Aceptar. Hacemos la grabación del primer texto y una vez escuchado lo guardamos en Menú >Archivo >Exportar en formato OGG, poniéndole el nombre de “Texto I”. Repetimos la operación con el segundo texto y lo guardamos con el mismo formato, nombrándolo “Texto II” Ahora vamos a incorporar en un proyecto la orquesta y los archivos que hemos grabado, procedemos así: >Menú >Archivo >Abrir y Proyecto >Importar audio. Ahora colocamos cada audio en el lugar correspondiente El resultado es el que muestra la figura 22