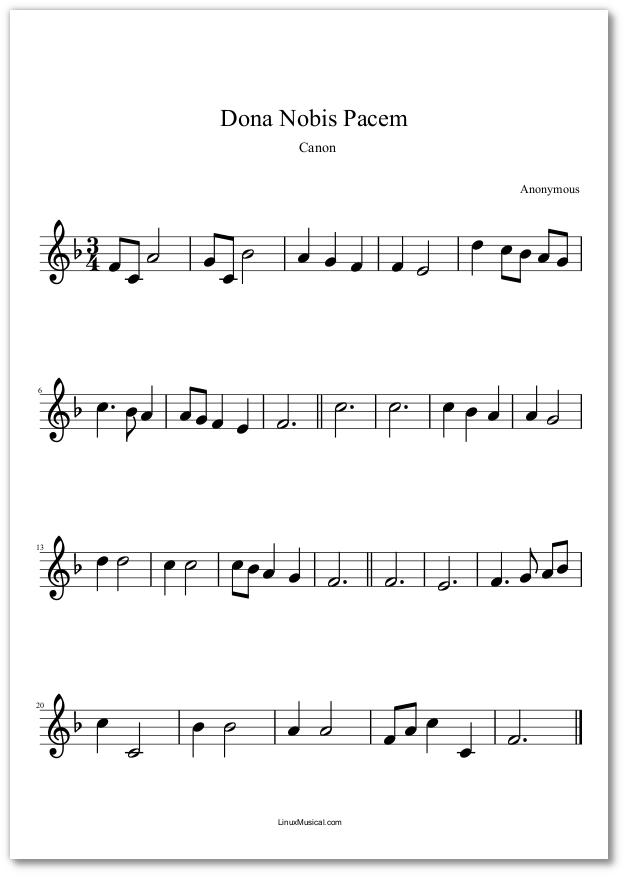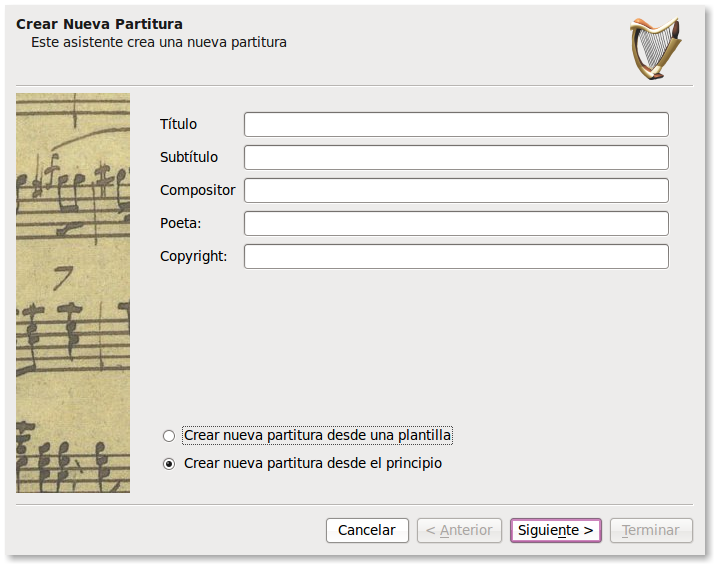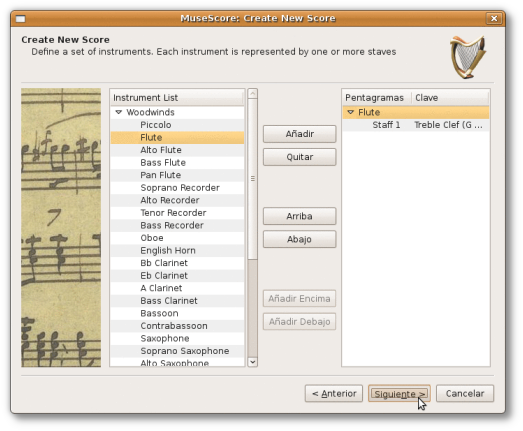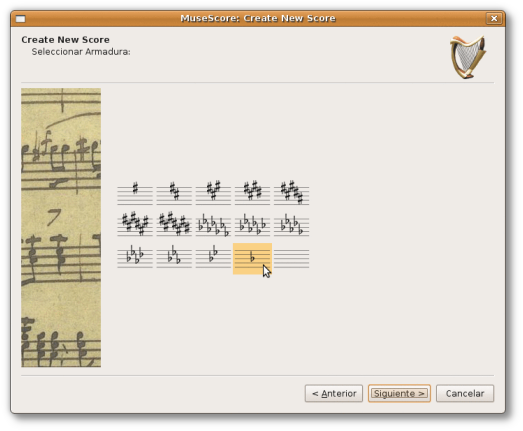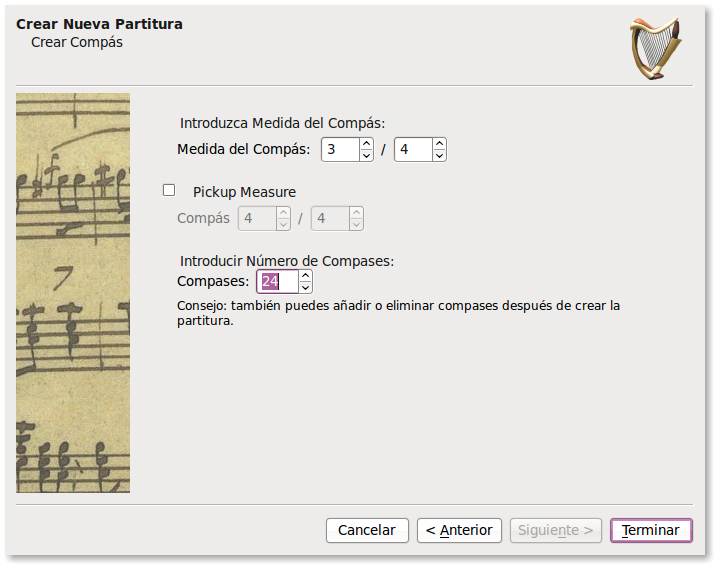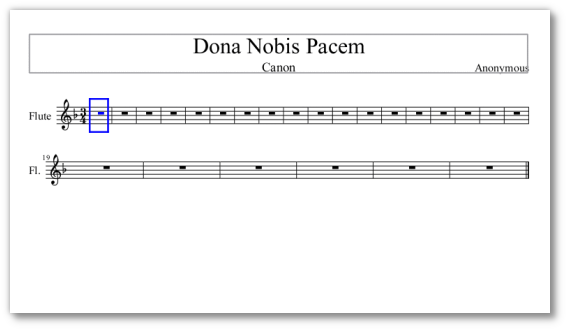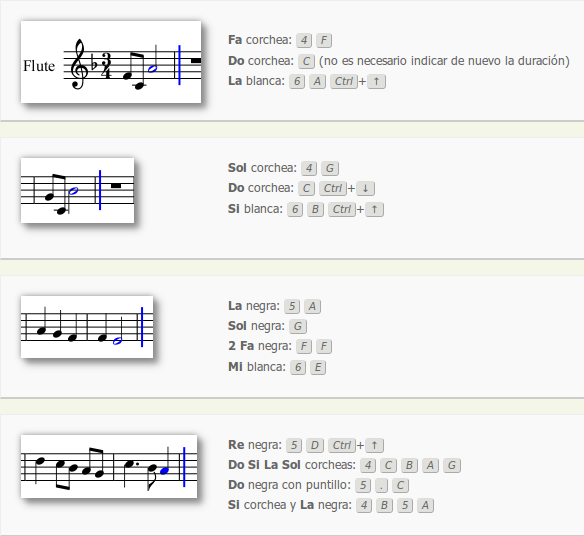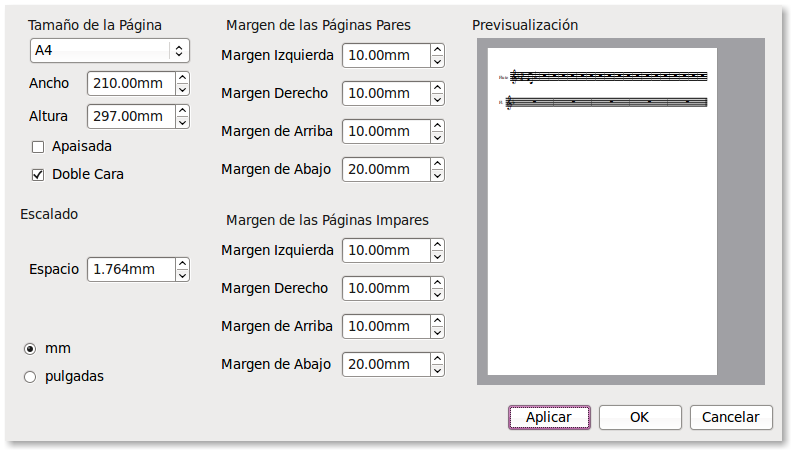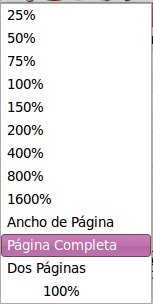Creació d'una melodia senzilla
Contingut
En este primer exercici aprendrem a:
- Configurar una nova partitura
- Guardar arxius i actualitzar-los
- Introducir les notes amb el teclat
- Maquetar la partitura Imprimir el resultat final i guardar-ho com Pdf.
L’objectiu de l’exercici és crear la partitura del cànon Dóna Nobis Pacem. El resultat final haurà de ser semblant a la imatge següent:
Configuració de la partitura
El primer pas serà crear una nova partitura en el menú:
Archivo > Nou
MuseScore iniciarà un assistent amb diverses finestres que ens permetrà configurar distints aspectes de la partitura:
a) Informació de l’obra
Ací introduïm el títol, subtítol, compositor, lletrista i informació del copyright.
De moment deixarem marcada l’opció Crear nova partitura des del principi. Açò ens mostrarà tota la gamma d’instruments disponibles per a triar en la següent finestra. A l’acabar polsem següent.
b) Instruments
En la columna de l’esquerra apareixen els instruments disponibles agrupats en famílies.
Doble-clic en el nom de la família per a desplegar els instruments.
Seleccionem l’instrument desitjat punxant sobre el seu nom i polsem en el botó Afegir. <div class="codeview"L’orde dels instruments enla segona columna determina l’orde en què apareixeran en la partitura. Per a canviar el dit orde, donar clic en el nom d’un instrument i polsar el botó "Dalt" o "Baix" per a pujar-ho o abaixar-ho de lloc.</div> A l’acabarpolsem Següent " ".
c)Armadura
Seleccionem l’armadura de la nostra obra i polsem Següent .
d)Indicació de compàs i nombre de compassos
I finalment introduïm la indicació de compàs la, duració del compàs d’anacrusa Pickup ( Measure, en esta partitura no hi ha )i el nombre de compassos de l’obra. No cal especificar el nombre de compassos exacte, més avant podrem afegir o llevar compassos.
En realitat totes les eleccions realitzades en l’assistent poden modificar-se en qualsevol moment.
Clic a Acabar i podrem veure la nostra nova partitura llesta per a començar a introduir les notes.
Creació i gestió d’arxius
Abans de començar a introduir la música és aconsellable guardar la partitura; d’esta manera podràs anar guardant els canvis amb facilitat per mitjà de la combinació de tecles Ctrl+S
Si el programa es tanca de manera imprevista els canvis que hages realitzat des de l’última vegada que vas guardar es perdran.
- Archivo > Guardar com... Ens permet crear un arxiu especificant el seu nom i ubicació.
- Archivo > Guardar: Actualitza l’arxiu obert en eixe moment incloent en el mateix tots els canvis que hem realitzat.
Com és la primera vegada que guardes fes clic en el menú
Arxiu > Guardar com...
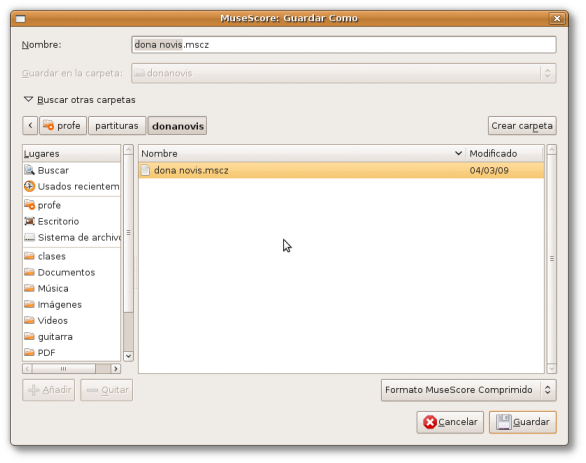
Introduïx un nom per a l’arxiu, selecciona una ubicació i fes clic a Guardar.
Pots crear una carpeta directament des del diàleg anterior fent clic a Crear carpeta.
| A partir d’ara podràs guardar els canvis fàcilment per mitjà de la combinació de tecles Ctrl+S |
Introduir la música
La majoria de les vegades és més ràpid i senzill centrar-se a introduir primer les duracions i les altures de les notes/silencis i deixar la resta d’indicacions (articulacions, dinàmiques, etc.) per a més avant.
- Mediante el ratolí, punxant en les icones per a seleccionar les duracions i en el pentagrama per a indicar l’altura de les notes.
- Mediante el teclat de l’ordinador, polsat els números per a indicar la duració i les lletres
de l’Aa la Gpara assenyalar l’altura de les notes. - Indicando l’altura per mitjà d’un teclat MIDI connectat a l’ordinador i les duracions amb els números del teclat alfanumèric.
Utilitzar el ratolí per a introduir les notes, encara que és aparentment més senzill, és un mètode més lent i imprecís que utilitzar el teclat de l’ordinador. Al llarg d’estos tutorials farem referència, sempre que siga possible, a la segona cosa.
El procediment que seguirem és el següent:
- Seleccionamos el primer compàs punxant sobre ell.
- Pulsamos la tecla corresponent a la duració de la primera nota:
| TECLA: | 1 | 2 | 3 | 4 | 5 | 6 | 7 | 8 | 9 | . |
| FIGURA: | Semifusa | Fusa | Semicorchea | Corchea | Negra | Blanca | Redonda | Breve | Longa | Puntillo |
És fàcil de recordar si ens fixem en que la disposició de les icones correspon amb les tecles numèriques del teclat:
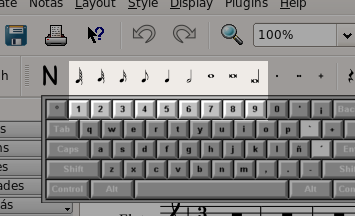
| TECLA: | C | D | E | F | G | A | B |
| NOTA: | DO | RE | MI | FA | SOL | LA | SI |
Com podeu comprovar les tecles corresponen a la notació musical alfabètica.
El programa introduirà la nota en l’octava més pròxima a la nota anterior.
Per a canviar d’octava la nota que acabem d’introduir utilitzem els atalls següents:
Ctrl+ Cursor dalt: Puja una octava
Ctrl+ Cursor baix: Baixa una octava
Si ens equivoquem podem tornar arrere amb el menú:
Editar > Desfer
o bé amb el drecera de teclat Ctrl+ Z
Continuem introduint la resta de les notes (valors i altures només) fins al final de la partitura.
| No oblideu guardar (Ctrl + S) cada pocs compassos! |
Exemple: introducció dels primers compassos de Dóna Nobis
Ens assegurem de que el primer compàs està seleccionat i comencem a teclejar:
Després d’introduir tota la música la partitura tindrà l’aspecte següent:
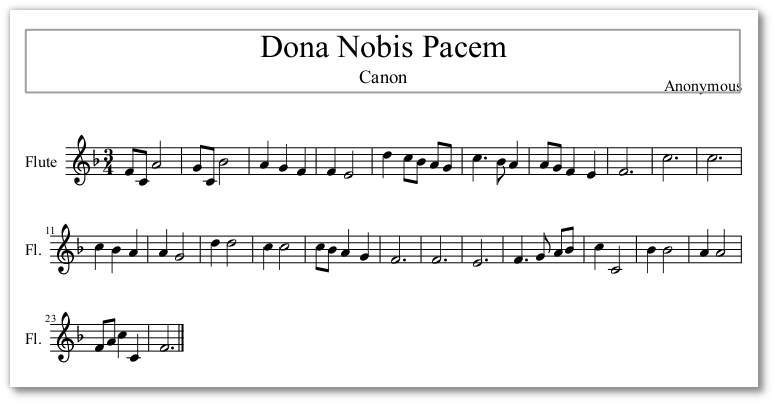
Introduir altres elements
Dóna Nobis és un cànon a 3 veus. Les entrades de les distintes veus se han assenyalat amb una doble barra senzilla.
Per a introduir tant este com altres elements musicals utilitzarem la paleta:
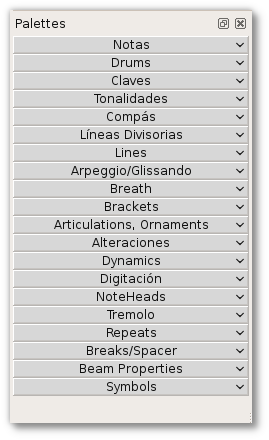
Per a mostrar o ocultar la paleta utilitzarem el menú:
Mostrar > Paleta o la tecla F9
- Para desplegar les subpaletes fem clic sobre el seu nom
- Para inserir algun símbol de la paleta en la partitura ho arrosseguem sobre algun element de la mateixa.
- Se pot fer exactament el mateix seleccionant primer un element de la partitura i donant doble clic en algun símbol de la paleta.
D’estamanera, per a posar les dobles barres :
- Seleccionamos la barra de compàs que volem modificar
- Desplegamos la subpaleta "Línies divisòries" i fem doble clic en el símbol de la doble barra.
O bé:
- Desplegamos la paleta "Línies divisòries" i punxem en el símbol de la doble barra.
- Sin soltar el botó del ratolí, ho arrosseguem fins al compàs la línia divisòria del qual volem modificar.
- Cuando veiem que el compàs canvia de color, soltem el botó del ratolí.
El resultat final serà el següent:
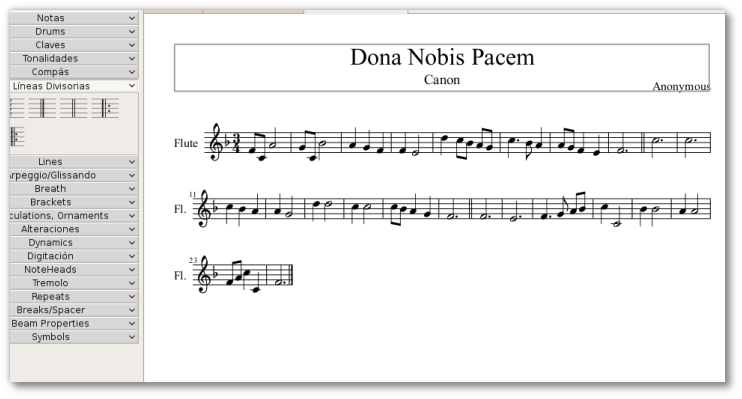
Maquetació bàsica
Maquetar consistix a disposar els distints elements de la partitura de manera que la seua aparença siga més funcional i/o agradable.
Canviar la grandària de la música
En el cas de la nostra partitura repartirem la música al llarg de tot el full, al mateix temps que augmentarem la seua dimensió per a facilitar la seua lectura.
Per a això utilitzem el menú:
Diseño > Configuració de la Pàgina
Que ens mostrarà la finestra següent:
Com veus en la part de la dreta ens mostra una previsualització en miniatura de la partitura en què podrem comprovar els efectes dels canvis que realitzem en la finestra.
Per ara l’única cosa que necessitarem serà incrementar l’Escalat de la partitura:
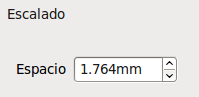
Incrementa a poc a poc el número que està a la dreta de Space punxant sobre el xicotet cursor cap amunt que està a la seua dreta fins que en la partitura veges que la música ocupa tota la pàgina. (aprox. sobre 2.7mm)
Polsa en OK per a comprovar els resultats i repetix el procés si és necessari fins a estar conforme.
Eliminar el nom de l’instrument
Com no volem que aparega Flute niFl. a l’esquerra dels pentagrames selecciona’ls punxant sobre ells amb el ratolí i elimina’ls polsant la tecla Supr.
Canviar la ubicació del títol, subtítol i compositor
Finalment mourem els elements de text que s’han quedat massa dalt després de canviar la grandària de la música.
- Aleja el zoom per a poder veure la pàgina sencera:
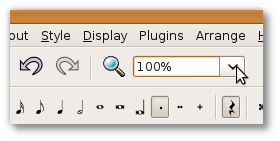
Desplega la llista que hi ha a la dreta de la icona de la lupa.
Selecciona Pàgina Completa:
Ara mou els elements de text (títol, compositor i subtitule) punxant sobre ells i arrossegant-los fins a aconseguir el resultat de la partitura d’exemple:
| No oblides guardar la partitura amb Ctrl+S |
= Imprimir el resultat final i guardar-ho com Pdf =
Imprimir la partitura és tan senzill com anar al menú:
Archivo > Imprimir
i seleccionar la nostra impressora en la finestra que ix.
Guardar com Pdf
Potser alguna vegada ens vegem en la necessitat de visualitzar o imprimir una partitura en un ordinador en què no tenim instal·lat MuseScore. O potser voldrem compartir-la amb algú que no sàpia utilitzar el programa, o potser no desitgem que ningú la modifique.
Els arxius en format Pdf són molt útils en estos casos, ja que poden ser oberts en qualsevol ordinador i sistema operatiu que tinga instal·lat un programa lector de pdf.
Per a guardar la nostra partitura com Pdf anem al menú:
Archivo > Guardar Com...
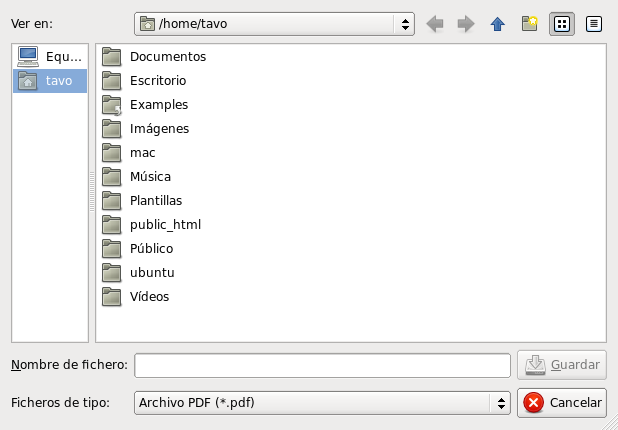
Punxa en el rectangle a la dreta de Fitxers de tipus i selecciona Arxiu Pdf en la llista que es desplega.
Introduïx un nom per a l’arxiu, tria una ubicació on guardar-ho i polsa el botó Guardar.