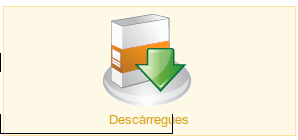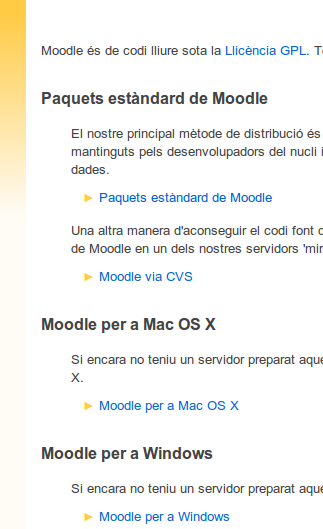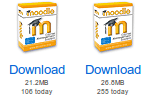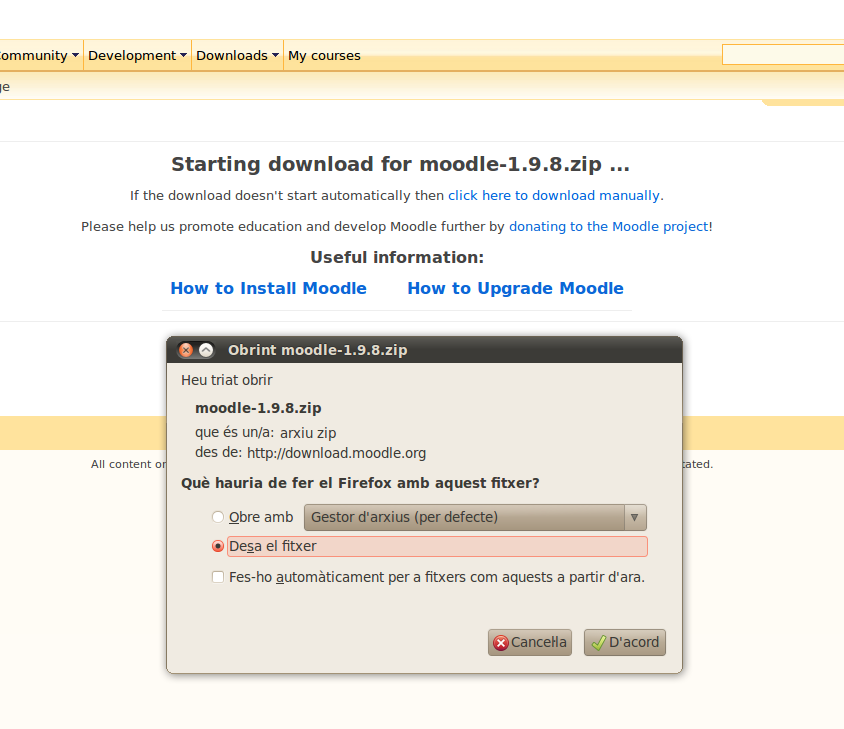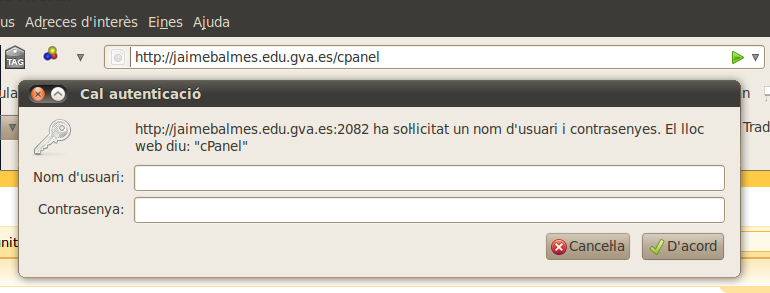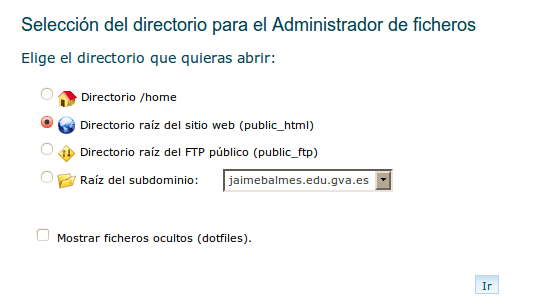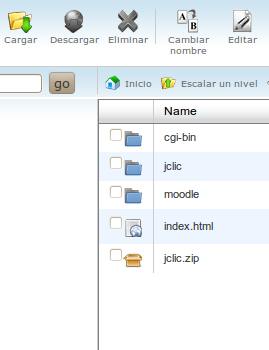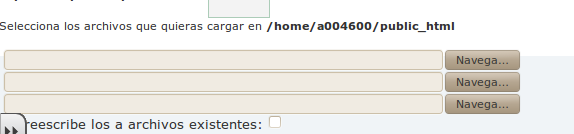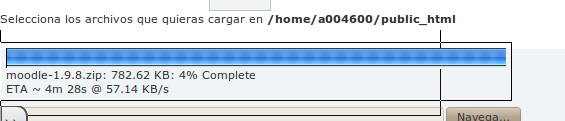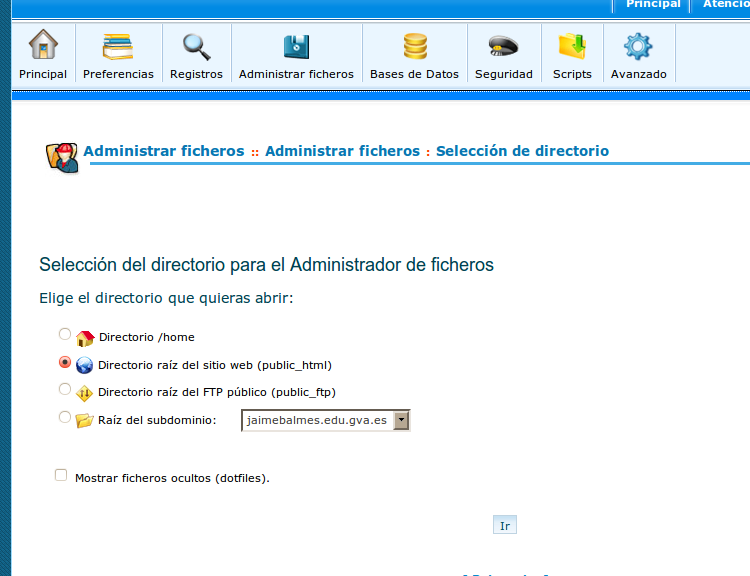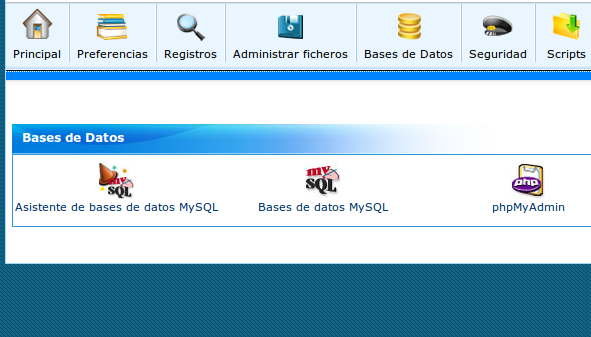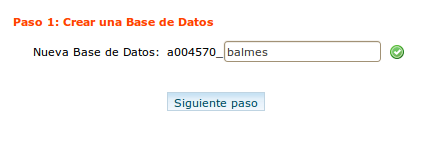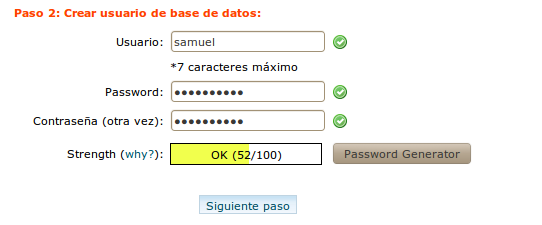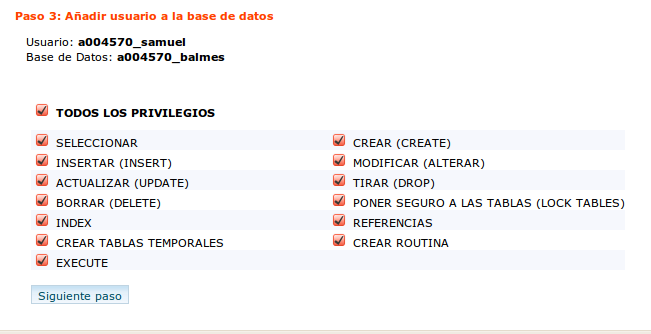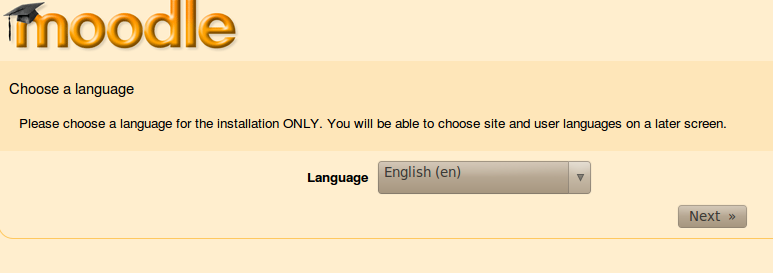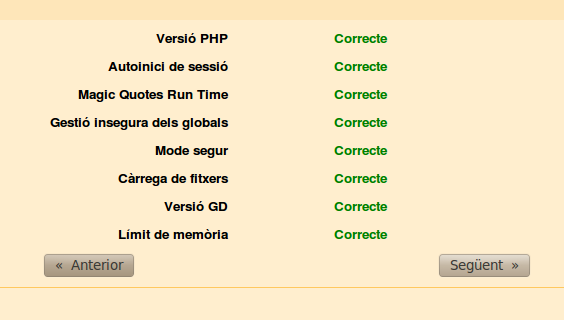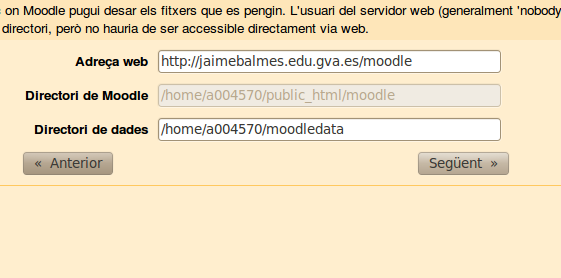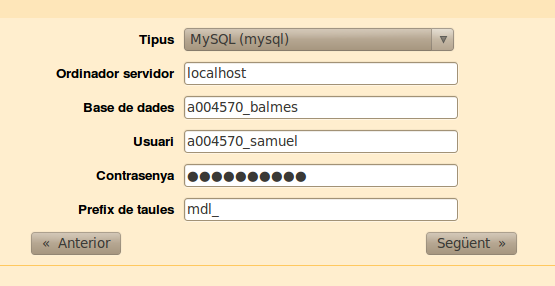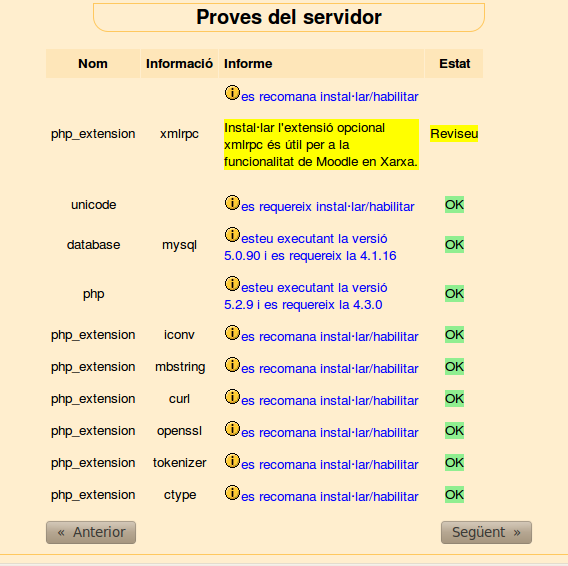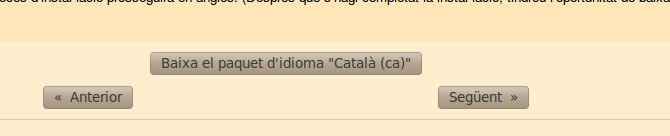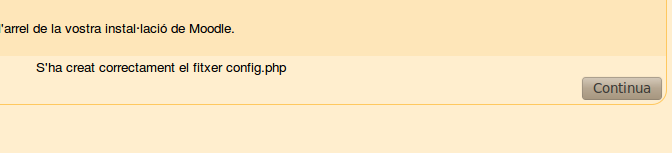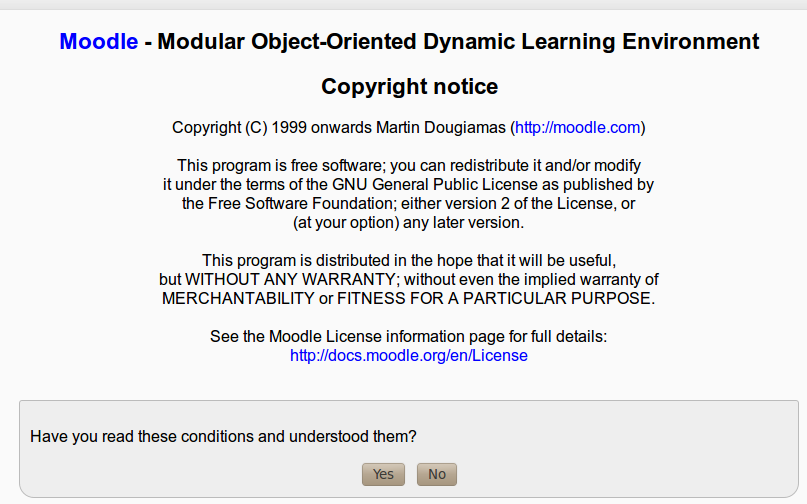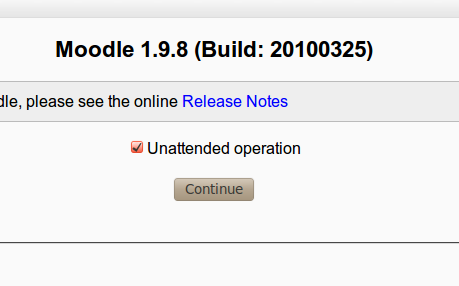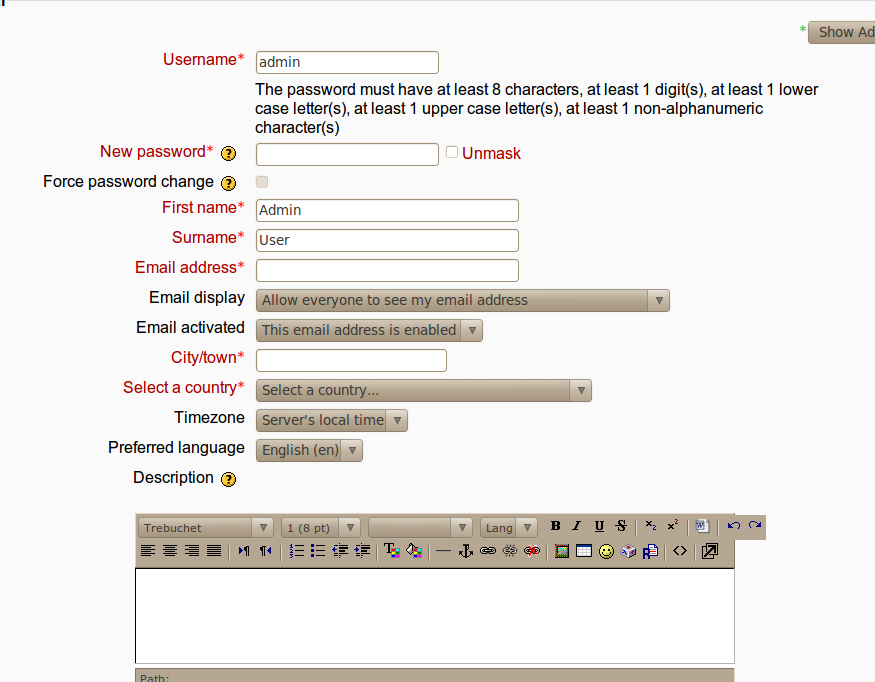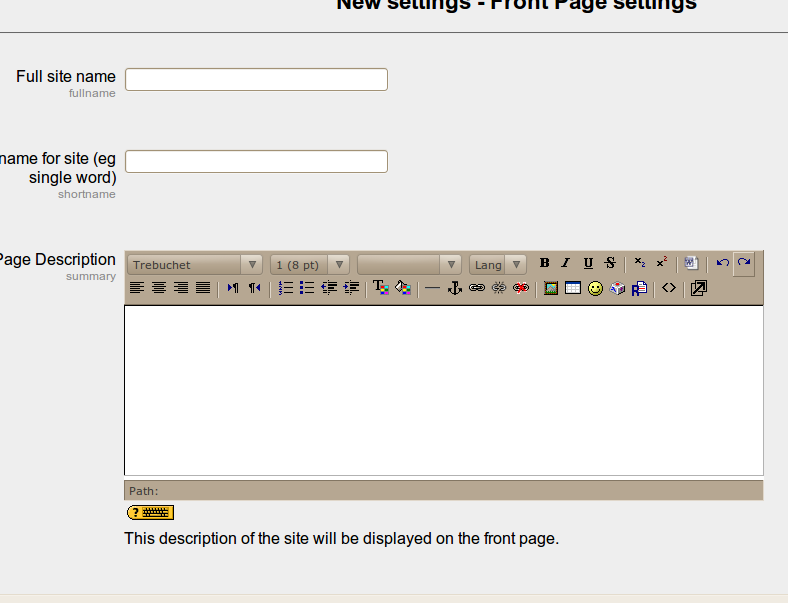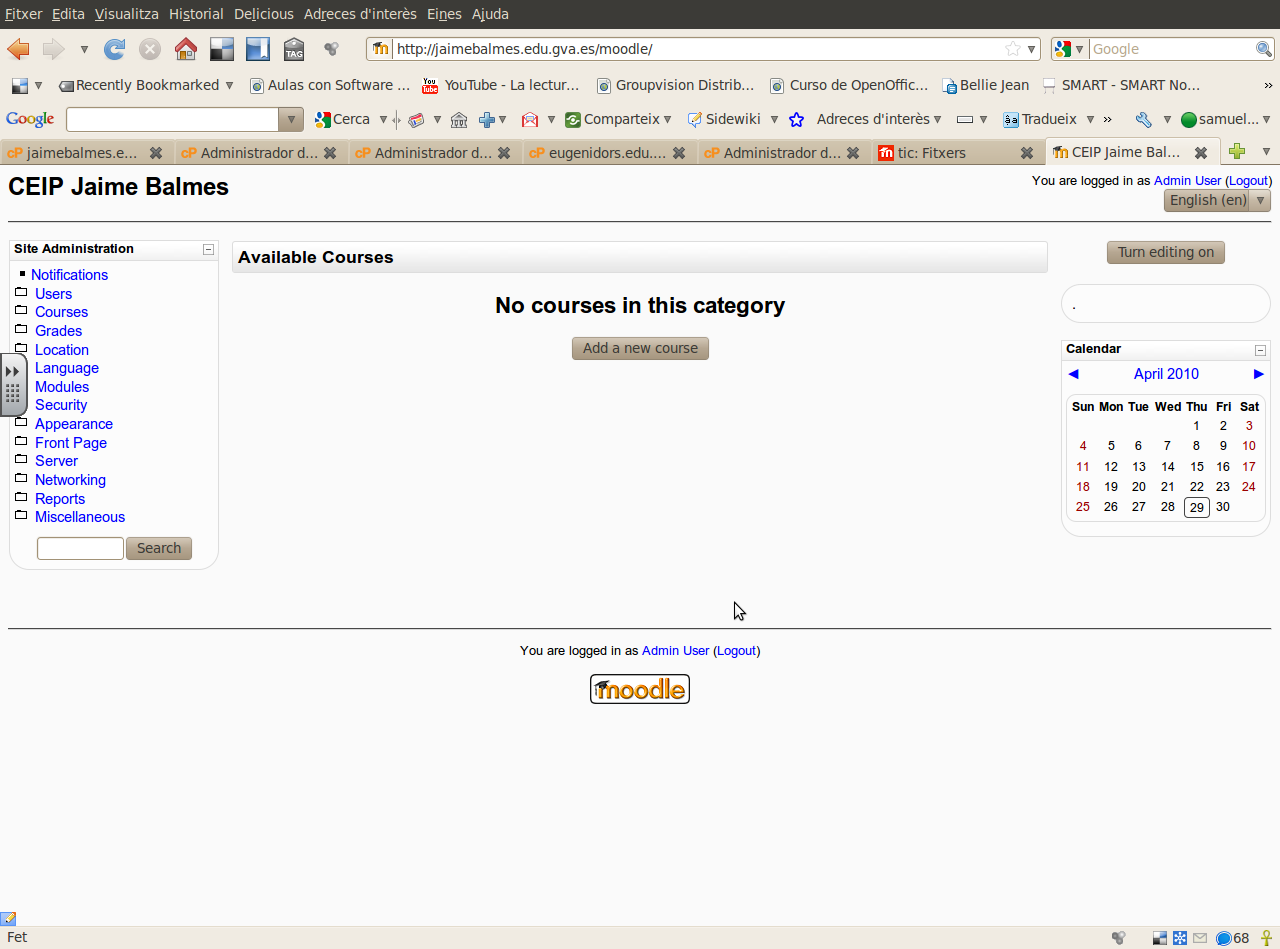Instal·lar Moodle
Esta és una guia gràfica de com instal·lar Moodle en el servidor Linucentres de la conselleria de València, però és aplicable a qualsevol altre servidor d’internet, especialment si utilitza cpanel com administrador web.
Contingut
- 1 Aconseguir el paquet de Moodle
- 2 Accedir al cpanel del centre educatiu
- 3 Dins de cPanel, anar a l'administració de fitxers
- 4 Pujar ("cargar") el fitxer de Moodle comprimit
- 5 Una vegada pujat, marcar-lo i descomprimir-lo ("extraer").
- 6 Tornar a cPanel (no a l'administració de fitxers) i accedir a la gestió de bases de dades.
- 7 Accedir, amb el navegador web, a l'adreça del centre.
Aconseguir el paquet de Moodle
- Entrem en http://moodle.org/ i anem a la secció descàrregues
- Seleccionem "Paquets estàndard de Moodle""
- Triem l’última versió estable i polsem per a descarregar qualsevol de les dos versions que apareixen a la dreta .tgz o .zip
- Guardem en el nostre disc dur
Accedir al cpanel del centre educatiu
- Entrem en el cPanel de linucentres
Dins de cPanel, anar a l'administració de fitxers
- Anem a l’administrador de fitxers que es troba més a la dreta
- Punxem en "Ir"
- Ens trobem amb un navegador de fitxers, hem de punxar en public_html per a pujar l’arxiu comprimit de moodle a l’arrel del nostre espai web, ho fem punxant en la icona "Carregar"
Pujar ("cargar") el fitxer de Moodle comprimit
- Punxant en Navega accedim al nostre disc dur per a seleccionar l’arxiu comprimit de moodle
- Una vegada acceptat l’arxiu comença a pujar al nostre espai web
Una vegada pujat, marcar-lo i descomprimir-lo ("extraer").
- Seleccionem l’arxiu comprimit i punxem a Extraure per a descomprimir
- La qual cosa ens crega una carpeta crida "moodle"
Tornar a cPanel (no a l'administració de fitxers) i accedir a la gestió de bases de dades.
- Ara necessitem tornar al Cpanel per a crear un usuari i una base de dades per al nostre moodle
- Punxem en "Bases de Dades""
- Triem un nom
- Afegim un usuari i la seua contrasenya
- Seleccionar tots els privilegis per a poder administrar la base de dades.
- Atenció que el nom d’usuari i de la base de dades que heu triat en els passos anteriors va precedit de lletres i nombres
- A continuació accedim a http://ELNOMDELANOSTRAWEB.edu.gva.es/moodle i ens apareixerà el següent assistent d’instal·lació on triem l’idioma desitjat
- Normalment tot és "correcte" punxem en següent.
- Següent
- Ara continuem amb la instal·lació de moodle i ja podem introduir el nom de la base de dades, el nom d’usuari i la contrasenya
- Encara que demana revisar "xmlrrpc" punxem en següent.
- Triem l’idioma i punxem en següent..
- Ja tenim Mooodle instal·lat
- Acceptem la llicència.
- Si triem esta opció tot es realitzarà automágicamente.
- Omplim els camps en roig
- Les contrasenyes han de tindre almenys 1 lletra majúscula (s). Les contrasenyes han de tindre almenys un caràcter no alfanumèric (s).
- Continuem omplint camps

- I ja tenim el nostre Moodle instal·lat en el servidor Linucentres de conselleria.