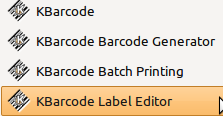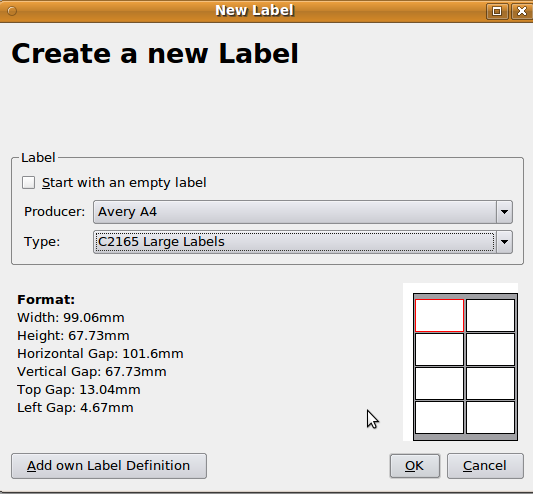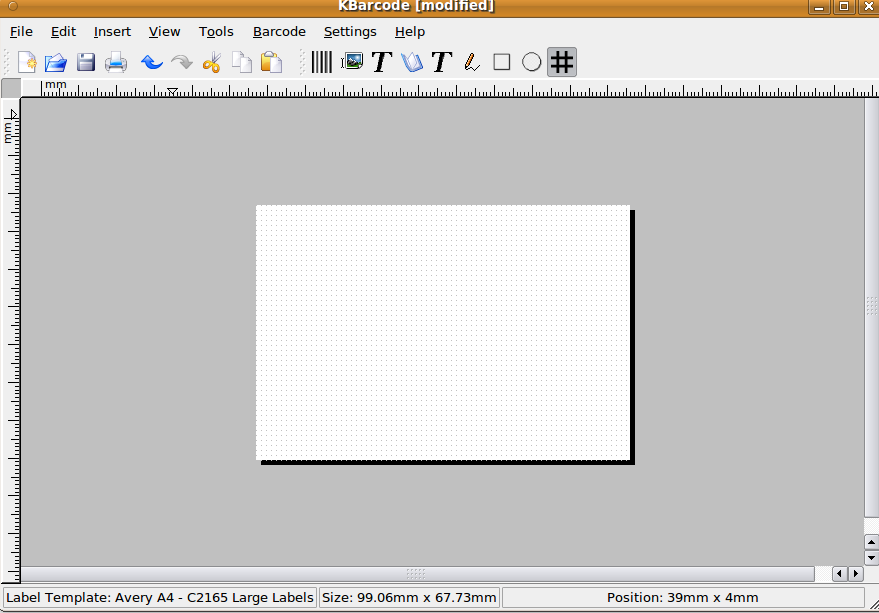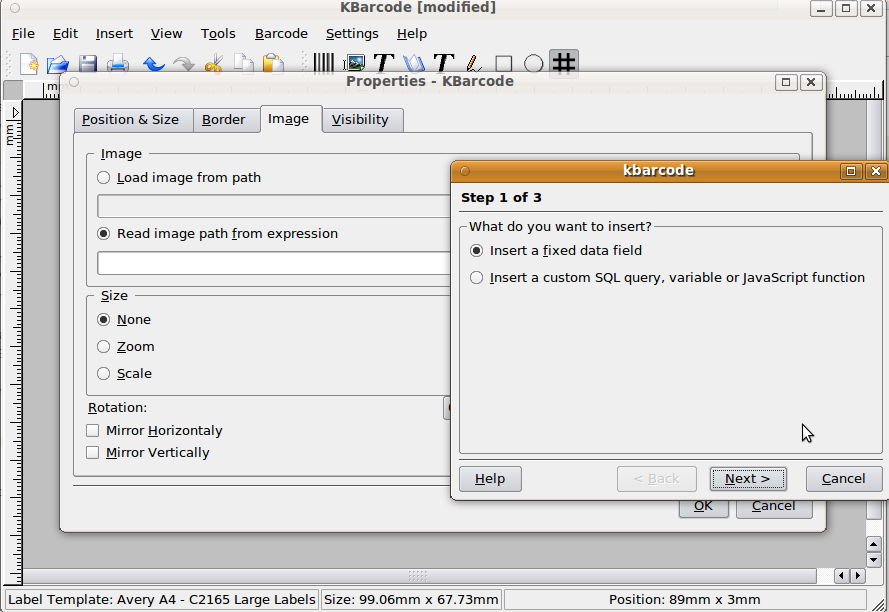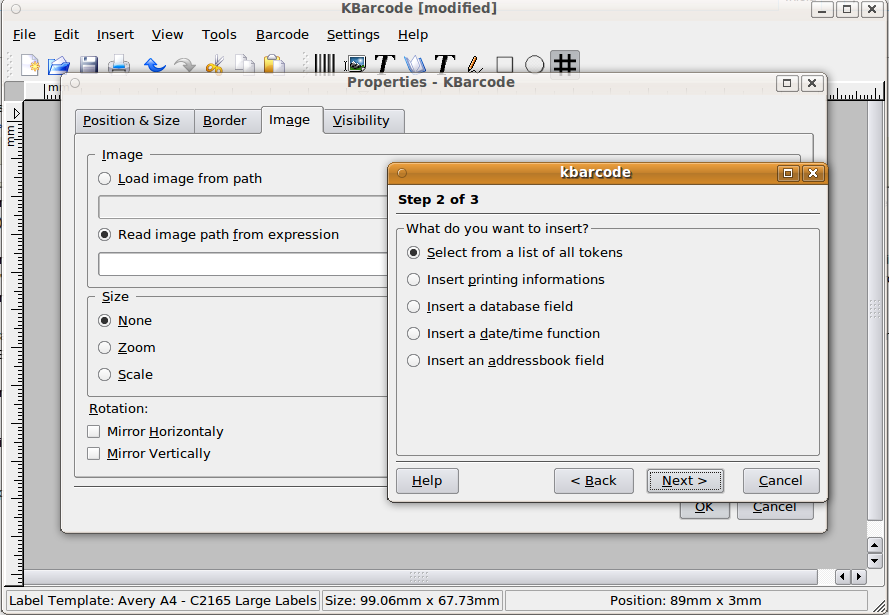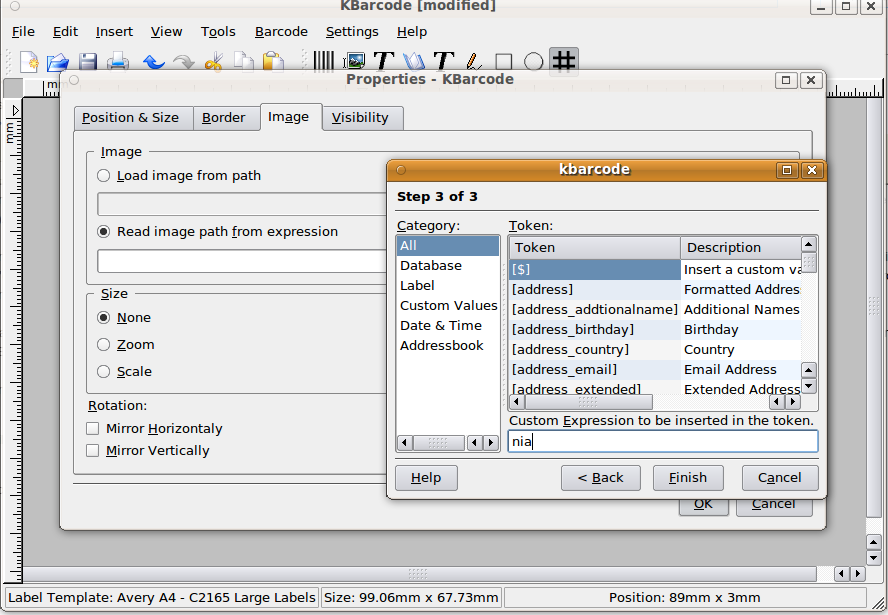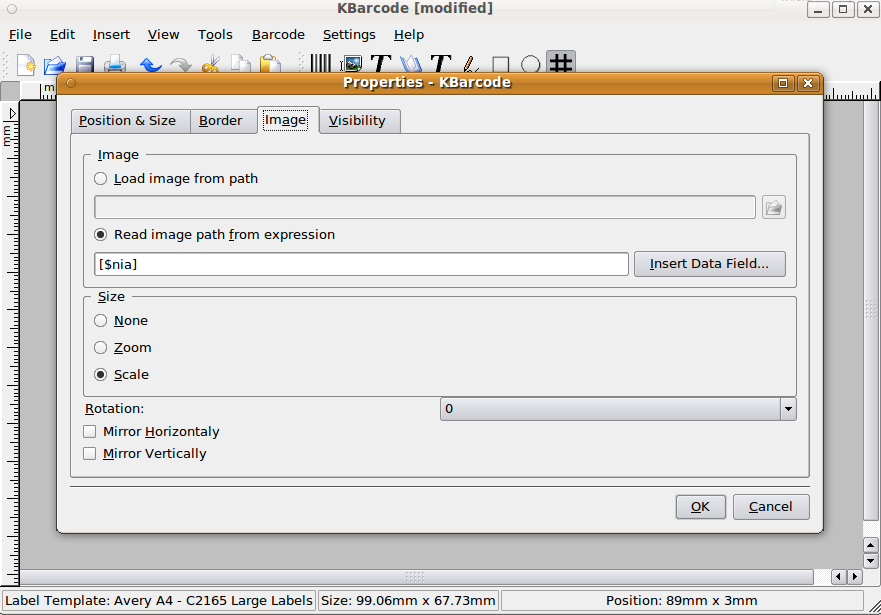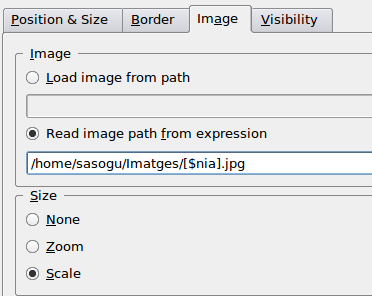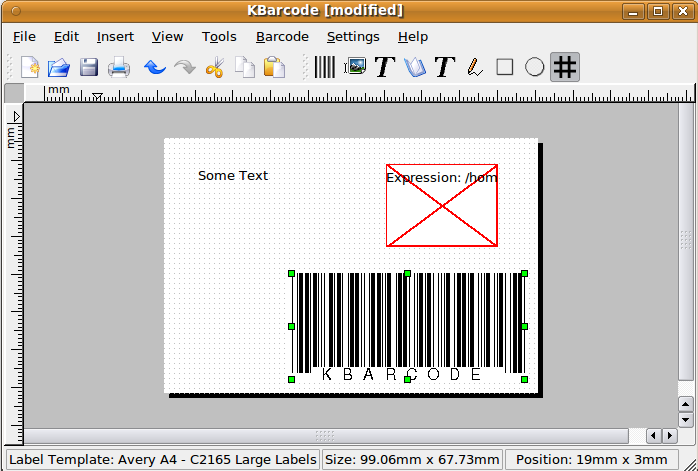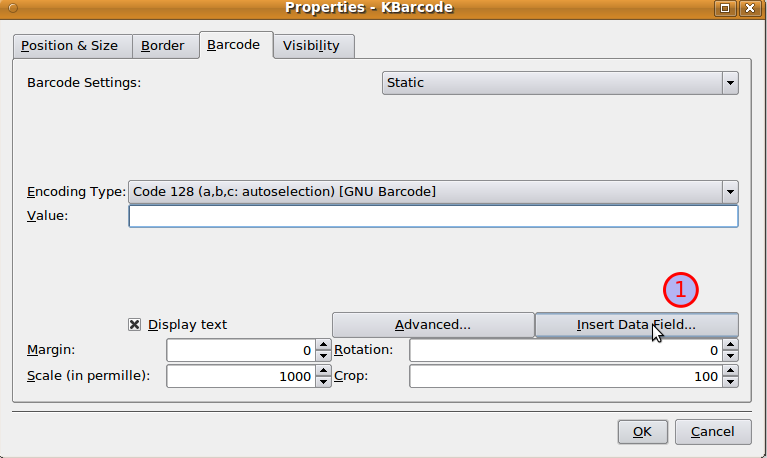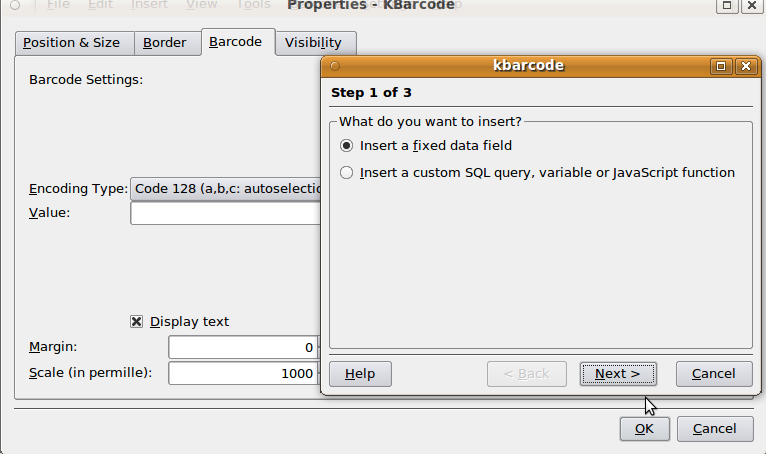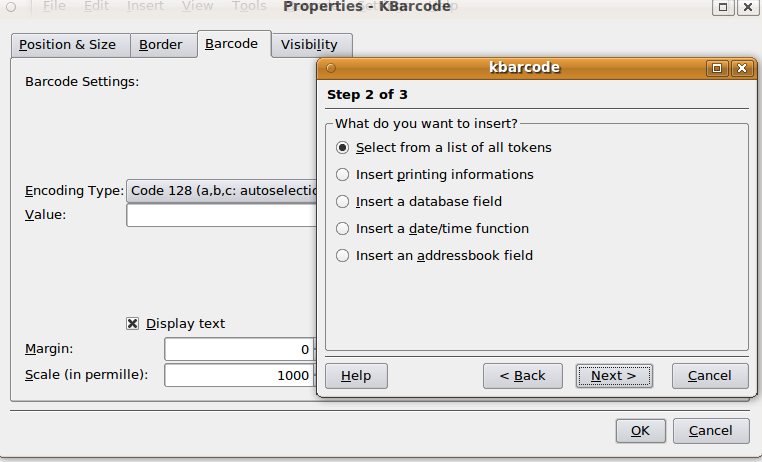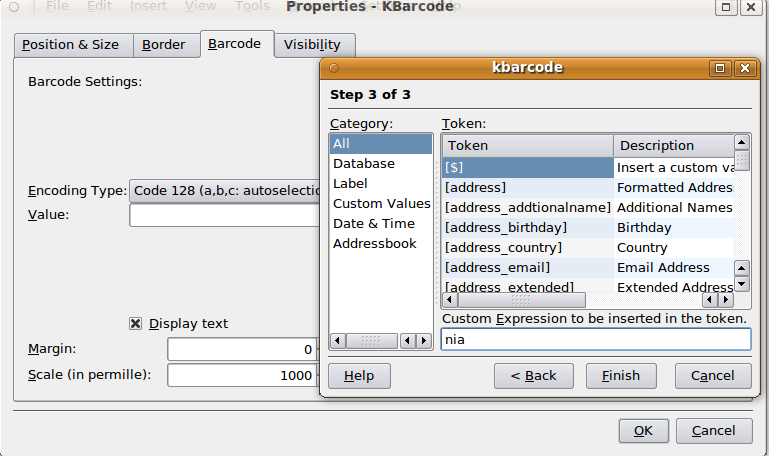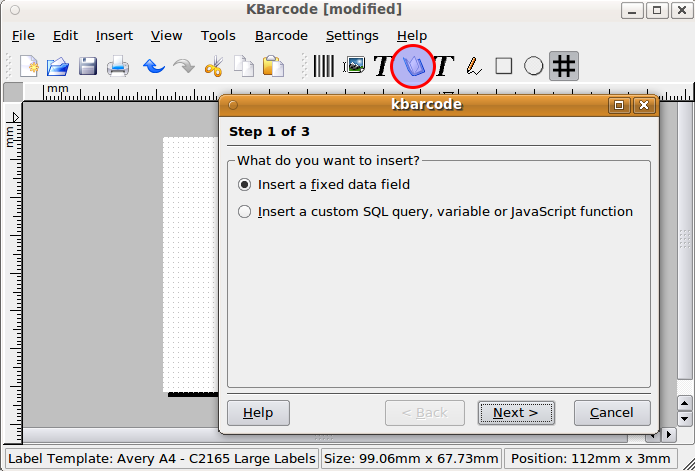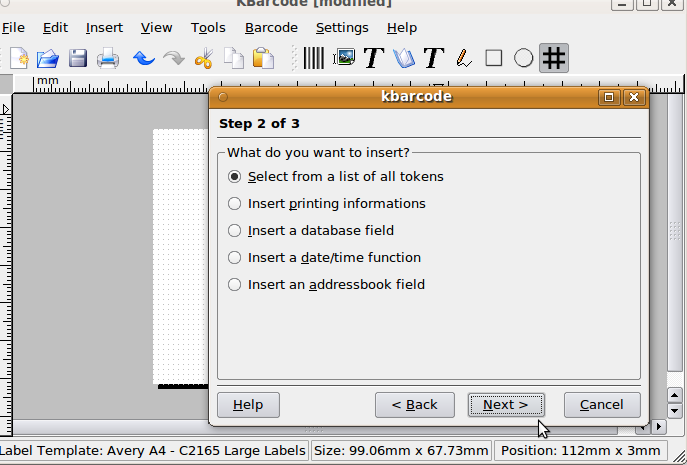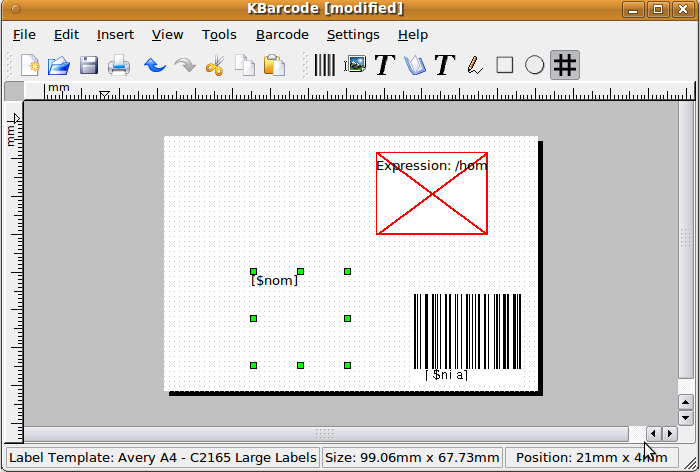KBarcode
Kbarcode és un generador de codi de barres i etiquetes per a linux. Es pot utilitzar per a imprimir des de targetes de visita simples fins a complexes etiquetes amb codis de barres diferents (per exemple, descripcions article).
Kbarcode ve amb un dissenyador WYSIWYG fàcil utilitzar per realitzar etiquetes, un assistent de configuració, importació per lots de dades per a la impressió d'etiquetes (directament des del albarà de lliurament), milers d'etiquetes predefinides, eines de gestió de dades i traduccions en molts idiomes. Fins i tot la impressió de més de 10.000 etiquetes d'un sol cop no és problema per kbarcode . Les dades per a la impressió poden ser importades des de diverses fonts de dades, incloent bases de dades SQL, arxius CSV i la llibreta d'adreces del KDE.
A més, és un generador de codi de barres simple. Els principals tipus de codis de barres com EAN, UPC, ISBN CODE39 són compatibles. Fins i tot codis de barres 2D complexos són compatibles amb l'ús d'eines de tercers. Els codis de barres generats poden imprimir directament o es poden exportar a les imatges per al seu ús en una altra aplicació.
Kbarcode és programari lliure alliberat sota els termes de la GNU GPL.
Al nostre centre l'utilitzem per a realitzar els carnets de la biblioteca de tots els alumnes del centre.
Vaig a descriure el procés realitzant captures de pantalla, done per supossat que el programari està instal·lat correctament des del repositoris de la teua distribució.
Editem el carnet
Al menú Aplicacions -> Oficina apareixen quatre programes, ens insteressa de moment el Label Editor
Al ejecutar-lo podem crear un nou arxiu des del menú File -> New en aquest moment podem triar la distribució de la pàgina per als nostres carnets
Ens quedarà un àrea de treball més o menys grans depenent del format que triem
Insertar foto de l'alumne
Ara podem afegir imatges, text i còdic de barres picant en el menú "Insert" en aquest cas afegim la foto de l'alumne per fer això piquem en "Inser Data Field..."
Piquem en Next per anar passant finestres (deixem l'opció per defecte)...
En aquest pas es crea una variable personalitzada que més tard ens sevirà per a que el programa trobe les fotos al nostre equip
Ens quedarà així, ara necessitem donar la direcció completa de la carpeta on es troben les fotos
barra-------------------------------------