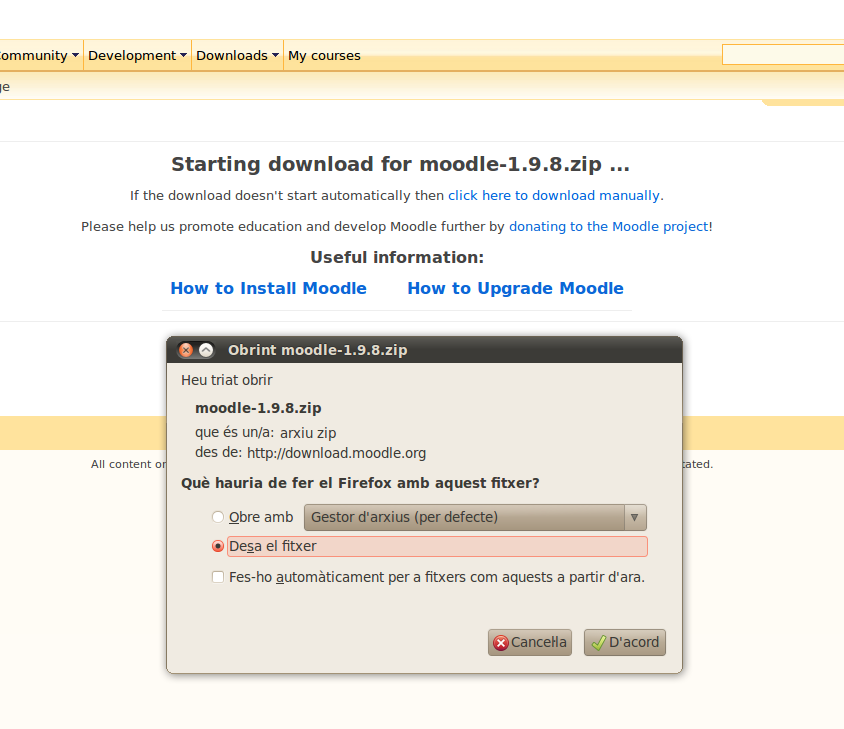Instal·lar Moodle
Jump to navigation
Jump to search
Accedir al cpanel del centre educatiu
Pujar ("cargar") el fitxer de Moodle comprimit
Esta és una guia gràfica de com instal·lar Moodle en el servidor Linucentres de la conselleria de València, però és aplicable a qualsevol altre servidor d’internet, especialment si utilitza cpanel com administrador web.
Contingut
Aconseguir el paquet de Moodle
- Entrem en http://moodle.org/ i anem a la secció descàrregues
- Seleccionem "Paquets estàndard de Moodle""
- Triem l’última versió estable i polsem per a descarregar qualsevol de les dos versions que apareixen a la dreta .tgz o .zip
- Guardem en el nostre disc dur
Accedir al cpanel del centre educatiu
Dins de cPanel, anar a l'administració de fitxers
- Anem a l’administrador de fitxers que es troba més a la dreta
- Punxem en "Ir"
- Ens trobem amb un navegador de fitxers, hem de punxar en public_html per a pujar l’arxiu comprimit de moodle a l’arrel del nostre espai web, ho fem punxant en la icona "Carregar"
Pujar ("cargar") el fitxer de Moodle comprimit
- Punxant en Navega accedim al nostre disc dur per a seleccionar l’arxiu comprimit de moodle
- Una vegada acceptat l’arxiu comença a pujar al nostre espai web
Una vegada pujat, marcar-lo i descomprimir-lo ("extraer").
- Seleccionem l’arxiu comprimit i punxem a Extraure per a descomprimir
- La qual cosa ens crega una carpeta crida "moodle"
Tornar a cPanel (no a l'administració de fitxers) i accedir a la gestió de bases de dades.
- Ara necessitem tornar al Cpanel per a crear un usuari i una base de dades per al nostre moodle
- Punxem en "Bases de Dades""
- Triem un nom
- Afegim un usuari i la seua contrasenya
- Seleccionar tots els privilegis per a poder administrar la base de dades.
- Atenció que el nom d’usuari i de la base de dades que heu triat en els passos anteriors va precedit de lletres i nombres
- A continuació accedim a http://ELNOMDELANOSTRAWEB.edu.gva.es/moodle i ens apareixerà el següent assistent d’instal·lació on triem l’idioma desitjat
- Normalment tot és "correcte" punxem en següent.
- Següent
- Ara continuem amb la instal·lació de moodle i ja podem introduir el nom de la base de dades, el nom d’usuari i la contrasenya
- Encara que demana revisar "xmlrrpc" punxem en següent.
- Triem l’idioma i punxem en següent..
- Ja tenim Mooodle instal·lat
- Acceptem la llicència.
- Si triem esta opció tot es realitzarà automágicamente.
- Omplim els camps en roig
- Les contrasenyes han de tindre almenys 1 lletra majúscula (s). Les contrasenyes han de tindre almenys un caràcter no alfanumèric (s).
- Continuem omplint camps
- I ja tenim el nostre Moodle instal·lat en el servidor Linucentres de conselleria.