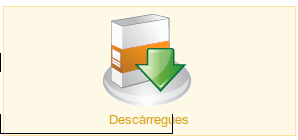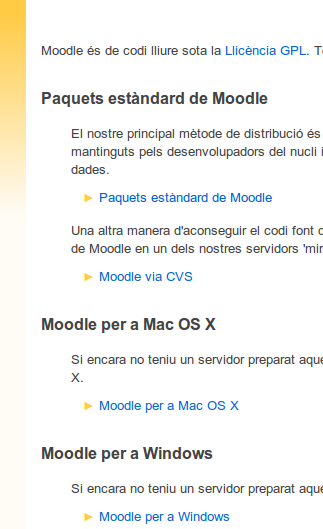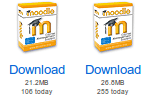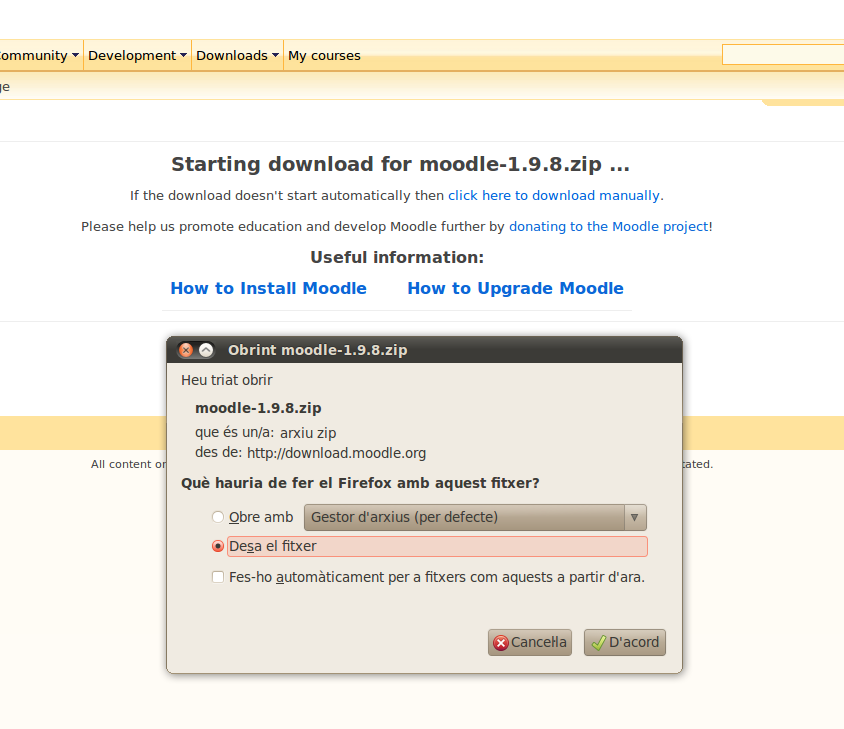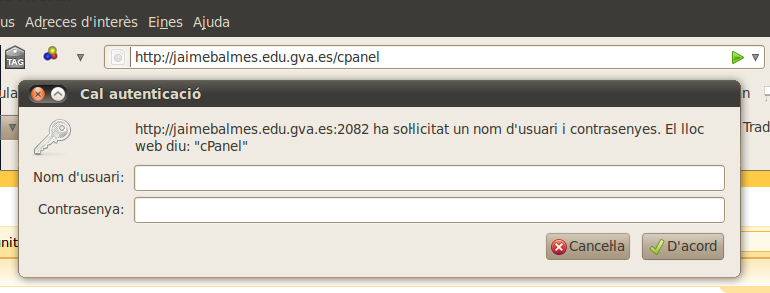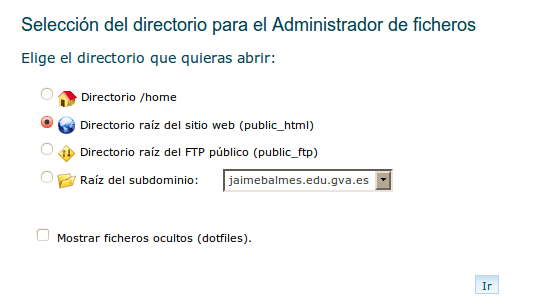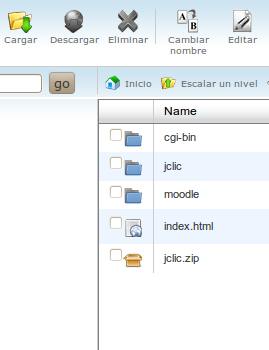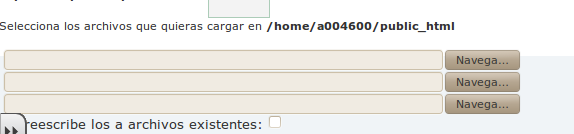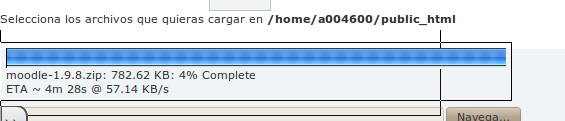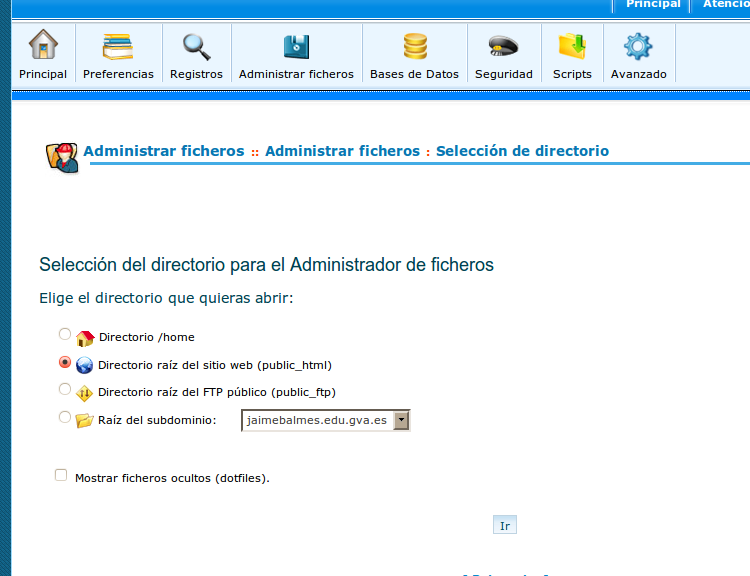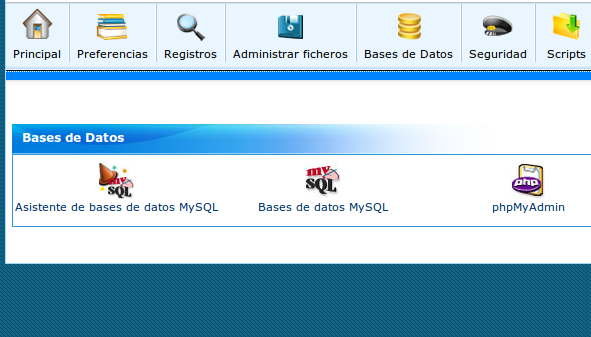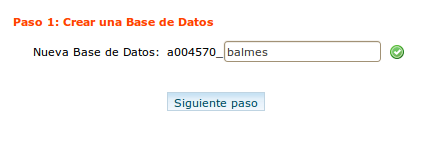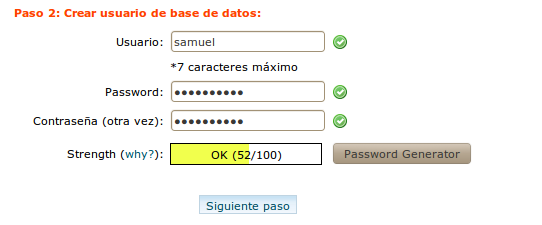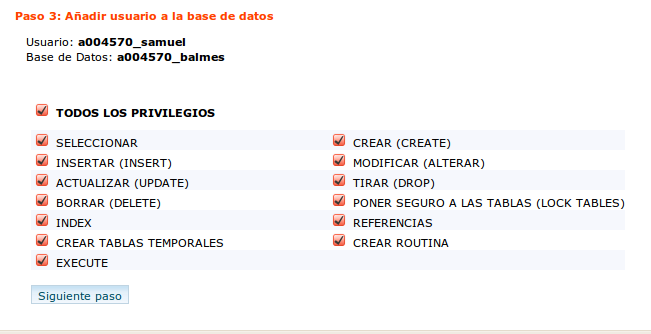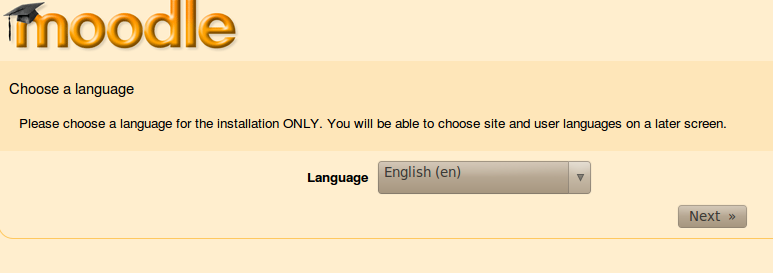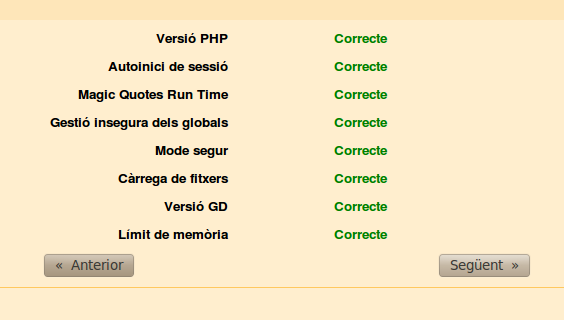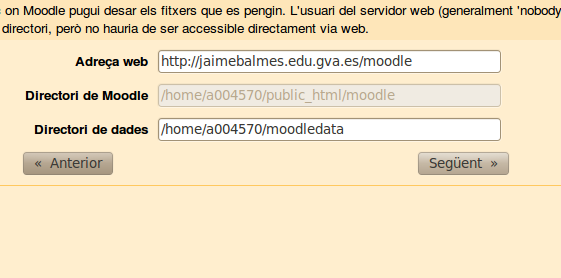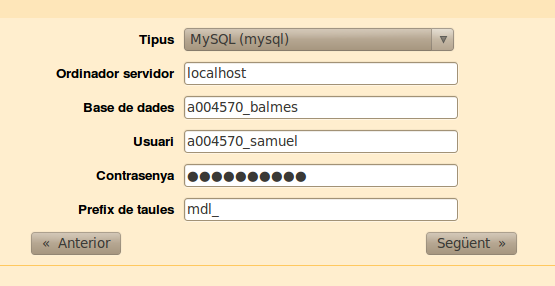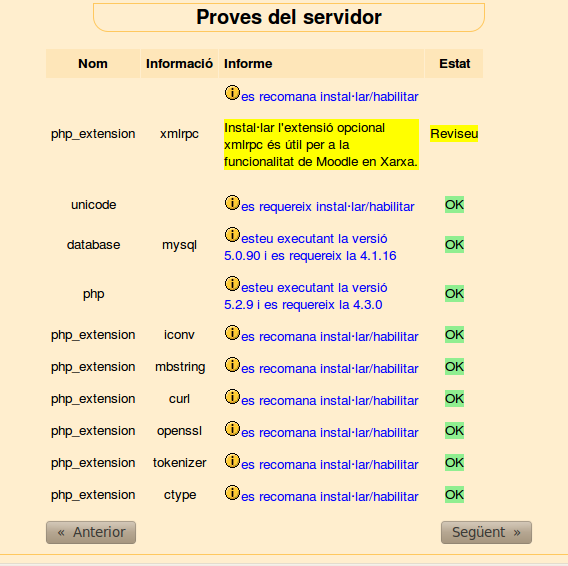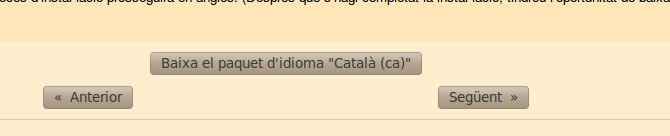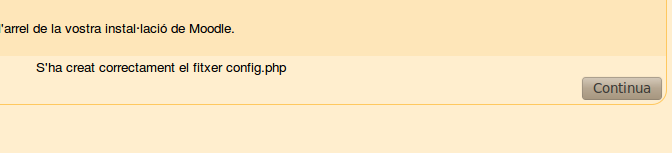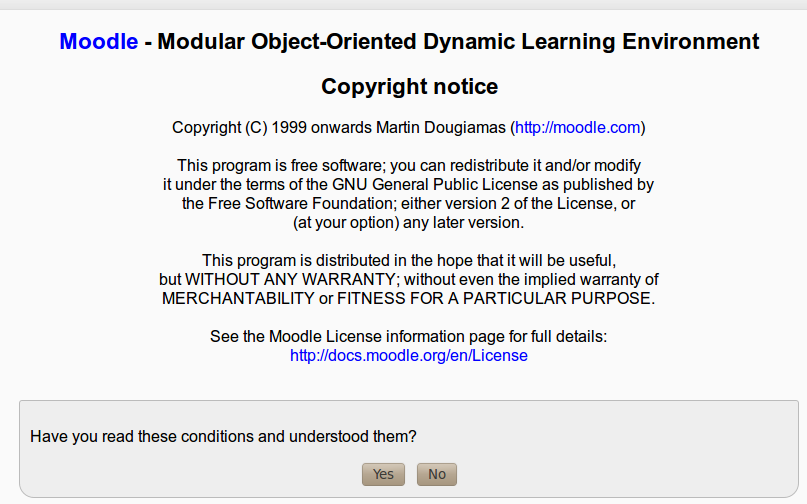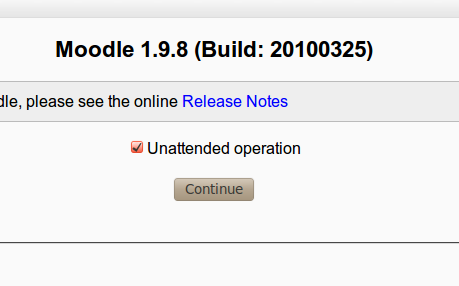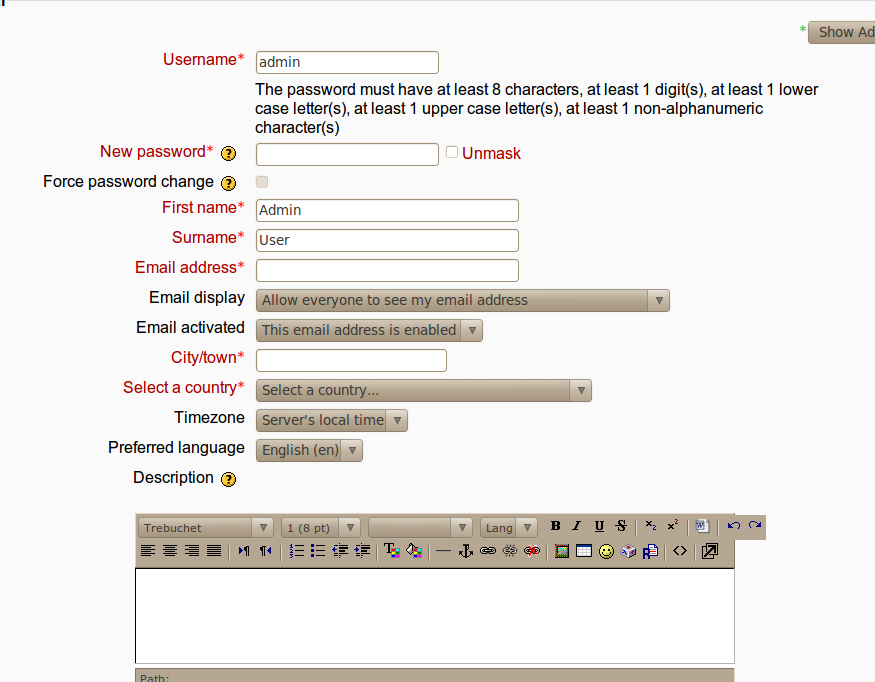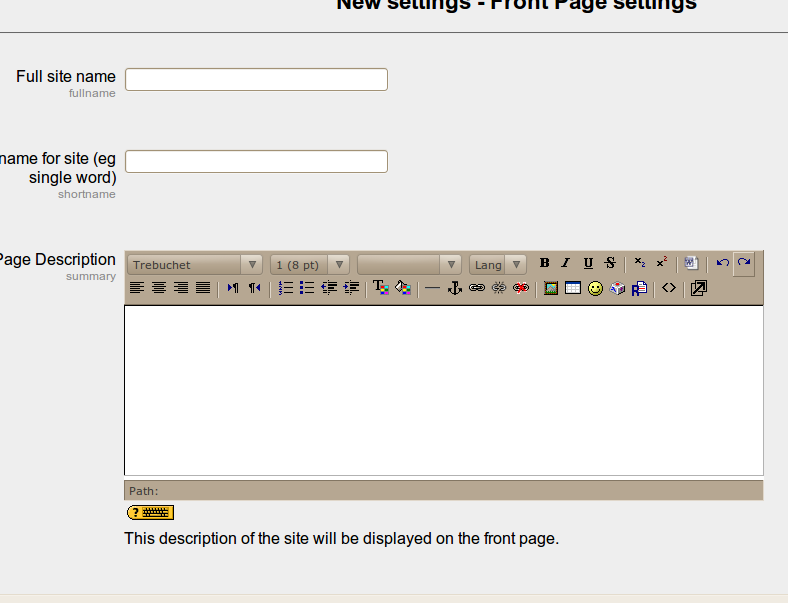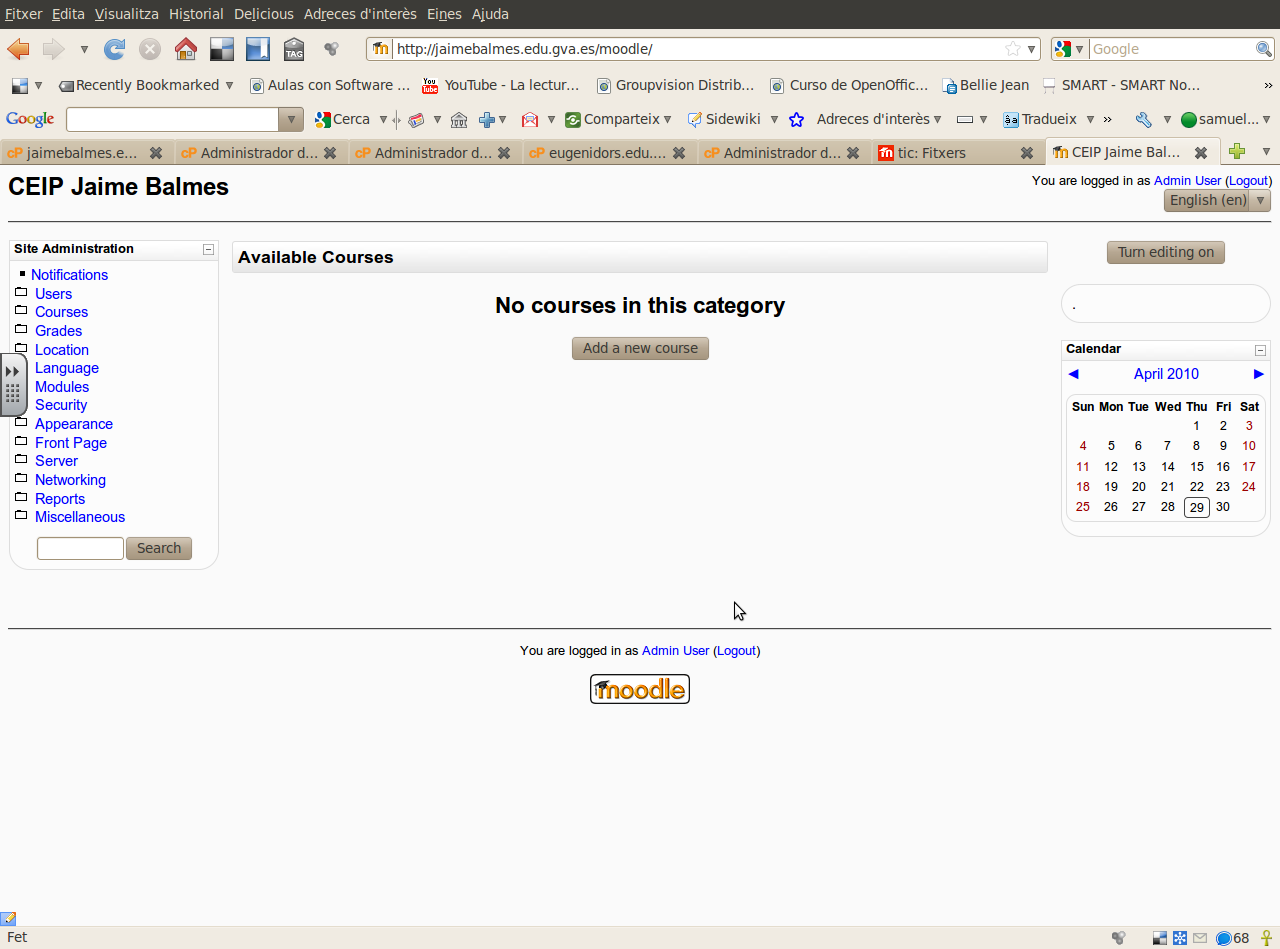Diferència entre revisions de la pàgina «Es:Instal·lar Moodle»
(Es crea la pàgina amb «{{Languages|Pas a pas}} '''Esta es una guía gráfica de cómo instalar Moodle en el servidor Linucentres de la consellería de Valencia, pero es aplicable a cualquier ...».) |
|||
| Línia 1: | Línia 1: | ||
| − | {{Languages| | + | {{Languages|Instal·lar_Moodle}} |
'''Esta es una guía gráfica de cómo instalar Moodle en el servidor Linucentres de la consellería de Valencia, pero es aplicable a cualquier otro servidor de internet, especialmente si utiliza Cpanel como administrador web.''' | '''Esta es una guía gráfica de cómo instalar Moodle en el servidor Linucentres de la consellería de Valencia, pero es aplicable a cualquier otro servidor de internet, especialmente si utiliza Cpanel como administrador web.''' | ||
| Línia 194: | Línia 194: | ||
'''[[Image:Captura-CEIP Jaime Balmes - Mozilla Firefox.png|center|Captura-CEIP Jaime Balmes - Mozilla Firefox.png]]''' | '''[[Image:Captura-CEIP Jaime Balmes - Mozilla Firefox.png|center|Captura-CEIP Jaime Balmes - Mozilla Firefox.png]]''' | ||
| − | + | {{Languages|Instal·lar_Moodle}} | |
[[Category:Moodle]] [[Category:Linucentres]] | [[Category:Moodle]] [[Category:Linucentres]] | ||
Revisió de 18:32, 28 març 2011
Esta es una guía gráfica de cómo instalar Moodle en el servidor Linucentres de la consellería de Valencia, pero es aplicable a cualquier otro servidor de internet, especialmente si utiliza Cpanel como administrador web.
Contingut
Conseguir el paquete de Moodle
- Entramos en http://moodle.org/y nos vamos a la sección descargas
- Seleccionamos "Paquetes estándar de Moodle"
- Elegimos la última versión estable y pulsamos para descargar cualquiera de las dos versiones que aparecen a la derecha .tgz o .zip
- Guardamos en nuestro disco duro
Acceder al cPanel
- Entramos en el cpanel de linucentres
- Nos vamos al administrador de ficheros que se encuentra más a la derecha
- Pinchamos en "Ir"
- Nos encontramos con un navegador de ficheros, tenemos que pinchar en public_html para subir el archivo comprimido de moodle a la raiz de nuestro espacio web, lo hacemos pinchando en el icono "Cargar"
Subir el fichero de Moodle comprimido
- Pinchando en Navega accedemos a nuestro disco duro para seleccionar el archivo comprimido de moodle
- Una vez aceptado el archivo empieza a subir a nuestro espacio web
Una vez subido, marcalo y descomprimelo ("extraer").
- Seleccionamos el archivo comprimido y pinchamos en Extraer para descomprimir
- Lo cual nos crea una carpeta llamada "moodle"
Creamos la base de datos
- Ahora necesitamos volver al cPanel para crear un usuario y una base de datos para nuestro moodle
- Pinchamos en "Bases de Datos"
- Elegimos un nombre
- Creamos un usuario y su contraseña
- Seleccionar todos los privilegios para poder administrar la base de datos.
- Atención que el nombre de usuario y de la base de datos que habéis elegido en los pasos anteriores va precedido de letras y números.
- Seguidamente accedemos a http://ELNOMBREDENUESTRAWEB.edu.gva.es/moodle y nos aparecerá el siguiente asistente de instalación donde elegimos el idioma deseado
- Normalmente todo es "correcto" pinchamos en siguiente.
- Siguiente
Ahora continuamos con la instalación de moodle y ya podemos introducir el nombre de la base de datos, el nombre de usuario y la contraseña
- Aunque pide revisar "xmlrrpc" pinchamos en siguiente.
- Elegimos el idioma y pinchamos en siguiente.
- Ya tenemos Mooodle instalado
- Aceptamos la licencia.
- Si elegimos esta opción el proceso de instalación se realizará automáticamente.
- Rellenamos los campos en rojo
- 26 Las contraseñas deben tener al menos 1 letra mayúscula (s).
Las contraseñas deben tener al menos un carácter no alfanumérico (s).
- Seguimos rellenando campos
- Y ya tenemos nuestro Moodle instalado en el servidor Linucentres de consellería.